Asiakirjan etu- ja takakansi sekä määritetyt sivut voidaan
tulostaa paperille, joka poikkeaa muista sivuista.
Käytä tätä toimintoa, kun haluat tulostaa etu- ja takakannen
painavalle paperille tai lisätä värisivuja tai erityyppistä paperia
tietyille sivuille.
Tarvittaessa voidaan lisätä paperia välipapereiksi, joihin
laite ei tulosta mitään.

Etukansi ja takakansi tulostetaan käyttämällä paperia,
joka eroaa muista papereista. Tätä toimintoa voidaan käyttää, kun
haluat tulostaa esim. vain etukannen ja viimeisen sivun paksulle
paperille.
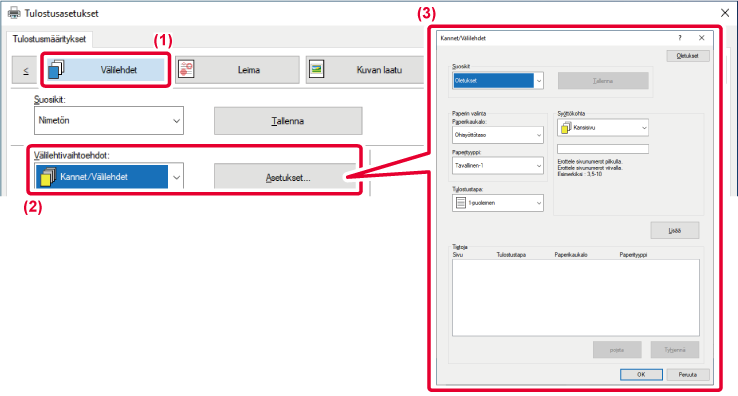

Tulostettaessa kalvolle tämä toiminto estää
kalvoja liimautumasta yhteen lisäämällä paperiarkin kaikkien kalvon
väliin. Tarvittaessa kalvolle tulostettu sisältö voidaan tulostaa
myös lisätylle paperiarkille.
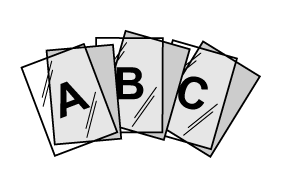


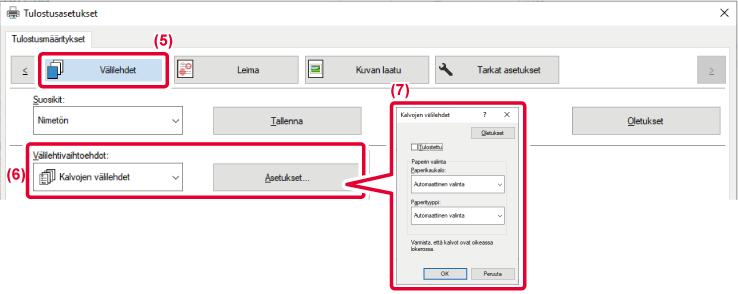
 , laite tulostaa kalvolle tulostetun saman
sisällön myös välilehdelle. Valitse tarvittaessa paperikasetti ja
-tyyppi.
, laite tulostaa kalvolle tulostetun saman
sisällön myös välilehdelle. Valitse tarvittaessa paperikasetti ja
-tyyppi.
Voit lisätä välisivuja töiden tai tietyn
kopiomäärän väliin.


Tämä toiminto tulostaa tulostuskuvasta lisäkopion
paperille, joka on samankokoinen, mutta tulee eri paperitasolta.
Jos esimerkiksi jäljennöstuloste valitaan silloin, kun tavallista
paperia on asetettu tasolle 1 ja väripaperia on asetettu tasolle
3, jäljennöskopiota muistuttava tulostetulos saadaan antamalla tulostuskäsky
kerran. Jos tavallista paperia on asetettu tasolle 1 ja kierrätyspaperia
on asetettu tasolle 3, Jäljennös-valinta tulostaa samanaikaisesti
yhden kopion esitystarkoitukseen ja toisen kopion kaksoiskappaleena.

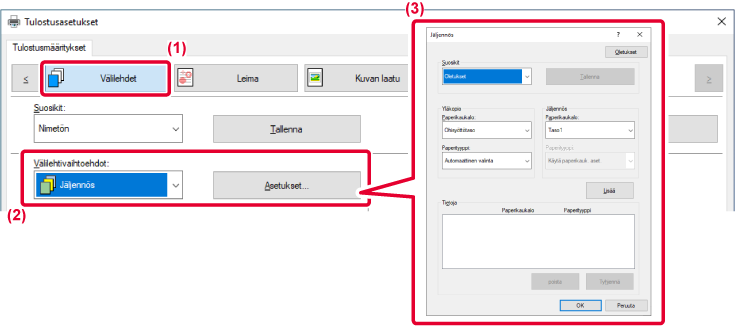
Välilehtipaperin välilehdille tulostamiseen
on kaksi menetelmää: "Tab-siirto" ja "Välilehden tulostus".
Luo välilehtipaperille tulostettava teksti sovelluksessa
ja määritä tekstin siirron etäisyys tulostinohjaimen ominaisuusikkunassa
[Tulostuskohta]-kohdassa [Rakenne]-välilehdellä. Teksti tulostuu
välilehdille.

Laite tulostaa välilehtiarkit samalla, kun se asettaa
ne haluttujen sivujen väliin.
Valitse tulostinohjaimen ominaisuudet -ikkunan [Välilehti]
kohdassa[Välilehtivaihtoehdot] välilehdellä [Välilehdet] kohdassa ja syötä
teksti, jonka haluat tulostaa välilehdille. Määritä yksityiskohtaiset
asetukset, kuten välilehtien koko, aloituskohta, välilehtien välinen
etäisyys sekä välilehtien lisäyksen sivunumerot.

Kun olet valmistellut välilehtipapereille tulostettavat
tiedot sovelluksessa, toimi seuraavasti:


 -painiketta.
-painiketta.Avaa tiedot, joihin haluat lisätä välilehtipaperipaperia,
ja valitse sitten asetukset.


 -painikkeella. Valitse lisäksi välilehtipaperin
koko kohdassa "Ulostulokoko".
-painikkeella. Valitse lisäksi välilehtipaperin
koko kohdassa "Ulostulokoko".Tämä toiminto tulostaa tietyt sivut paperin
etupuolelle.
Kun määrität sivun (kuten kappaleen etusivun) tulostettavaksi
paperin etupuolelle, se tulostuu seuraavan arkin etupuolelle, vaikka
se normaalisti tulostuisi paperin takapuolelle.

Esimerkki: kun sivut 4 ja 8 on määritetty sivuasetuksiksi.
(sivulla 4 on kääntöpuoli, sivut 3 ja 8 ovat tyhjiä kääntöpuoleltaan.)

Jos taittoyksikkö on asennettu, tulostettu
paperi voidaan taittaa.
Jos esimerkiksi A4 (8-1/2" × 11") ja A3 (11" × 17") -kokoisia
tulosteita sekoitetaan, voit taittaa A3 (11" × 17") -kokoisen paperin
A4 (8-1/2" × 11") -kokoiseksi ja mukauttaa näin todellisen tulosteen
leveyden A4 (8-1/2" × 11") -kokoon. Voit tarvittaessa nitoa taitetut
arkit.
| Taittotyypit | Tulostuspuoli | Taittosuunta | Taittotulos | Kuvaus |
|---|---|---|---|---|
|
Vihkotaite |
Sisäpuoli |
- |
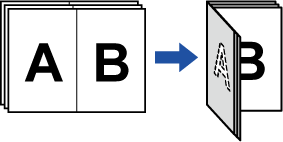 |
Useita sivuja taitetaan kerrallaan keskeltä. Kun satulatikkauksen viimeistelijä on asennettu, voidaan valita yksi tai useampi arkki. |
|
Ulkopuoli |
- |
 |
||
|
Yks. taitto |
Sisäpuoli |
- |
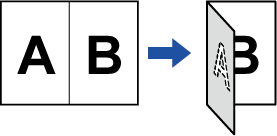 |
Paperi taitetaan keskeltä. Kopiot siirretään ulostulotasolle arkki kerrallaan. |
|
Ulkopuoli |
- |
 |
||
|
Kirje taitto |
Sisäpuoli |
Oik. avoinna |
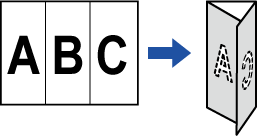 |
Paperi taitetaan kolmeen osaan esimerkiksi kirjekuoreen asettamista varten. Kopiot siirretään ulostulotasolle arkki kerrallaan. |
|
Vas. avoinna |
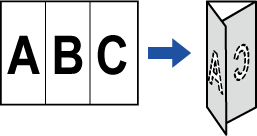 |
|||
|
Ulkopuoli |
Oik. avoinna |
 |
||
|
Vas. avoinna |
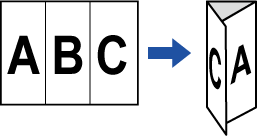 |
|||
|
Haitari |
- |
Oik. avoinna |
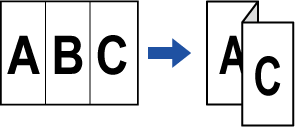 |
Paperi taitetaan kolmeen osaan esimerkiksi kirjekuoreen asettamista varten. Kopiot siirretään ulostulotasolle arkki kerrallaan. |
|
- |
Vas. avoinna |
 |
||
|
Kaksois taitto |
Sisäpuoli |
Oik. avoinna |
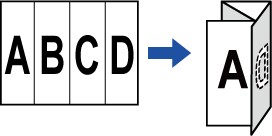 |
Paperi taitetaan neljään osaan esimerkiksi kirjekuoreen asettamista varten. Kopiot siirretään ulostulotasolle arkki kerrallaan. |
|
Vas. avoinna |
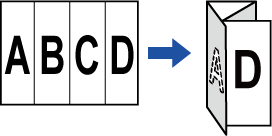 |
|||
|
Ulkopuoli |
Oik. avoinna |
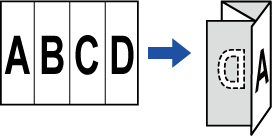 |
||
|
Vas. avoinna |
 |
|||
|
Z-taitto |
- |
Oik. avoinna |
 |
Jos esimerkiksi A4 (8-1/2" × 11")- ja A3 (11" × 17") -kokoiset tulostetut kuvat sekoitetaan, vain A3 (11" × 17") -kokoinen paperi taitetaan ja muunnetaan A4 (8-1/2" × 11") -kokoiseksi paperiksi. Kopiot siirretään ulostulotasolle arkki kerrallaan. |
|
- |
Vas. avoinna |
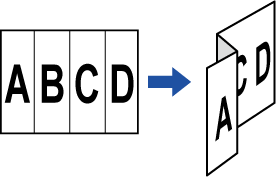 |
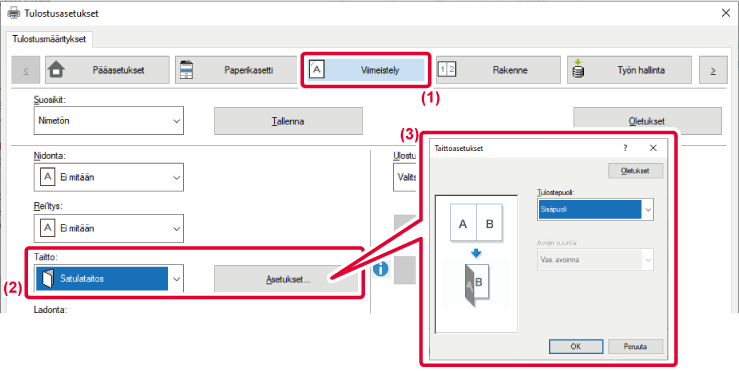

 .
.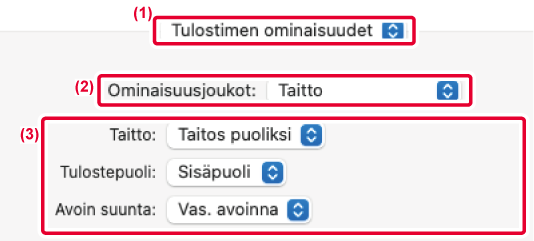
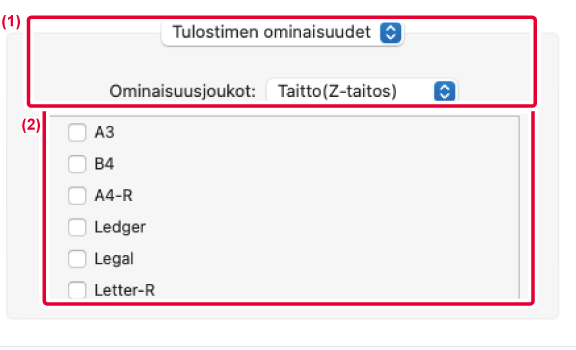
Tämä toiminto lisää esiasetetun tieto-osan
jokaiselle sivulle tulostuksen aikana.
Voit luoda helposti asiakirjoja, joiden avatut aukeamat muodostuvat
tekstistä vasemmalla sivulla ja muistiinpanotilasta oikealla puolella.
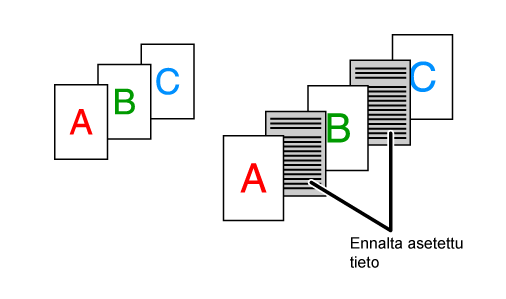

Toiminto tulostaa saman kuvan vierekkäin
arkille. Tästä on hyötyä tuotettaessa nimilappuja ja tarroja.

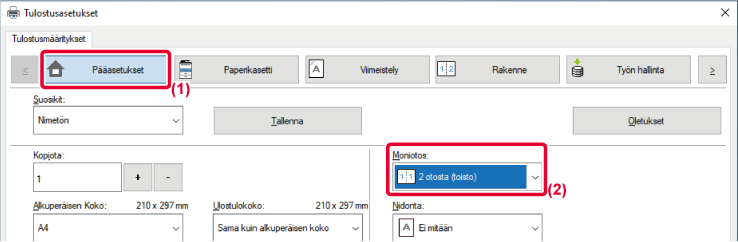
Tämä toiminto tulostaa tulostustietojen
taakse mallitietoja, kuten "ÄLÄ KOPIOI".
Jos mallitietoja sisältävä paperi monistetaan, mallitiedot
tulevat näkyviin taustalla, mikä osaltaan estää tietojen vuotamisen
asiakirjojen luvattoman kopioinnin kautta.
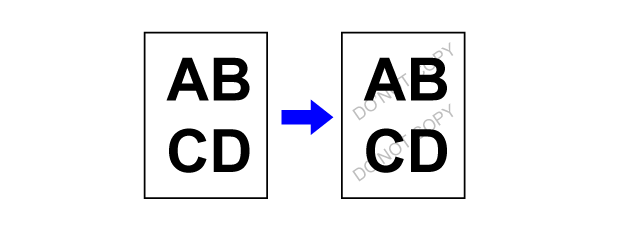
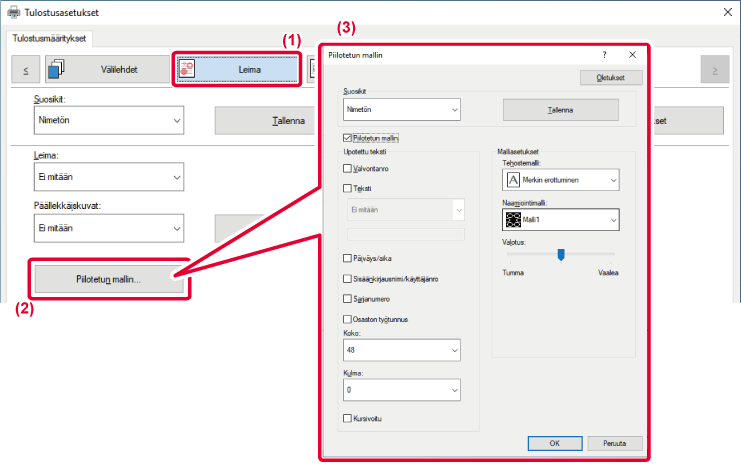
Joissakin tilanteissa JPEG-kuvan sisältävä
asiakirja ei tulostu oikein. Tämä ongelma voidaan ratkaista muuttamalla JPEG-kuvan
hahmonnusmenetelmää.
Tulostettaessa JPEG-kuvia sisältävää alkuperäisasiakirjaa
tämä toiminto antaa mahdollisuuden valita, hahmonnetaanko kuvat
tulostinajurissa vai laitteessa.

 .
.Maksimoimalla tulostusalue, voit tulostaa
koko paperin kokoiseksi.

Version 03a / bp70m90_usr_03a_fi