KAHDEN KONEEN KÄYTTÄMINEN SUUREN TULOSTUSTYÖN
TULOSTAMISEEN (TANDEMTULOSTUS)
Tämän toiminnon käyttö edellyttää
kahta laitetta, joissa on tandemtulostusmahdollisuus.
Kahta samaan verkkoon yhdistettyä konetta käytetään suuren
kopiointityön suorittamiseen samanaikaisesti. Tämä toiminto lyhentää
tulostusaikaa käsiteltäessä suuria tulostemääriä.
Esimerkki: Neljän kopiosarjan tulostaminen (2 kopiosarjaa
tehdään ensisijaisella yksiköllä ja toissijaisella yksiköllä kullakin)
Toimintoa voi käyttää Windows-ympäristössä.
Tandemtulostustoiminnon käyttöä varten toissijaisen
yksikön IP-osoite on rekisteröitävä tulostinajuriin.
Windows
- Napsauta [Detailed Settings]-välilehteä.
- Valitse [On] kohdassa "Tandem Print"
Tandemtulostustoimintoa voi käyttää vain, kun tulostinajuri
on asennettu käyttämällä toimintoa ”Mukautettu asennus” niin, että
[LPR-suoratulostus (Määrittele osoite/Automaattihaku)] on valittuna
ja [Yes]-valintaruutu on valittuna kohdalle ”Haluatko käyttää
tandemtulostustoimintoa?”.
TULOSTUSTIEDOSTOJEN TALLENNUS JA KÄYTTÖ (ASIAKIRJOJEN ARKISTOINTI)
Tämä toiminto tallentaa tulostustyön tiedostona
laitteen paikalliselle asemalle ja täten työ voidaan tulostaa tarvittaessa kosketuspaneelista.
Voit valita tallennettavan tiedoston sijainnin pitämään tiedoston
erillään muiden käyttäjien tiedostoista.
- Hold Only
Tätä asetusta käytetään pitämään tulostustyö
laitteen paikallisella asemalla tulostamatta sitä.
- Hold After Print
Tätä asetusta käytetään pitämään työ laitteen
paikallisella asemalla sen jälkeen, kun se on tulostettu.
- Sample Print
Kun tulostustyö lähetetään koneelle, ainoastaan
ensimmäinen kopiosarja tulostuu. Kun olet tarkistanut ensimmäisen kopiosarjan
sisällön, voit tulostaa jäljellä olevat sarjat laitteen käyttöpaneelista.
Tämä estää virheelliset tulosteet.
- Lisätietoja
koneen paikalliselle asemalle tallennettujen tiedostojen tulostamisesta,
katso "
TIEDOSTON TULOSTUS" kohdassa
"Document Filing".
- Tulostettaessa
tietokoneelta voit asettaa salasanan (4–8 merkkiä) suojaamaan tallennettua
tiedostoa.
Tulostettaessa salasanalla suojattua tiedostoa, salasana on annettava.
- [Document Filing],
joka voidaan asettaa [Työn hallinta]-välilehdellä, voidaan asettaa
myös [Main]-välilehdellä.
Windows
- Napsauta [Työn hallinta]-välilehteä.
- Valitse toiminto kohdasta "Document Filing".
- Määritä kansio, johon tiedosto tallennetaan "Stored to".
Jos haluat antaa salasanan (4–8 numeroa), napsauta
[PIN Code]-valintaruutua niin, että valintamerkki
 tulee näkyviin.
tulee näkyviin.
Voit luoda julkisen PDF-tiedoston PC-selaamista varten,
valitsemalla [Create PDF for PC Browsing]-valintaruudun (
 ).
).
- Kun
[Quick File] on valittu, "Document Filing" asetetaan [Hold After Print]-asetukseksi.
- Kun [Quick File]
on valittu, kohdassa "Document Filing" syötetty salasana tyhjenee.
- Tarvittaessa
voit valita tiedostomuodoksi CMYK tai RGB laitteeseen tallennettavia
tietoja varten. Napsauta [Other Settings]-painiketta [Detailed Settings]-välilehdellä
ja valitse muoto kohdasta "Rip Style".
- Jotta
tiedoston voi tallentaa mukautettuun kansioon, mukautettu kansio
on ensin luotava valinnalla [Asiakirjan toiminnot] kohdassa ”Asetukset (pääkäyttäjä)”
→ [Dokumentin Tallennus]. Jos mukautetulle kansiolle on asetettu salasana,
näppäile salasana (5–8 numeroinen luku) kohtaan "PIN-koodi" tallennetussa
näytössä.
macOS
- Valitse [Työn hallinta].
macOS 13:ssa ja macOS 14:ssa, [Työn hallinta] löytyy
”Tulostinvaihtoehdot”-valikosta.
- Valitse [Säilytys].
- Valitse tulostustietojen tallennustapa kohdassa "Asiakirjan arkistointi".
Tarvittaessa voit syöttää salasanan (4-8 numeroa sisältävä
luku).
- Valitse tiedoston tallennuskansio kohdassa "Tallennettu".
Jos valitsit [Mukautettu kansio], syötä mukautetun kansion
nimi, johon haluat tallentaa tiedoston.
- Kun
[Pikatiedosto] on valittu, "Asiakirjan arkistointi" asetetaan [Pidä tulostuksen jälkeen]-asetukseksi.
- Kun [Pikatiedosto]
on valittu, kohdassa "Asiakirjan arkistointi" syötetty salasana tyhjenee.
- Tarvittaessa
voit valita tiedostomuodoksi CMYK tai RGB laitteeseen tallennettavia
tietoja varten. Valitse [Lisäasetukset1] kohdassa [Tulostimen ominaisuudet] ja valitse
muoto kohdasta "Jaettu tyyli".
- Jotta
tiedoston voi tallentaa mukautettuun kansioon, mukautettu kansio
on ensin luotava valinnalla [Asiakirjan toiminnot] kohdassa ”Asetukset (pääkäyttäjä)”
→ [Asiakirjan arkistointi]. Jos mukautetulle kansiolle on asetettu salasana,
syötä salasana (5–8 numeroinen luku) kohtaan ”PIN-koodi” kansion
valintanäytössä.
KAIKKIEN TALLENNETTUJEN TIETOJEN TULOSTAMINEN AUTOMAATTISESTI
Kun käyttäjän tunnistus on otettu käyttöön
koneessa, kaikki sisään kirjautuvan käyttäjän arkistoidut asiakirjat (tallennetut)
tulostustyöt tulostuvat automaattisesti. Kun kaikki työt on tulostettu,
laite poistaa tallennetut tiedostot.
Tulosta kaikki -toiminnon käyttämiseksi seuraavat
vaiheet ovat välttämättömiä:
- Kohdassa
"Asetukset (pääkäyttäjä)", valitse [Järjestelmäasetukset] → [Todennuksen asetukset]
→
[Oletus Asetukset] ja ota käyttöön [Tulosta tallennetut työt autom. sisäänkirjautumisen
jälkeen].
- Kun suoritetaan
arkistoidun asiakirjan tulostusta, käyttäjän tunnistustietojen lisäksi
napsauta ”Käyttäjänimi”-valintaruutua syöttääksesi käyttäjänimen.
Toiminnon
käyttö Windows-ympäristössä:
TULOSTAMINEN WINDOWS-YMPÄRISTÖSSÄ
Toiminnon
käyttö macOS-ympäristössä:
TULOSTAMINEN MacOS-YMPÄRISTÖSSÄ
Tiedostoja, joilla on salasana, ja laitteen asiakirjan
arkistointitoiminnolla suojattuja tiedostoja ei tulosteta. Tiedostoja kansiossa
(lukuun ottamatta Oma kansio), joilla on salasana, ei myöskään tulosteta.
- Valitse [Työn hallinta].
- Laitteeseen sisäänkirjautumisen jälkeen tulee näkyviin vahvistusviesti
ja kosketa sitten [OK]-näppäintä.
Laite tulostaa pikatiedostokansioon, pääkansioon ja
mukautettuun kansioon tallennetut tulostustiedostot automaattisesti
ja poistaa ne sen jälkeen.
TULOSTAMINEN JA LÄHETYS SAMANAIKAISESTI
Tämä toiminto tulostaa sovelluksessa luodut
tiedot koneesta ja lähettää samanaikaisesti tiedot laitteeseen tallennettuihin
osoitteisiin.
Tämän toiminnon avulla voit suorittaa kaksi tehtävää yhdellä
toimenpiteellä tulostinohjaimesta, tulostuksen ja lähettämisen.
- Osoitteet
on tallennettava laitteeseen etukäteen. Jos haluat lisätietoja,
katso "
OSOITTEIDEN TALLENTAMINEN KÄYTTÄEN SUORAA SYÖTTÖÄ".
- Valmisteluvaiheet
on tehtävä laitteen kunkin lähetystoiminnon käyttöä varten. Lisätietoja
on kunkin lähetystoiminnon selityksissä.
- Toimintoa
voi käyttää Windows-ympäristössä.
- Käytettävissä
oleva tulostinajuri on PCL6-tulostinajuri.
Windows
- Napsauta [Työn hallinta]-välilehteä.
- Napsauta [Print and Send]-painiketta.
- Valitse [Print and Send]-valintaruutu niin, että näkyviin tulee
 .
.
- Napsauta [Get Address Book]-painiketta.
- Valitse "Address Book"-luettelosta osoite, johon haluat lähettää
tiedot ja napsauta [Add]-painiketta lisätäksesi osoitteen
"Destination"-luetteloon.
- Jos
haluat lähettää tiedot kaikkiin osoitteisiin, napsauta [Add All]
-painiketta.
- Poista osoite "Destination"-luettelosta
valitsemalla osoite ja napsauttamalla [Delete]-painiketta. Jos
haluat poistaa kaikki osoitteet, napsauta [Delete All] -painiketta.
- Enintään
50 vastaanottajaa voidaan määrittää.
- Tietoja
ei voi lähettää internetfaksiosoitteeseen.
- Napsauta [OK]-painiketta.
Lähetysasetuksina käytetään tulostinajurin asetuksia.


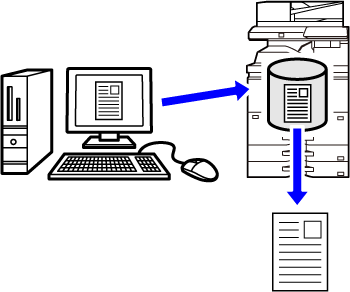
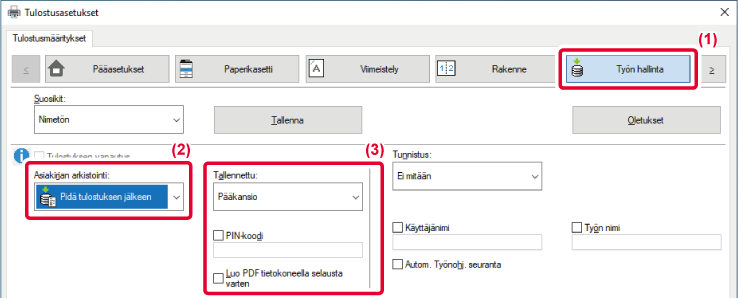
 tulee näkyviin.
tulee näkyviin. ).
).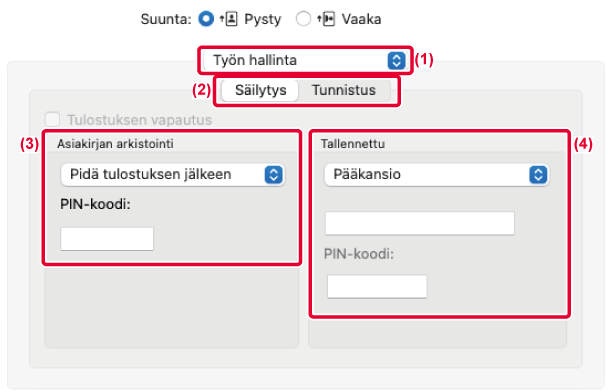

 .
.