Automaattisen syöttölaitteen
avulla voidaan skannata automaattisesti alkuperäisasiakirjan molemmat
puolet.
.png)
Kun olet koskettanut [Alkuperäinen]-näppäintä, kosketa [Kirja] tai [Lehtiö]-näppäintä.
Katso kuvaa vasemmalla tarkistaaksesi alkuperäisen sidontareunan ja valitse kosketettava näppäin.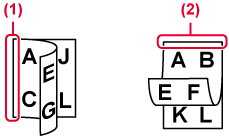
Kosketa [Kuvan suunta]-näppäintä, joka vastaa asetetun alkuperäisen suuntaa.
Jos asetus ei ole oikein, sopivaa kuvaa ei ehkä lähetetä. .
.
Kun alkuperäinen on asetettu paikoilleen,
laite tunnistaa sen koon automaattisesti.
Normaalitilassa asetetun alkuperäisen koko merkitään ”Skannauskoko”
ja lähetettävän koko merkitään ”Lähetyskoko”.
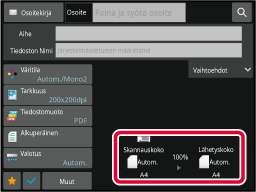
Edellisessä näytössä skannauskoko (asetetun alkuperäisasiakirjan
koko) on A4 (8-1/2" x 11") ja lähetyskoko on automaattinen. Jos
esimerkiksi skannauskoko on A4 (8-1/2" x 11") ja lähetyskoko on
B5 (5-1/2" x 8-1/2"), laite pienentää kuvan ennen lähetystä.
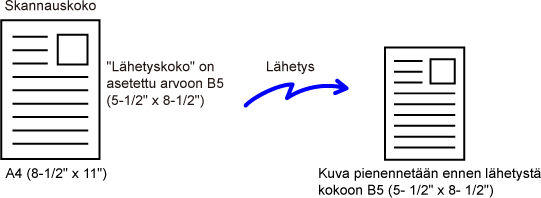
Jos alkuperäinen ei ole vakiokokoinen tai
laite ei ole tunnistanut alkuperäisen kokoa oikein, määritä alkuperäisen
koko manuaalisesti.
Helppokäyttötilassa
Kosketa [Alkuperäinen]-näppäintä.
Kosketa [Koko]-näppäintä.

Kosketa haluttua alkuperäisen koon näppäintä.
Asetusten määrityksen jälkeen napauta .
.
Normaalitilassa
Vaihda normaalitilaan napauttamalla [Tiedot]-näppäintä.
HELPPOKÄYTTÖTILAKun olet koskettanut [Alkuperäinen]-näppäintä, kosketa [Skannauskoko]-näppäintä.
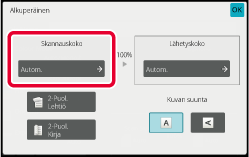
Kosketa sopivaa alkuperäisen koon näppäintä.
Kosketa asetusten määrityksen jälkeen .
.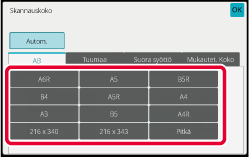
Jos skannattava asiakirja ei ole vakiokokoinen
(esimerkiksi kortti tai postikortti), määritä alkuperäisen koko
numeroina alkuperäisen asettamisen jälkeen.
Leveys voi olla 25–432 mm (1–17"), ja korkeus voi olla 25–297 mm
(1–11-5/8").
Helppokäyttötilassa
Kosketa [Alkuperäinen]-näppäintä.
Kosketa [Koko]-näppäintä.

Kosketa [Suora syöttö]-näppäintä.

Määrittele alkuperäiskoko.
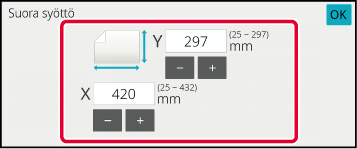
 )-näppäimellä.
)-näppäimellä.Kosketa [OK] kahdesti.
Tarkista perusnäytössä, että määritetty koko näkyy [Alkuperäinen]-näppäimessä.Normaalitilassa
Vaihda normaalitilaan napauttamalla [Tiedot]-näppäintä.
HELPPOKÄYTTÖTILAKosketa [Alkuperäinen]-näppäintä.
Kun olet koskettanut "Skannauskoko"-näppäintä, kosketa [Suora syöttö]-näppäintä.
Määrittele alkuperäiskoko.
 -näppäimellä.
-näppäimellä.Kosketa [OK]-näppäintä.
Kosketa asetusten määrittämisen jälkeen -näppäintä kaksi kertaa.
-näppäintä kaksi kertaa.Tallenna ei-vakiokokoiset alkuperäisasiakirjojen
usein käytetyt koot. Tässä osassa kerrotaan, kuinka alkuperäisasiakirjojen
muita kuin vakiokokoja tallennetaan, noudetaan, muutetaan ja poistetaan.
Alkuperäisten
kokojen tallennus (Muuta/Poista)
Vaihda normaalitilaan napauttamalla [Tiedot]-näppäintä.
HELPPOKÄYTTÖTILAKosketa [Alkuperäinen]-näppäintä.
Kosketa [Skannauskoko]-näppäintä ja kosketa [Mukautet. Koko]-välilehteä.
Kosketa [Tallenna/Poist]-näppäintä.
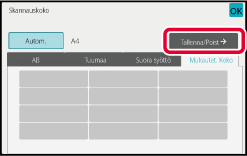
Tallenna mukautettu alkuperäisen koko koskettamalla
näppäintä (
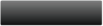 ).
).
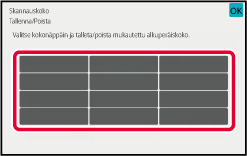
 -näppäintä.
-näppäintä.
Määrittele alkuperäiskoko.
Kosketa alueita, joilla leveys ja korkeus näkyvät, ja näppäile koot numeronäppäimillä.
 -näppäimellä.
-näppäimellä.Kosketa [OK]-näppäintä.
kosketa -näppäintä ja tarkista, että tallennetun
skannauskoon näppäin lisätään oikein skannauskoon näyttöön. Kosketa
tämän jälkeen
-näppäintä ja tarkista, että tallennetun
skannauskoon näppäin lisätään oikein skannauskoon näyttöön. Kosketa
tämän jälkeen
 -näppäintä.
-näppäintä.Tallennetun
alkuperäiskoon hakeminen
Helppokäyttötilassa
Kosketa [Alkuperäinen]-näppäintä.
Kosketa [Koko]-näppäintä.
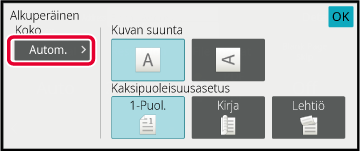
Kosketa [Mukautet. Koko]-näppäintä.
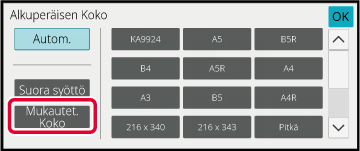
Kosketa sen alkuperäisen kokonäppäintä, jonka haluat noutaa.
Kosketa kahdesti.
kahdesti.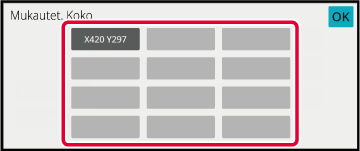
Normaalitilassa
Vaihda normaalitilaan napauttamalla [Tiedot]-näppäintä.
HELPPOKÄYTTÖTILAKosketa [Alkuperäinen]-näppäintä.
Kosketa [Skannauskoko]-näppäintä ja kosketa [Mukautet. Koko]-välilehteä.
Kosketa sen alkuperäisen kokonäppäintä, jonka haluat noutaa.
Kun olet valinnut alkuperäisen koon näppäimen, kosketa -näppäintä.
Tarkista, että määritetty koko näkyy skannauskoon näytöllä.
-näppäintä.
Tarkista, että määritetty koko näkyy skannauskoon näytöllä.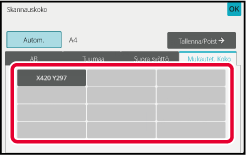
Tällä näppäimellä voit määrittää lähetyskoon
paperikokona. Jos määritetty lähetyskoko on suurempi kuin skannauskoko,
kuva suurenee. Jos määritetty lähetyskoko on pienempi kuin skannauskoko,
kuva pienenee.
Vaihda normaalitilaan napauttamalla [Tiedot]-näppäintä.
HELPPOKÄYTTÖTILAKosketa [Alkuperäinen]-näppäintä.
Kosketa [Lähetyskoko]-näppäintä.
Kosketa haluttua lähetyskoon näppäintä.
Asetusten määrityksen jälkeen napauta .
.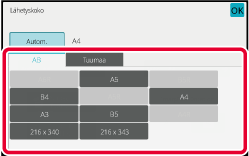
Kosketa [Kuvan suunta]-näppäintä, jolla on sama suunta kuin alkuperäisessä kuvassa.
Jos asetus ei ole oikein, sopivaa kuvaa ei ehkä lähetetä. Asetusten määrityksen jälkeen napauta .
.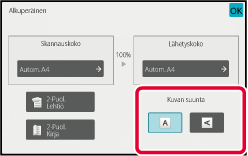
Parhaimman skannaustuloksen saa valitsemalla
valotuksen ja alkuperäisen kuvatyypin alkuperäisen mukaan.
| Valotus | Ehdotus | |
|---|---|---|
|
Autom. |
Tämä asetus säätää automaattisesti valotuksen alkuperäisasiakirjan vaaleille ja tummille kohdille. |
|
|
Manuaal. |
1-2 |
Valitse tämä asetus, kun alkuperäisasiakirjassa on tummaa tekstiä. |
|
3 |
Valitse tämä asetus tavalliselle alkuperäiselle (ei tumma eikä vaalea). |
|
|
4-5 |
Valitse tämä asetus, kun alkuperäisessä on vaaleaa tekstiä. |
|
| Asetuskohteet | Kuvaus | |
|---|---|---|
|
Autom. |
Alkuperäinen kuvatyyppi valitaan automaattisesti alkuperäistä asiakirjaa vastaavaksi. |
|
|
Manuaal. |
Teksti / painettu valokuva |
Tämä tila antaa parhaan tasapainon skannattaessa alkuperäistä, jossa on sekä tekstiä että painettuja valokuvia. Tällaisia alkuperäisiä ovat esimerkiksi aikakauslehti ja myyntiluettelo. |
|
Testi/Kuva |
Tämä tila antaa parhaan tasapainon skannattaessa alkuperäistä, jossa on sekä tekstiä että valokuvia. Tällainen alkuperäinen on esimerkiksi tekstiasiakirja, johon on liitetty valokuva. |
|
|
Teksti |
Käytä tätä tilaa tavallisiin tekstiasiakirjoihin. |
|
|
Valokuva |
Käytä tätä tilaa valokuvien skannaukseen. |
|
|
Painettu valokuva |
Tämä tila on paras painettujen valokuvien skannaukseen, jollaisia ovat esimerkiksi aikakauslehtien tai myyntiluetteloiden valokuvat. |
|
|
Kartta |
Tämä tila on paras useimmissa kartoissa olevien vaaleiden värivarjostusten ja hienon tekstin kopioimiseen. |
|
Vaihda normaalitilaan napauttamalla [Tiedot]-näppäintä.
HELPPOKÄYTTÖTILAKosketa [Valotus]-näppäintä.
Kosketa alkuperäiselle tyypille määritettyä näppäintä, jonka haluat asettaa alkuperäiseen tyyppiin perustuen.
Kosketa
 säätääksesi valotusta.
säätääksesi valotusta.
 .
.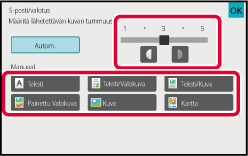
Määritä tarkkuusasetus.
Normaalia tekstiä sisältäville alkuperäisille 200 x
200 dpi tuottaa kuvan, jonka on riittävästi luettavissa.
Kun kyse on valokuvista tai kuvituksesta, korkealla tarkkuusasetuksella
(600 x 600 dpi jne.) saadaan terävä kuva.
Korkean tarkkuusasetuksen käyttäminen suurentaa tiedostokokoa,
ja jos tiedosto on liian suuri, sitä ei voi lähettää. Siinä tapauksessa
tiedoston kokoa on pienennettävä joko vähentämällä skannattujen
sivujen määrää tai muuttamalla mittoja.
TIEDOSTOMUODON MUUTTAMINEN SKANNAUS- TAI TIEDONSYÖTTÖTILASSA
TIEDOSTOMUODON MUUTTAMINEN INTERNET-FAKSITILASSA
KUVAN LÄHETYSKOON MÄÄRITTÄMINEN
Vaihda normaalitilaan napauttamalla [Tiedot]-näppäintä.
HELPPOKÄYTTÖTILAKosketa [Tarkkuus]-näppäintä.
Kosketa halutun resoluution näppäintä.
Asetusten määrityksen jälkeen napauta .
.
 -näppäimellä ja aseta kunkin tilan tarkkuus.
FTP/työpöytä ja verkkokansio ovat kuitenkin aina samassa tilassa.
-näppäimellä ja aseta kunkin tilan tarkkuus.
FTP/työpöytä ja verkkokansio ovat kuitenkin aina samassa tilassa.Skannatun kuvan lähettämiseen käytettävä
tiedostomuoto (tiedostotyyppi ja pakkaustila/pakkaussuhde) voidaan muuttaa
lähetyshetkellä. Jos skannatut alkuperäiset on jaettu eri tiedostoihin,
myös tiedoston sivujen lukumäärää voidaan muuttaa.
Tiedostomuotojen
yhdistelmät
| [Väri/Harmaasävy]-välilehti | [M/V]-välilehti |
|---|---|
|
PDF*1 |
PDF*1 |
|
Compact PDF*1 |
PDF*1 |
|
Kompakti PDF (Ultra Fine) *1 |
PDF*1 |
|
Kompakti PDF/A |
|
|
Salattu PDF*1 |
Salattu PDF*1 |
|
Salattu/Kompakti PDF*1 |
Salattu PDF*1 |
|
Salattu/Kompakti PDF (Ultra Fine)*1 |
Salattu PDF*1 |
|
TIFF |
TIFF |
|
JPEG |
TIFF |
|
XPS |
XPS |
|
TXT(UTF-8)*2 |
TXT(UTF-8)*2 |
|
RTF*2 |
RTF*2 |
|
DOCX*2 |
DOCX*2 |
|
XLSX*2 |
XLSX*2 |
|
PPTX*2 |
PPTX*2 |
*1 Kun PDF (mukaan lukien salattu ja korkea pakkaus) on valittu tiedostomuodoksi, Flate-pakkausta voidaan käyttää tiedostokoon pienentämisessä.
*2 Tätä kohtaa ei näytetä, kun [pois käytöstä] on asetettu järjestelmäasetuksissa.
*3 Tämä kohta näytetään, kun [pois käytöstä] on asetettu järjestelmäasetuksissa.
Flate-pakkaus
Kun PDF-tiedosto on pakattu JPEG-pakkauksella, tämä toiminto
pakkaa tiedoston hävittämättömällä pakkauksella, joka edelleen pienentää
tiedostokokoa vähän. Kun tiedoissa on merkittävä määrä kiinteää
väriä, tämä lisää pakkauksen tehokkuutta.
Kun lähetetään PDF-tiedosto, Flate-pakkaus mahdollistaa suuremman
tiedostokoon pienennyksen kuin perinteiset menetelmät.
Jos vastaanottajan PDF-lukuohjelma ei tue Flate-pakkausta,
vastaanottaja ei ehkä voi nähdä PDF-tiedostoa. Tässä tapauksessa
Flate-pakkauksen voi ottaa pois käytöstä.
Kosketa [Tiedostomuoto]-näppäintä.
Jos olet syöttöruututilassa, aloita vaiheesta 5.Napauta [Väri/Harmaasävy]- tai [M/V]-näppäintä.
Kosketa halutun tiedostotyypin näppäintä.
Asetusten määrityksen jälkeen napauta .
.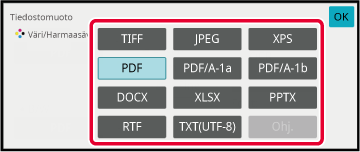

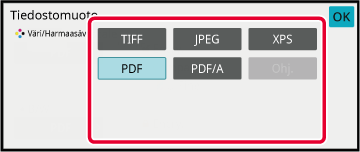
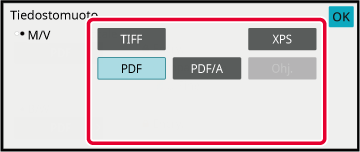
Voit ottaa OCR:n käyttöön valitsemalla [OCR]-valintaruudun
( ) ja koskettamalla [OCR-asetus].
) ja koskettamalla [OCR-asetus].
 ).
).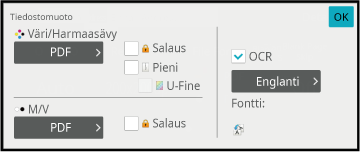
 ), alkuperäisen suunta tunnistetaan ja
kuvaa kierretään ennen lähetystä.
), alkuperäisen suunta tunnistetaan ja
kuvaa kierretään ennen lähetystä. ), tiedostosta luettu tekstimerkkijono
sisällytetään tiedostonimeen. Jos tiedoston nimi on asetettu, sitä
käytetään siirrossa.
), tiedostosta luettu tekstimerkkijono
sisällytetään tiedostonimeen. Jos tiedoston nimi on asetettu, sitä
käytetään siirrossa.Jos haluat valita yksityiskohtaisempia asetuksia, kosketa [Tiedot]-näppäintä vaihtaaksesi normaalitilaan.
HELPPOKÄYTTÖTILAKosketa [Tiedostomuoto]-näppäintä.
Kosketa [Väri/Harmaasävy]- tai [M/V]-välilehteä ja valitse skannauksen formaatin tila.
Kosketa halutun tiedostotyypin näppäintä.
Kun [Väri/Harmaasävy]-näppäin on valittu
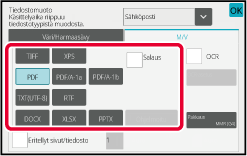


Kosketa [Pakkaustapa]-näppäintä tai [Pakkaussuhde]-näppäintä.
Kosketa Pakkaus-näppäintä tai Pakkaussuhde-näppäintä.
Kun [Väri/Harmaasävy]-näppäin on valittu
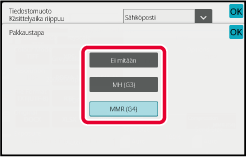
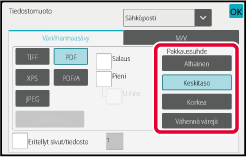
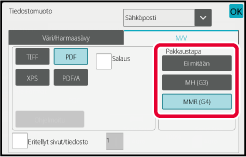
 .
.Voit muuttaa sivujen lukumäärän per tiedosto asettamalla
[Eritellyt sivut/tiedosto] -valintaruutuun
 ja määrittämällä numeronäppäimillä sivumäärän
per tiedosto.
ja määrittämällä numeronäppäimillä sivumäärän
per tiedosto.
 , yksi tiedosto luodaan kullekin oikealla
olevalle sivumäärälle. Kun valintaruutu poistetaan, yksi tiedosto
luodaan kaikille sivuille.
, yksi tiedosto luodaan kullekin oikealla
olevalle sivumäärälle. Kun valintaruutu poistetaan, yksi tiedosto
luodaan kaikille sivuille.Internetfaksitilan muoto on asetettu järjestelmäasetuksissa.
Internet-faksin asetukset
Vaihda alkuperäisen skannaukseen käytettävä
väritila.
Helppokäyttötilassa
Kosketa [M/V Aloita] tai [Väri Aloita]-näppäintä
alkuperäisen skannaamiseksi.
Normaalitilassa
| Tila | Skannaustapa |
|---|---|
|
Autom. |
Kone havaitsee onko alkuperäisasiakirja värillinen vai mustavalkoinen ja valitsee automaattisesti täysväri- tai mustavalko- (Mono2 tai harmaasävy) -skannauksen. |
|
Värillinen |
Alkuperäisasiakirja skannataan värillisenä. Tämä tila sopii parhaiten täysvärisille alkuperäisille asiakirjoille kuten esimerkiksi luetteloille. |
|
Mono2 |
Alkuperäisasiakirjan värit skannataan mustavalkoisina. Tila on paras vaihtoehto, jos alkuperäisessä on vain tekstiä. |
|
Harmaasävy |
Alkuperäisen asiakirjan värit skannautuvat mustavalkoisina harmaan eri sävyinä (harmaasävyt). |
Kosketa [Tiedot]-näppäintä siirtyäksesi normaalitilaan.
HELPPOKÄYTTÖTILAKosketa [Väritila]-näppäintä.
Kosketa halutun väritilan näppäintä alkuperäiselle asiakirjalle.
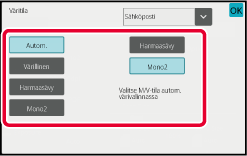
 valitaksesi lähetystilan (Sähköposti,
FTP/Työpöytä tai Tiedonsyöttö) ja asettaaksesi väritilan jokaiselle
tilalle.
valitaksesi lähetystilan (Sähköposti,
FTP/Työpöytä tai Tiedonsyöttö) ja asettaaksesi väritilan jokaiselle
tilalle.Kosketa [Harmaasävy] tai [Mono2]-näppäintä asettaaksesi M/V-tilan automaattiselle värivalinnalle.
Määritä, käytetäänkö mustavalkoisten alkuperäisten skannaukseen Mono2- vai harmaasävyasetusta. .
.Voit asettaa automaattisesti alkuperäiselle
sopivat skannausasetukset koskettamalla [Autom. asetus]-näppäintä helppokäyttötila
perusnäytössä.
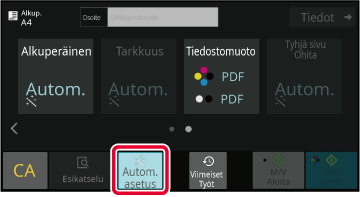
Seuraavat toiminnot asetetaan automaattisesti.
Jokaisen funktion asetusarvoa/parametria voidaan muuttaa
asetustilassa.
*1 Kun OCR-toiminto on käytössä.
*2 Kun käytät automaattista syöttölaitetta
Version 03a / bp70m90_usr_03a_fi