Ezzel a funkcióval a "Dátum"
vagy az eredetiken nem szereplő egyéb információk, például "Bélyegző"
nyomtatható rá a másolatokra. Hatféle információt nyomtathat az
alábbiak közül.
.png)
Ha
a [Pecsét] más funkciókkal van kombinálva:
| Kombinált funkció neve | Nyomtatási művelet |
|---|---|
|
Margóeltolás |
A képpel együtt a bélyegző tartalma is a margószélességnek megfelelően elmozdul. |
|
Jegyzettömb másolása Középre helyezés |
Az áthelyezett másolási képpel ellentétben a kép a bélyegzőben beállított helyen nyomtatódik ki. |
|
Dupla oldal másolása Könyv felosztás Névjegykártya |
A bélyegzőelemek a másolat minden lapjára rákerülnek. |
|
Többképes |
A bélyegzőelemek az eredeti minden lapjához ki lesznek nyomtatva. |
|
Könyv Könyvmásolás |
A bélyegzőelemek az összerendezéskor minden oldalra rákerülnek. |
|
Borítók/közlapok |
A bélyegzőbeállításoknál adja meg, hogy az elemek rá legyenek-e nyomtatva a beillesztett borítókra és közlapokra. |
Helyezze be az eredetit.
Helyezze az eredetit az automatikus dokumentumadagoló tálcájába vagy a dokumentumüvegre.Koppintson az [Egyéb] gombra, majd a [Pecsét] gombra.
Koppintson a nyomtatni kívánt fülre, majd a formátumra.
A [Szöveg] fül formátumát előre megadott szövegek vagy a szoftveres billentyűzet segítségével lehet beállítani. fülre koppint, a kijelzett fül megváltozik.
fülre koppint, a kijelzett fül megváltozik.Koppintson a kívánt nyomtatási hely gombjára.
Koppintson az [1] - [6] gomb közül valamelyikre.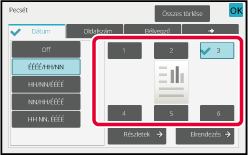
A másolás megkezdéséhez koppintson a [Start] gombra.
A szoftveres billentyűzet megjelenítéséhez a [Közv. Bejegyz.]
fülön koppintson a [Szöveg] gombra.
Használja a szoftveres billentyűzetet a karakterek beviteléhez.
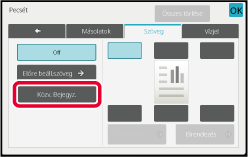
A formátum kiválasztása előre beállított szövegek közül
A [Előre beáll.szöveg] gombbal kiválaszthatja a kívánt formátumot
az előre beállított nyomtatási formátumok közül.
A [Tárolás/Törlés] gombbal szerkesztheti, törölheti vagy tárolhatja
az előre beállított szövegeket.
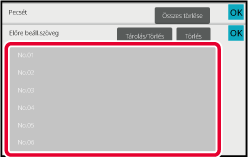
Ez a funkció hozzáad egy előre tárolt képet az eredetihez.
A következő két típusú egyedi kép használható.
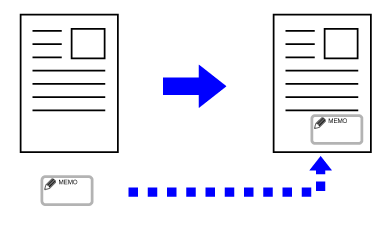
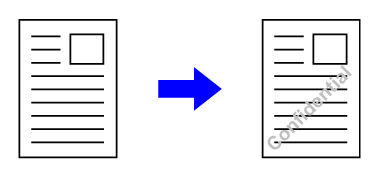
| Kombinált funkció | Egyedi kép műveletek |
|---|---|
|
Margó eltolás |
Az eredeti képpel azonos módon tolódik el. |
|
Törlés |
A bélyegzőmásolásra a normál módon kerül sor. |
|
Duplaoldal más |
A bélyegzőmásolás laponként történik. |
|
Könyv |
A bélyegzőmásolásra a normál módon kerül sor. |
|
Fel. összeáll. |
A bélyegzőmásolásra a normál módon kerül sor. |
|
Tandem másolás |
A tandem-másolat alapján. |
|
Borító/ Beszúrás |
Az egyedi kép beállításaitól függ. |
|
Elválasztó oldal |
Nyomtatás nem történik elválasztó oldalakra. |
|
Közlap Beszúrás |
A bélyegzőmásolásra a normál módon kerül sor. |
|
Többképes |
A bélyegzőmásolás laponként történik. |
|
Könyvmásolás |
A bélyegzőmásolásra a normál módon kerül sor. |
|
Jegyzettömb Másolás |
A bélyegzőmásolást normál módon történik, függetlenül a kép eltolási beállításaitól. |
|
Kártyakép |
A bélyegzőmásolás laponként történik. |
|
Névjegy másolás |
A névjegy másolása laponként történik. |
|
Tükörkép |
A bélyegzőmásolást normál módon történik, függetlenül a kép tükrözésétől. |
|
Inverz F/F |
A kép nyomtatása normál módon történik, a F/F színek felcserélése nélkül. Megjegyzendő, hogy sötét háttérre nyomtatás esetén az alábbi feltétel érvényes. Egyedi pecsét: Fehéren nyomtatott Egyedi vízjel: Kifehérítés nélkül nyomtatva |
|
Teljes kifutó más. |
A bélyegzőmásolásra a normál módon kerül sor. |
|
Középpontozás |
A bélyegzőmásolásra a normál módon kerül sor, középre helyezés nélkül. |
|
Pecsét |
Bélyegzőmásolás a Bélyegző menüben megadott beállításokra. |
|
Több fénykép |
Nem kombinálható. |
|
Többoldalas nagyítás |
Nem kombinálható. |
|
Háttér mint ázat nyomt. |
A bélyegző a nyomtatott minta alá kerül. |
|
Nyomon követési információk nyomtatása |
A bélyegző a nyomon követési információ alá kerül. |
|
Elrend. ism. |
Nem kombinálható. |
|
Kép elhelyezése |
A képet az eredeti pozícióba nyomtatja, a Kép pozíciója beállításaitól függetlenül. |
|
Könyv elválasztás |
A bélyegzőmásolás laponként történik. |
Helyezze be az eredetit.
Helyezze az eredetit az automatikus dokumentumadagoló tálcájába vagy a dokumentumüvegre.Koppintson az [Egyéb] gombra, majd a [Custom Image] gombra.
Koppintson a [Egyedi bélyegző] vagy a [Egyedi vízjel] gombra.
Kép kiválasztásához koppintson a [Kép] gombra.
A rendelkezésre álló képek közül válassza ki a kívánt miniatűr kép(ek)et.Állítsa be a [Oldal nyomtatása] vagy [Nyomtatási pozíció] értékeket.
Ha a beállításokkal végzett, koppintson egymás után a [OK] és a [Vissza] gombra.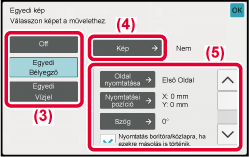
A másolás megkezdéséhez koppintson a [Start] gombra.
Az egyéni bélyegző és egyéni vízjel beállításokkal kapcsolatos
információkért, lásd az alábbi táblázatot.
Egyedi
bélyegzőhöz
| Oldal nyomtatása |
Oldal(ak) megadása bélyegzős másoláshoz. Első oldal vagy Minden oldal |
|---|---|
| Nyomtatási pozíció |
Pozíció megadása bélyegzős másoláshoz. |
| Print Angle |
Adja meg a kép sarkát. 0 fok, –90 fok, 90 fok vagy 180 fok |
Egyedi
vízjelhez
| Nyomtatási minta |
Adja meg a vízjel kép nyomtatási mintáját. Átlátszó: Egy eredeti képet tesz átlátszóvá a bélyegzős másoláshoz. Átfedés: Elrejti az eredeti képhez hozzáadott vízjelet a bélyegzős másoláshoz. |
|---|---|
|
Megvilágítás |
Válassza ki a vízjel megvilágítását kilenc szint közül. |
|
Oldal nyomtatása |
Oldal(ak) megadása bélyegzős másoláshoz. Első oldal vagy Minden oldal |
| Nyomtatási pozíció |
Pozíció megadása bélyegzős másoláshoz. |
| Print Angle |
Adja meg a kép sarkát. 0 fok, –90 fok, 90 fok vagy 180 fok |
Ez a funkció beilleszt egy eltérő típusú
lapot az oldalak közé a másolat első és hátsó fedőlapjainak helyére.
Akkor lehet hasznos, ha a jobb külalak érdekében meg akarja
változtatni a fedőlapok papírját.
Szükség esetén adja meg a közlapok beillesztési beállításait.
Másolás első fedőlapra és beillesztés hátsó fedőlappal együtt
Eltérő típusú papír van behelyezve első borítónak, és hátsó
borítót behelyezve az utolsó másolási feladathoz.
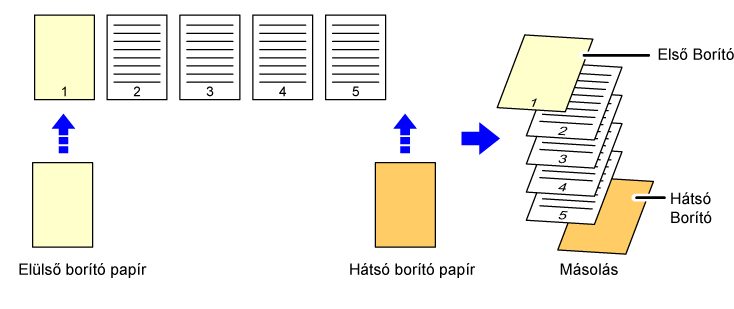
Az alábbi példák megmutatják a végeredményt, ha közlapokat
helyezünk be hat egyoldalas vagy három kétoldalas eredeti közé az
alábbi négy másolási mód használatával.
Egyoldalas
eredetik egyoldalas másolása
| Az egyes fedőlapok beállítási feltételei | Kész másolatok | |
|---|---|---|
| Első Borító | Hátsó Borító | |
|
Nem másol |
Nem másol |
 Beilleszti a fedőlapokat a másolatok elejére és végére. |
|
Egyoldalas másolás |
Nem másol |
 A legelső oldalt az előlapra másolja, és beilleszt egy hátlapot a másolatok után. |
|
Kétoldalas másolás |
Nem másol |
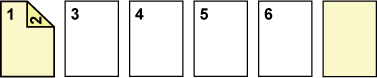 A legelső két oldalt az előlap két oldalára másolja, és beilleszt egy hátlapot a másolatok után. |
|
Nem másol |
Egyoldalas másolás |
 Beilleszt egy előlapot a másolatok elé, és a hatodik eredeti oldalt egyoldalasan felmásolja a hátlapra. |
|
Nem másol |
Kétoldalas másolás |
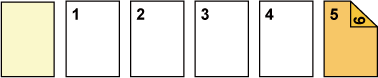 Beilleszt egy előlapot a másolatok elé, és az ötödik és hatodik eredeti oldal kétoldalas másolatát teszi rá a hátlapra. |
|
Egyoldalas másolás |
Egyoldalas másolás |
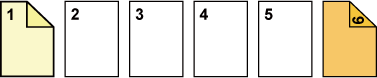 A legelső oldalt az előlapra másolja, és a hatodik eredeti oldalt egyoldalasan felmásolja a hátlapra. |
|
Egyoldalas másolás |
Kétoldalas másolás |
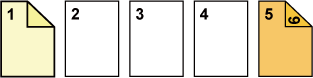 A legelső oldalt egyoldalasan az előlapra másolja, és az ötödik és hatodik eredeti oldalt kétoldalasan felmásolja a hátlapra. |
|
Kétoldalas másolás |
Egyoldalas másolás |
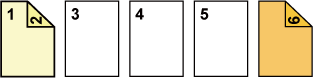 Az első és második oldalt kétoldalasan az előlapra másolja, és a hatodik eredeti oldalt egyoldalasan felmásolja a hátlapra. |
|
Kétoldalas másolás |
Kétoldalas másolás |
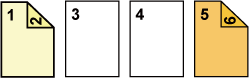 Az első és második oldalt kétoldalasan az előlapra másolja,
és az ötödik és hatodik eredeti oldalt kétoldalasan felmásolja a
hátlapra. |
Egyoldalas
eredetik kétoldalas másolása
| Az egyes fedőlapok beállítási feltételei | Kész másolatok | |
|---|---|---|
| Első Borító | Hátsó Borító | |
|
Nem másol |
Nem másol |
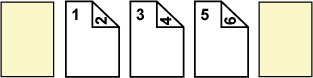 Beilleszti a fedőlapokat a másolatok elejére és végére. |
|
Egyoldalas másolás |
Nem másol |
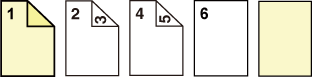 A legelső oldalt elülső borítóként másolja, és egyoldalas másolatot készít a hatodik eredeti oldalról is. Beilleszti a fedőlapokat a másolatok végére. |
|
Kétoldalas másolás |
Nem másol |
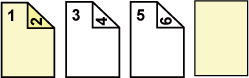 A legelső két oldalt az előlap két oldalára másolja, és beilleszt egy hátlapot a másolatok után. |
|
Nem másol |
Egyoldalas másolás |
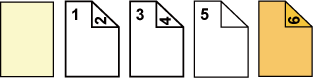 Beilleszt egy előlapot a másolatok elé, és a hatodik eredeti oldalt egyoldalasan felmásolja a hátlapra. Az ötödik eredeti oldalról egyoldalas másolatot készít. |
|
Nem másol |
Kétoldalas másolás |
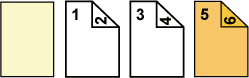 Beilleszt egy előlapot a másolatok elé, és az ötödik és hatodik eredeti oldal kétoldalas másolatát teszi rá a hátlapra. |
|
Egyoldalas másolás |
Egyoldalas másolás |
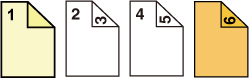 A legelső oldalt az előlapra másolja, és a hatodik eredeti oldalt egyoldalasan felmásolja a hátlapra. |
|
Egyoldalas másolás |
Kétoldalas másolás |
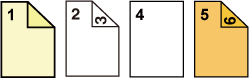 A legelső oldalt egyoldalasan az előlapra másolja, és az ötödik és hatodik eredeti oldalt kétoldalasan felmásolja a hátlapra. |
|
Kétoldalas másolás |
Egyoldalas másolás |
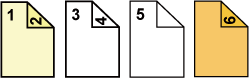 Az első és második oldalt kétoldalasan az előlapra másolja, és a hatodik eredeti oldalt egyoldalasan felmásolja a hátlapra. Az ötödik eredeti oldalról egyoldalas másolatot készít. |
|
Kétoldalas másolás |
Kétoldalas másolás |
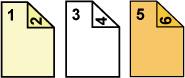 Az első és második oldalt kétoldalasan az előlapra másolja, és az ötödik és hatodik eredeti oldalt kétoldalasan felmásolja a hátlapra. |
Kétoldalas
eredetik egyoldalas másolása
| Az egyes fedőlapok beállítási feltételei | Kész másolatok | |
|---|---|---|
| Első Borító | Hátsó Borító | |
|
Nem másol |
Nem másol |
 Beilleszti a fedőlapokat a másolatok elejére és végére. |
|
Egyoldalas másolás |
Nem másol |
 A legelső oldalt az előlapra másolja, és beilleszt egy hátlapot a másolatok után. |
|
Kétoldalas másolás |
Nem másol |
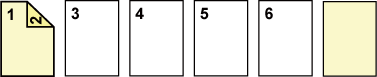 A legelső két oldalt az előlap két oldalára másolja, és beilleszt egy hátlapot a másolatok után. |
|
Nem másol |
Egyoldalas másolás |
 Beilleszt egy előlapot a másolatok elé, és a hatodik eredeti oldalt egyoldalasan felmásolja a hátlapra. |
|
Nem másol |
Kétoldalas másolás |
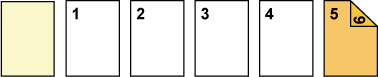 Beilleszt egy előlapot a másolatok elé, és az ötödik és hatodik eredeti oldal kétoldalas másolatát teszi rá a hátlapra. |
|
Egyoldalas másolás |
Egyoldalas másolás |
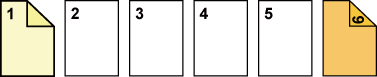 A legelső oldalt az előlapra másolja, és a hatodik eredeti oldalt egyoldalasan felmásolja a hátlapra. |
|
Egyoldalas másolás |
Kétoldalas másolás |
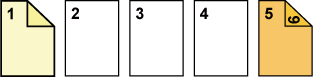 A legelső oldalt egyoldalasan az előlapra másolja, és a hatodik eredeti oldalt kétoldalasan felmásolja a hátlapra. |
|
Kétoldalas másolás |
Egyoldalas másolás |
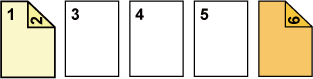 Az első és második oldalt kétoldalasan az előlapra másolja, és a hatodik eredeti oldalt egyoldalasan felmásolja a hátlapra. |
|
Kétoldalas másolás |
Kétoldalas másolás |
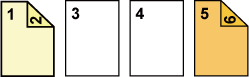 Az első és második oldalt kétoldalasan az előlapra másolja, és az ötödik és hatodik eredeti oldalt kétoldalasan felmásolja a hátlapra. |
Kétoldalas
eredetik kétoldalas másolása
| Az egyes fedőlapok beállítási feltételei | Kész másolatok | |
|---|---|---|
| Első Borító | Hátsó Borító | |
|
Nem másol |
Nem másol |
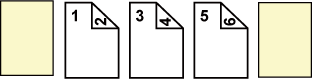 Beilleszti a fedőlapokat a másolatok elejére és végére. |
|
Egyoldalas másolás |
Nem másol |
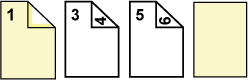 A legelső oldalt az előlapra másolja, és beilleszt egy hátlapot a másolatok után. * Az eredeti második oldala nem lesz lemásolva. |
|
Kétoldalas másolás |
Nem másol |
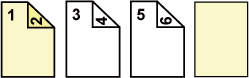 A legelső két oldalt az előlap két oldalára másolja, és beilleszt egy hátlapot a másolatok után. |
|
Nem másol |
Egyoldalas másolás |
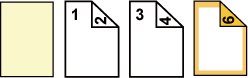 Beilleszt egy előlapot a másolatok elé, és a hatodik eredeti oldalt egyoldalasan felmásolja a hátlapra. * Az eredeti ötödik oldala nem lesz lemásolva. |
|
Nem másol |
Kétoldalas másolás |
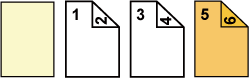 Beilleszt egy előlapot a másolatok elé, és az ötödik és hatodik eredeti oldal kétoldalas másolatát teszi rá a hátlapra. |
|
Egyoldalas másolás |
Egyoldalas másolás |
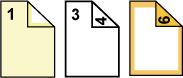 A legelső oldalt az előlapra másolja, és a hatodik eredeti oldalt egyoldalasan felmásolja a hátlapra. Az eredeti második és ötödik oldala nem lesz lemásolva. |
|
Egyoldalas másolás |
Kétoldalas másolás |
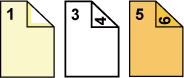 A legelső oldalt egyoldalasan az előlapra másolja, és az ötödik és hatodik eredeti oldalt kétoldalasan felmásolja a hátlapra. * Az eredeti második oldala nem lesz lemásolva. |
|
Kétoldalas másolás |
Egyoldalas másolás |
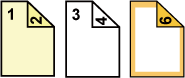 Az első és második oldalt kétoldalasan az előlapra másolja, és a hatodik eredeti oldalt egyoldalasan felmásolja a hátlapra. * Az eredeti ötödik oldala nem lesz lemásolva. |
|
Kétoldalas másolás |
Kétoldalas másolás |
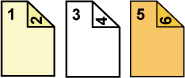 Az első és második oldalt kétoldalasan az előlapra másolja, és az ötödik és hatodik eredeti oldalt kétoldalasan felmásolja a hátlapra. |
Helyezze az eredetit a dokumentumadagoló tálcájába.
AUTOMATIKUS DOKUMENTUMADAGOLÓKoppintson az [Egyéb], majd az [Borító/ Beszúrás] gombra.
Koppintson az [Első Borító], majd az [On] gombra.
Hátsó borító beillesztésekor érintse meg a [Hátsó Borító] fület, majd érintse meg a [On] gombot.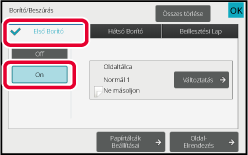
Koppintson a [Változtatás] gombra.
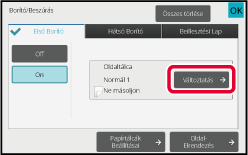
Elülső borítólap másolási beállítása.
Ha csak egy borítót illeszt be, érintse meg a [Ne másoljon] gombot.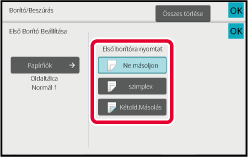
A másolás megkezdéséhez koppintson a [Start] gombra.
Ez a funkció közlapként illeszt be egy papírlapot
egy meghatározott lapnál.
8 papírtípus használható közlapként. A beillesztési helyek
meghatározhatók.
Szükség esetén illessze be a fedőlapokat.
Példa:
Lapok beillesztése a 3. és 5. oldalak után
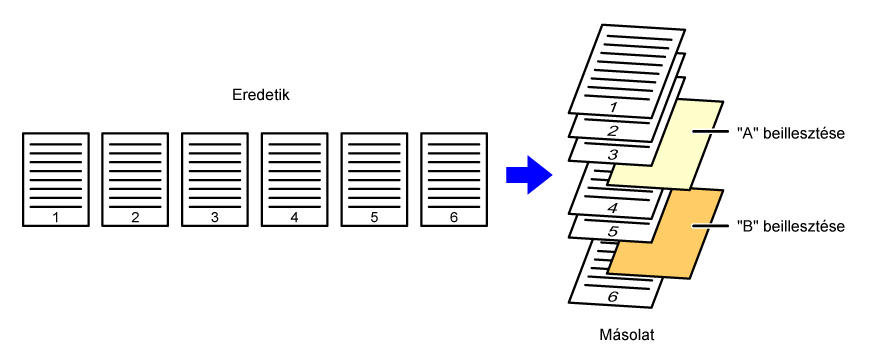
Az alábbi példák megmutatják a végeredményt, ha közlapokat
helyezünk be hat egyoldalas vagy három kétoldalas eredeti közé két
másolási mód használatával.
Egyoldalas
eredeti másolása
| Közlapok beillesztési beállításai |
Kész másolatok | |
|---|---|---|
| Közlap beillesztése egyoldalas másolat módban |
Közlap beillesztése kétoldalas másolat módban |
|
|
Nem másol |
 Beilleszt egy közlapot a másolatok második és harmadik oldala közé. |
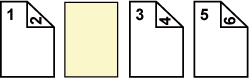 |
|
Egyoldalas másolás |
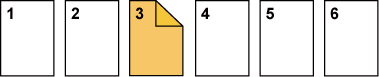 Az eredeti harmadik oldalának egyoldalas másolatát hozza létre egy közlapon. |
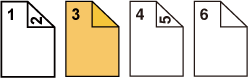 |
|
Kétoldalas másolás |
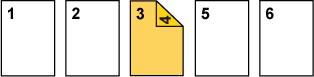 Az eredeti harmadik és negyedik oldalának kétoldalas másolatát hozza létre egy közlapon. |
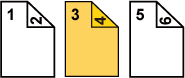 |
Kétoldalas
eredeti másolása
| Közlapok beillesztési beállításai |
Kész másolatok | |
|---|---|---|
| Közlap beillesztése egyoldalas másolat módban |
Közlap beillesztése kétoldalas másolat módban |
|
|
Nem másol |
 Beilleszt egy közlapot a másolatok második és harmadik oldala közé. |
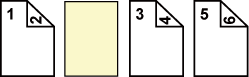 |
|
Egyoldalas másolás |
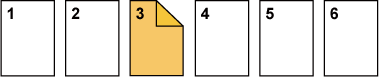 Az eredeti harmadik oldalának egyoldalas másolatát hozza létre egy közlapon. |
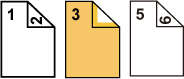 * Az eredeti negyedik oldala nem kerül másolásra. |
|
Kétoldalas másolás |
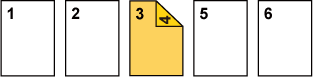 Az eredeti harmadik és negyedik oldalának kétoldalas másolatát hozza létre egy közlapon. |
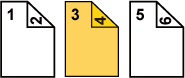 |
Helyezze az eredetit a dokumentumadagoló tálcájába.
AUTOMATIKUS DOKUMENTUMADAGOLÓKoppintson az [Egyéb], majd az [Borító/ Beszúrás] gombra.
Koppintson a [Beillesztési Lap] fülre.
Koppintson az [Beillesztés A Típus] gombra, majd a közlap megjelenítése gombra.
A Beillesztés B típus - Beillesztés H típus beállításai megegyeznek a Beillesztés A típuséval.A számgombok segítségével írja be annak az oldalnak a számát, ahova közlapot szeretne beszúrni, majd érintse meg a [Bevitel] gombot.
A közlapok száma a [Bevitel] gomb oldalán jelenik meg. Ismételje meg ezeket a lépéseket a közlapok számának megadásához.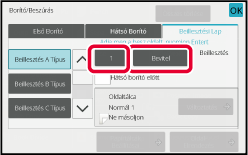
Koppintson a [Változtatás] gombra.
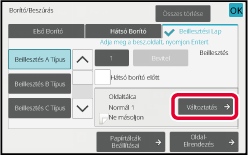
Ha csak A közlapot illeszt be, koppintson a [Ne másoljon] gombra.
Ha másolatot készít az A közlapra, koppintson az [szimplex] vagy a [Kétold.Másolás] gombra.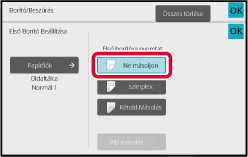
A másolás megkezdéséhez koppintson a [Start] gombra.
Koppintson az [Egyéb], majd az [Borító/ Beszúrás] gombra.
Koppintson a [Oldal Elrendezés] gombra.
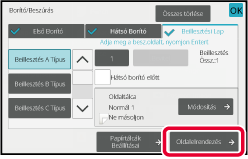
Ellenőrizze az oldalelrendezést.
A feladatból az oldalelrendezés ellenőrzése után az [OK] gomb megérintésével léphet ki.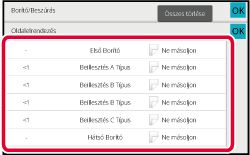
A borító vagy beillesztési lap beállításainak módosítása.
A borító esetében módosíthatja a másolási módot.Vetítőfóliára történő másoláskor a statikus
elektromosság miatt a lapok összetapadhatnak.
A közlap beszúrása funkció használatakor a gép automatikusan
beilleszt egy papírlapot az egyes vetítőfóliák közé, megkönnyítve
azok használatát.
A közlapokra másolni is lehet.
.png)
Töltse a vetítőfóliát az oldaltálcába vagy a 4. tálcába.
Ha az oldalsó tálcába tölt be papírt, a papírt a nyomtatási oldalával lefelé helyezze be. Ha a 4. tálcába tölt be papírt, a papírt a nyomtatási oldalával lefelé helyezze be.Helyezze be az eredetit.
Helyezze az eredetit az automatikus dokumentumadagoló tálcájába vagy a dokumentumüvegre.Koppintson az [Egyéb], majd az [Közlap Beszúrás] gombra.
Koppintson a [On] gombra.
Ha beszúrólapokra készít másolatot, érintse meg a [Másolás beszúrt lapokra is] jelölőnégyzetet az értékre állításához.
értékre állításához.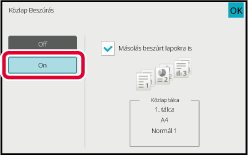
A másolás megkezdéséhez koppintson a [Start] gombra.
Version 03a / bp70m90_usr_03a_hu