A brosúra funkció minden
papírlap elejére és hátoldalára is nyomtat, hogy a lapokat össze
lehessen hajtani, és brosúrává lehessen fűzni.
Ha van telepítve gerinctűző finisher, valamint a "Brosúra"
és a "Tűzés" ki van választva, ez a funkció automatikusan félbehajtva
adja ki a másolatokat. Ez a funkció hasznos, ha a nyomtatott kimenetet
brosúrává szeretné rendezni.
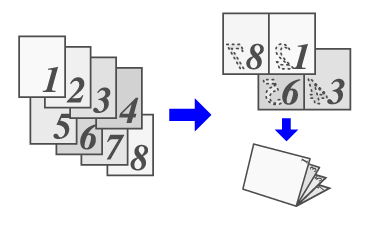
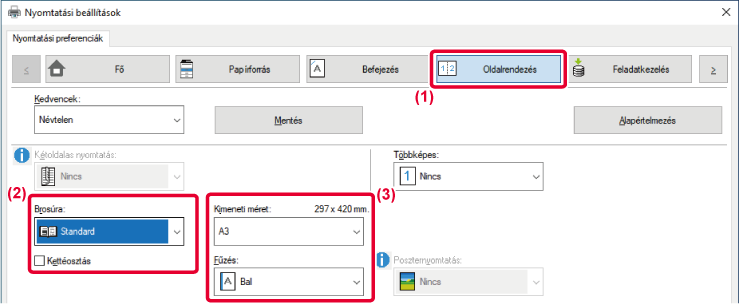
 ) jelölőnégyzetét, hogy a nyomtatott anyagot
több tűzhető részkönyvbe csoportosítsa. Egymásra helyezést követően
a részkönyvek az eredeti oldalszámmal megegyező számú oldallal rendelkeznek.
) jelölőnégyzetét, hogy a nyomtatott anyagot
több tűzhető részkönyvbe csoportosítsa. Egymásra helyezést követően
a részkönyvek az eredeti oldalszámmal megegyező számú oldallal rendelkeznek.
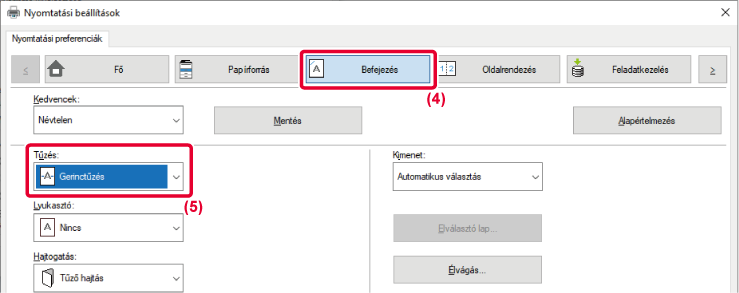
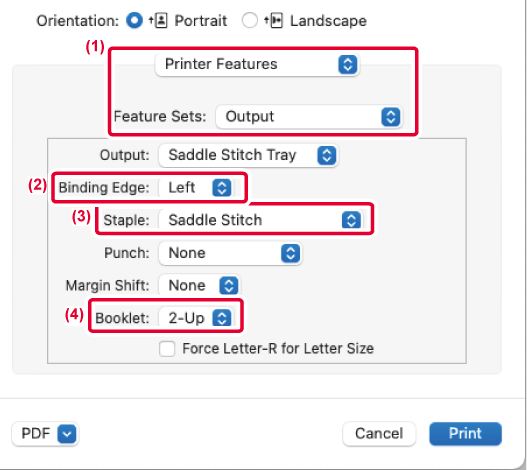
Telepített élvágó egység esetén a szebb
végeredmény érdekében a gép levághatja a papír kilógó szélét.
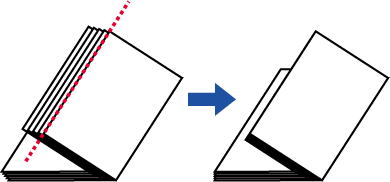

 értékre a [Élvágás] jelölőnégyzetet,
majd adja meg a "Élvágási szélesség" értékét.
értékre a [Élvágás] jelölőnégyzetet,
majd adja meg a "Élvágási szélesség" értékét.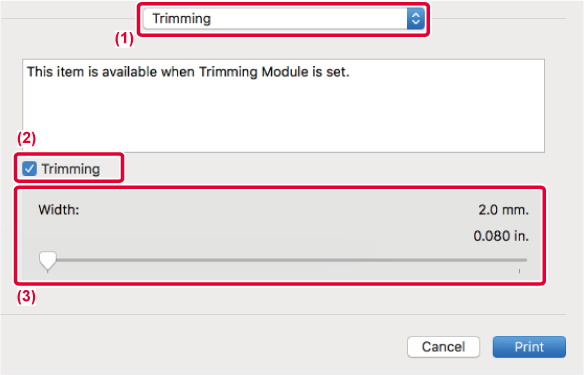
 értékre a [Csonkolás] jelölőnégyzetet.
értékre a [Csonkolás] jelölőnégyzetet.Ez a funkció a papír bal vagy jobb oldalán,
illetve tetején lévő margó méretének növelése érdekében eltolja
a nyomtatott képet.
Ha finisher vagy gerinctűző finisher van telepítve, a gép
tűzési és lyukasztási funkciói együtt használhatók.
Ez a funkció kényelmes megoldást biztosít arra az esetre,
ha a kimenetet össze akarja tűzni, vagy ki akarja lyukasztani, de
a hajtási szél átfedésben van a szöveggel.
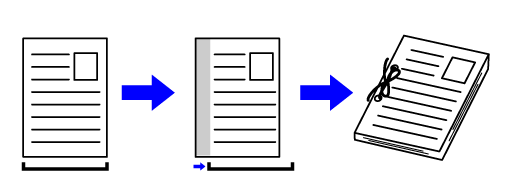
A kép eltolásával, a nyomtatási területen kívül eső
képrészt a nyomtató nem nyomtatja ki.
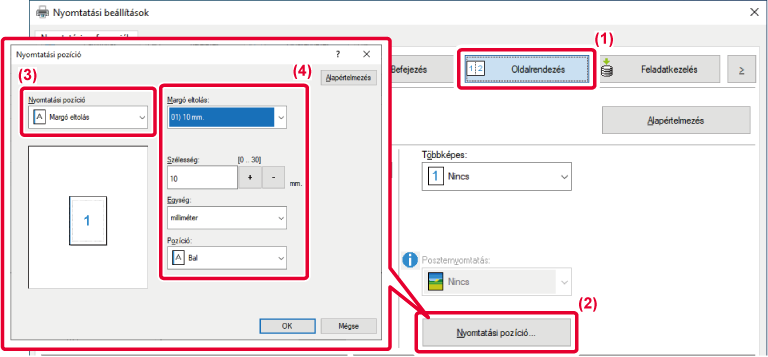

 > gombra, vagy közvetlenül adja meg a
számot.
> gombra, vagy közvetlenül adja meg a
számot.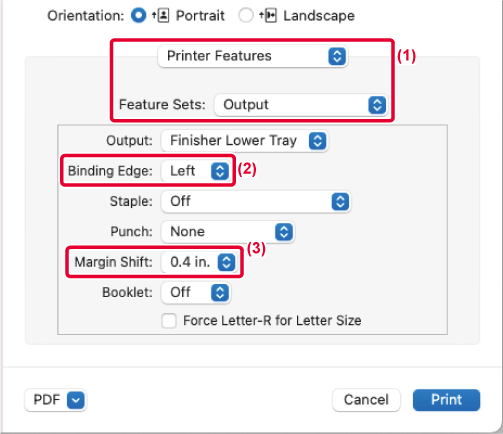
A nyomtatási adatokból egy oldal lesz kinagyítva,
és részletekben kinyomtatva több papírlapra (2 lapra (1 x 2), 4
lapra (2 x 2), 9 lapra (3 x 3) vagy 16 lapra (4 x 4)). A lapok ezt
követően nagyméretű poszterré illeszthetők össze.
A lapok pontos összeillesztésének elősegítése érdekében határvonalak
nyomtathatók, és egymást fedő szegélyek hozhatók létre (átfedés
funkció).
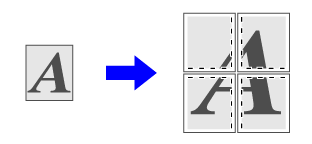
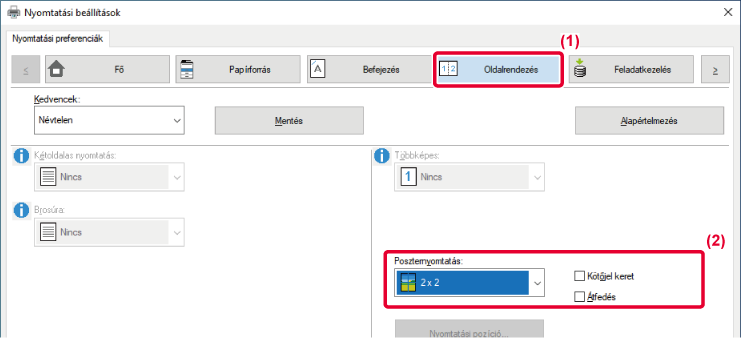
 jelölés.
jelölés.Version 03a / bp70m90_usr_03a_hu