A felhasználói hitelesítés a regisztrált felhasználókra
korlátozza a készülék használatát. Meghatározhatók az egyes felhasználók
számára engedélyezett funkciók, így a készülék a munkahely igényeinek
megfelelően testre szabható.
Ha a rendszergazda engedélyezte a felhasználói hitelesítést,
minden felhasználónak be kell jelentkeznie a készülék használatához.
A felhasználói hitelesítésnek különféle típusai léteznek, és mindegyikhez
különböző bejelentkezési módszert kell használni.
Erről a bejelentkezési módok leírásában talál bővebb információt.
FELHASZNÁLÓI SZÁMMAL TÖRTÉNŐ HITELESÍTÉS
HITELESÍTÉS BEJELENTKEZÉSI NÉVVEL/JELSZÓVAL
GYORSÍTOTT HITELESÍTÉS
A felhasználó hitelesítését nem igénylő beállításokat a
FELHASZNÁLÓI VEZÉRLÉS rész ismerteti.
A rendszergazdától kapott
felhasználói számmal történő belépéskor az alábbiak szerint járjon
el.
A gép bekapcsolásakor megjelenik a bejelentkező képernyő.
Azonosítás felhasználói számmal
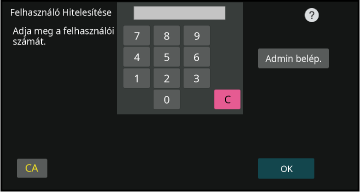
Írja be a számgombokkal a felhasználói számát (5–8 számjegy).
Minden beírt számjegy " " -ként jelenik meg.
" -ként jelenik meg.Koppintson a [OK] gombra.
Ha a megadott számmal sikeres a hitelesítés, megjelenik a kijelzőn, hogy a felhasználó még hány oldalt másolhat vagy olvashat be.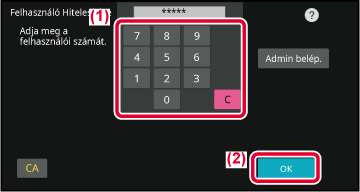
Ha befejezte a gép használatát, és készen áll a kijelentkezésre, koppintson a [Kijelentkezés] gombra.
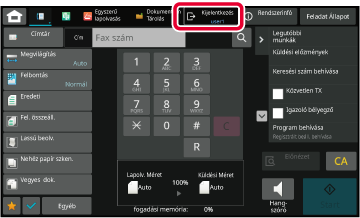
Ezzel a módszerrel a felhasználók a gép
rendszergazdájától vagy az LDAP-kiszolgáló rendszergazdájától kapott bejelentkezési
névvel és jelszóval jelentkezhetnek be.
A gép bekapcsolásakor megjelenik a bejelentkező képernyő.
Azonosítás
felhasználónévvel és jelszóval
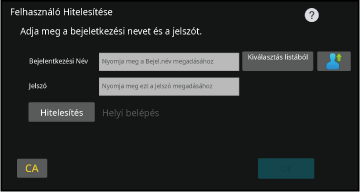
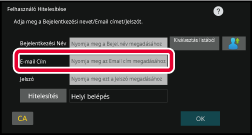
Adja meg a bejelentkezési nevet.
Beírás a szoftveres billentyűzettel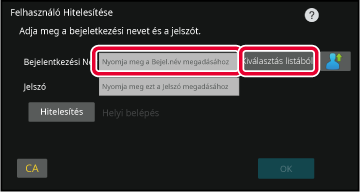
Adja meg a jelszót.
A szoftveres billentyűzettel adja meg. " -ként jelenik meg. Megadás után koppintson
az [OK] gombra.
" -ként jelenik meg. Megadás után koppintson
az [OK] gombra.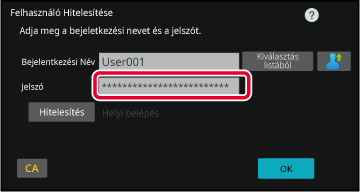
Koppintson a [OK] gombra.
Ha a megadott bejelentkezési névvel és jelszóval sikeres a hitelesítés, kijelzőn megjelenik a felhasználó számára a másolásra vagy beolvasásra engedélyezett oldalak száma.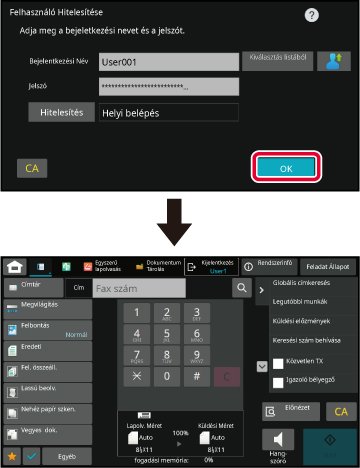
Ha befejezte a gép használatát, és készen áll a kijelentkezésre, koppintson a [Kijelentkezés] gombra.
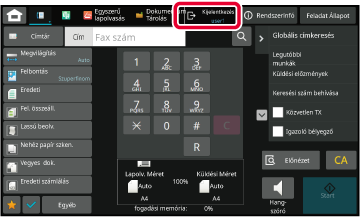
A gép üzemeltetése közben ezzel a funkcióval
egyszerűen elvégezheti a hitelesítést az előre konfigurált ikonra koppintva.
Ha felhasználókat regisztrál gyorsított hitelesítéshez,
a normál felhasználók regisztrálásához használt felhasználók adminisztrációs
beállításai és weboldal beállítások nem alkalmazhatók. A regisztráció
a gyorsított hitelesítés bejelentkezési képernyőjén végezhető el.
A műveleti panelen koppintson az [Felhasználó h.adás/ Felh. reg. szerkesztés] gombra.
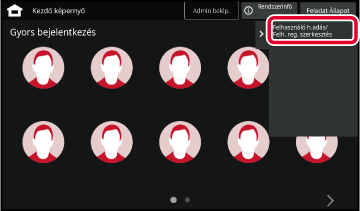
Koppintson a regisztrálni kívánt pozícióra.
Ez vált át a felhasználó-regisztrálási képernyőre.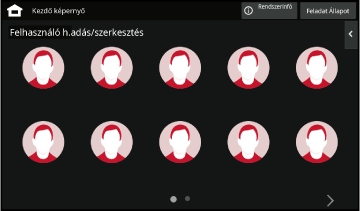
Adja meg a felhasználó adatait, majd koppintson az [Regiszt.] gombra.
Adja meg a felhasználó ikonját, a Bejelentkezési Név, E-mail cím, Jelszó és Jelszó (megerősítés) adatokat. Koppintson a regisztrálni kívánt elemekre, és adja meg a szükséges adatokat.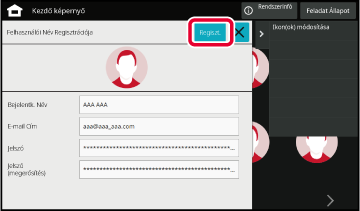
Koppintson az ikonra.
Ha a jelszó nincsbeállítva, akkor a bejelentkezési ablak bezáródik.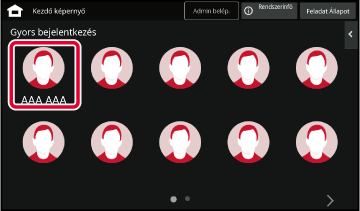
Ha jelszó van beállítva, adja meg a jelszót.
Adja meg a Jelszó-t a szoftveres billentyűzettel.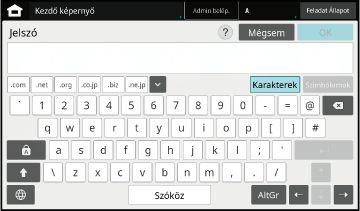
Ha befejezte a gép használatát, és készen áll a kijelentkezésre, koppintson a [Kijelentkezés] gombra.
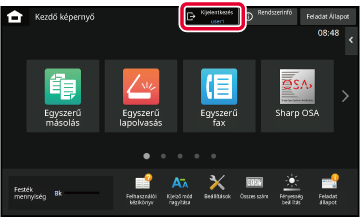
Version 03a / bp70m90_usr_03a_hu