Questa funzione consente
di stampare sulle copie informazioni che non vengono visualizzate
nell'originale, come "Date" o "Stamp". È possibile stampare
uno dei sei tipi di informazioni seguenti.
.png)
Quando
la funzione [Stamp] viene utilizzata insieme ad altre funzioni:
| Nome funzione associata | Operazione di stampa |
|---|---|
|
Spostamento Margine |
Insieme all'immagine, il contenuto del timbro viene spostato in misura corrispondente alla larghezza del margine. |
|
Copia Stampa Centratura |
A differenza di un'immagine da copiare che si sposta, l'immagine verrà stampata nella posizione impostata nel timbro. |
|
Modo Libro Suddiv. libro Form.biglietto |
Gli elementi del timbro vengono stampati su ogni foglio di copia. |
|
N su 1 |
Gli elementi del timbro vengono stampati su ogni pagina originale. |
|
Opuscolo Copia Libretto |
Gli elementi del timbro vengono stampati su ogni pagina durante la raccolta. |
|
Copertine/Inserti |
Utilizzare le impostazioni del timbro per specificare se l'elemento deve essere stampato o meno su copertine e inserti. |
Posizionare l'originale.
Posizionare l'originale nel vassoio dell'alimentatore automatico dei documenti oppure sul piano documenti.Toccare il tasto [Others], quindi il tasto [Stamp].
Toccare una scheda da stampare, quindi toccare il formato.
Per immettere il formato della scheda [Text] è possibile utilizzare testo preimpostato o la tastiera virtuale. si cambia la scheda visualizzata.
si cambia la scheda visualizzata.Toccare il tasto della posizione di stampa desiderata.
Toccare un tasto da [1] a [6].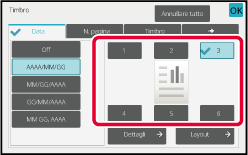
Toccare il tasto [Start] per avviare la copia.
Toccare il tasto [Direct Entry] nella scheda [Text]
per visualizzare la tastiera virtuale.
Con la tastiera virtuale è possibile immettere qualsiasi carattere.
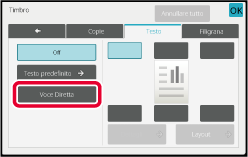
Selezione del formato da testo preimpostato
Il tasto [Pre-Set Text] consente di selezionare il formato di
stampa desiderato tra quelli registrati.
Il tasto [Store/Delete] consente di modificare, eliminare o
memorizzare del testo preimpostato.
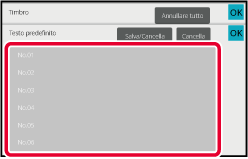
Questa funzione consente di aggiungere a un originale un'immagine
registrata nella macchina per effettuarne una copia.
Esistono due tipi di immagini personalizzate.
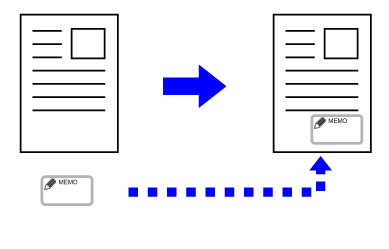
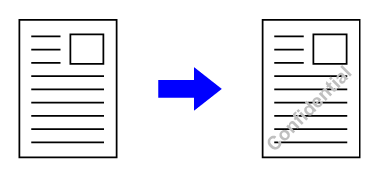
| Funzione associata | Operazioni dell'immagine personalizzata |
|---|---|
|
Margin Shift |
Lo spostamento avviene come per un'immagine originale. |
|
Erase |
Il timbro viene copiato come normale. |
|
Dual Page Copy |
Il timbro viene copiato per foglio. |
|
Booklet |
Il timbro viene copiato come normale. |
|
Job Build |
Il timbro viene copiato come normale. |
|
Tandem Copy |
Si basa sulla copia in parallelo. |
|
Covers/Inserts |
Si basa sull'impostazione dell'immagine personalizzata. |
|
Separator Page |
La stampa non viene eseguita sulle pagine separatore. |
|
Transparency Inserts |
Il timbro viene copiato come normale. |
|
N-Up |
Il timbro viene copiato per foglio. |
|
Book Copy |
Il timbro viene copiato come normale. |
|
Tab Copy |
Il timbro viene copiato come normale, indipendentemente dall'impostazione di spostamento dell'immagine. |
|
Card Shot |
Il timbro viene copiato per foglio. |
|
Business Card Copy |
Effettua la funzione Biglietto da vis. copia per foglio. |
|
Mirror Image |
Il timbro viene copiato come normale senza inversione dell'immagine. |
|
B/W Reverse |
L'immagine viene copiata come normale senza invertire il bianco e il nero. Quando si stampa su uno sfondo scuro, viene impostata la seguente condizione. Timbro personalizzato: stampato in bianco Filigrana personalizzata: stampata senza sbiancamento |
|
Full Bleed Copy |
Il timbro viene copiato come normale. |
|
Centring |
Il timbro viene copiato come normale senza centratura. |
|
Stamp |
Il timbro viene copiato nel menu Timbro. |
|
Photo Repeat |
Non può essere associata. |
|
Multi-Page Enlargement |
Non può essere associata. |
|
Hidden Pattern Print |
Il timbro viene copiato sotto una stampa modello. |
|
Tracking Information Print |
Il timbro viene copiato sotto una stampa delle informazioni di tracciatura. |
|
Repeat Layout |
Non può essere associata. |
|
Position Image |
L'immagine viene stampata nella posizione originale, indipendentemente dall'impostazione Posizione immagine. |
|
Book Divide |
Il timbro viene copiato per foglio. |
Posizionare l'originale.
Posizionare l'originale nel vassoio dell'alimentatore automatico dei documenti oppure sul piano documenti.Toccare il tasto [Others], quindi il tasto [Custom Image].
Toccare il tasto [Custom Stamp] o [Custom Watermark].
Toccare il tasto [Image] per selezionare un'immagine.
Selezionare le immagini miniaturizzate desiderate tra quelle disponibili.Impostare [Print Page] o [Print Position].
Al termine della procedura di impostazione, toccare prima il tasto [OK], quindi il tasto [Back].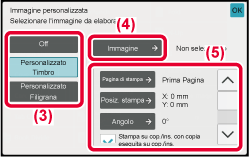
Toccare il tasto [Start] per avviare la copia.
Per le impostazioni relative al timbro personalizzato e alla
filigrana personalizzata, vedere la seguente tabella.
Per
il timbro personalizzato
| Print Page |
Specificare una o più pagine per la copia del timbro: Prima Pagina o Tutte Le Pag. |
|---|---|
| Print Position |
Specificare una posizione per la copia del timbro. |
| Print Angle |
Specificare l'angolo dell'immagine: 0 gradi, -90 gradi, 90 gradi o 180 gradi. |
Per
la filigrana personalizzata
| Print Pattern |
Specificare il modello di stampa della filigrana dell'immagine. Trasparente: l'immagine originale viene resa trasparente per la copia del timbro. Sovrapposizione: la filigrana aggiunta all'immagine originale viene nascosta per la copia del timbro. |
|---|---|
|
Exposure |
Scegliere l'esposizione della filigrana tra nove diversi livelli. |
|
Print Page |
Specificare una o più pagine per la copia del timbro: Prima Pagina o Tutte Le Pag. |
| Print Position |
Specificare una posizione per la copia del timbro. |
| Print Angle |
Specificare l'angolo dell'immagine: 0 gradi, -90 gradi, 90 gradi o 180 gradi. |
Questa funzione utilizza un tipo di carta
diverso per le pagine corrispondenti alle copertine anteriore e
posteriore di un lavoro di copia.
È utile quando si desidera cambiare la carta della copertina
per migliorare l'aspetto della copia.
Configurare le impostazioni dell'inserto in base alle necessità.
Copia su una copertina anteriore e inserimento insieme a una copertina
posteriore
Per la copertina anteriore viene inserito una carta di tipo
diverso mentre la copertina posteriore viene inserita nell'ultimo lavoro
di copia.
Di seguito sono illustrati i risultati dell'inserimento
delle copertine anteriore e posteriore in sei pagine di originali
a una facciata o in tre pagine di originali a due facciate nelle
quattro modalità di copia seguenti.
Copia
su una facciata di originali a una facciata
| Impostazione di condizioni per ogni copertina | Copie ottenute | |
|---|---|---|
| Front Cover | Back Cover | |
|
Non copiata |
Non copiata |
 Inserisce le copertine all'inizio e alla fine delle copie. |
|
Copia solo fronte |
Non copiata |
 Esegue una copia a una facciata della prima pagina dell'originale, per la copertina anteriore, e inserisce una copertina posteriore alla fine delle copie. |
|
Copia a due facciate |
Non copiata |
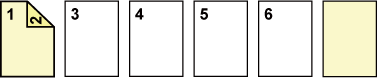 Esegue una copia a due facciate della prima e della seconda pagina dell'originale, per la copertina anteriore, e inserisce una copertina posteriore alla fine delle copie. |
|
Non copiata |
Copia solo fronte |
 Inserisce una copertina anteriore all'inizio delle copie e crea una copia a una facciata della sesta pagina dell'originale, per la copertina posteriore. |
|
Non copiata |
Copia a due facciate |
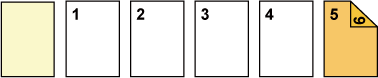 Inserisce una copertina anteriore all'inizio delle copie e crea una copia a due facciate della quinta e sesta pagina dell'originale, per la copertina posteriore. |
|
Copia solo fronte |
Copia solo fronte |
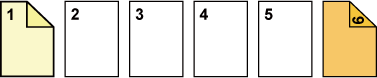 Esegue una copia a una facciata della prima pagina dell'originale, per la copertina anteriore, e crea una copia a una facciata della sesta pagina dell'originale, per la copertina posteriore. |
|
Copia solo fronte |
Copia a due facciate |
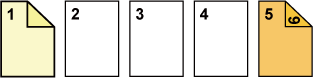 Esegue una copia a una facciata della prima pagina dell'originale, per la copertina anteriore, e crea una copia a due facciate della quinta e sesta pagina dell'originale, per la copertina posteriore. |
|
Copia a due facciate |
Copia solo fronte |
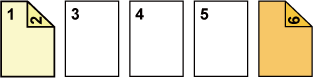 Esegue una copia a due facciate della prima e seconda pagina originale, per la copertina anteriore, e crea una copia solo fronte della sesta pagina dell'originale per la copertina posteriore. |
|
Copia a due facciate |
Copia a due facciate |
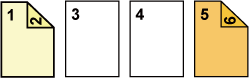 Esegue una copia a due facciate della prima e seconda
pagina originale, per la copertina anteriore, e crea una copia a
due facciate della quinta e sesta pagina dell'originale, per la
copertina posteriore. |
Copia
su due facciate di originali a una facciata
| Impostazione di condizioni per ogni copertina | Copie ottenute | |
|---|---|---|
| Front Cover | Back Cover | |
|
Non copiata |
Non copiata |
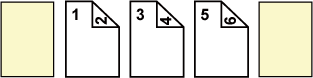 Inserisce le copertine all'inizio e alla fine delle copie. |
|
Copia solo fronte |
Non copiata |
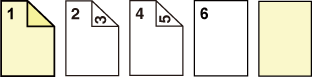 Esegue una copia a una facciata della prima pagina dell'originale per la copertina anteriore e crea una copia a una facciata della sesta pagina dell'originale. Inserisce le copertine alla fine delle copie. |
|
Copia a due facciate |
Non copiata |
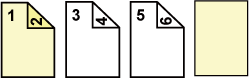 Esegue una copia a due facciate della prima e della seconda pagina dell'originale, per la copertina anteriore, e inserisce una copertina posteriore alla fine delle copie. |
|
Non copiata |
Copia solo fronte |
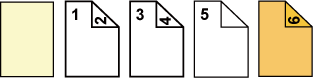 Inserisce una copertina anteriore all'inizio delle copie e crea una copia a una facciata della sesta pagina dell'originale, per la copertina posteriore. Viene eseguita una copia a una facciata della quinta pagina dell'originale. |
|
Non copiata |
Copia a due facciate |
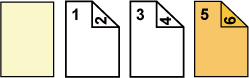 Inserisce una copertina anteriore all'inizio delle copie e crea una copia a due facciate della quinta e sesta pagina dell'originale, per la copertina posteriore. |
|
Copia solo fronte |
Copia solo fronte |
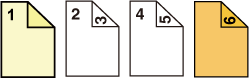 Esegue una copia a una facciata della prima pagina dell'originale, per la copertina anteriore, e crea una copia a una facciata della sesta pagina dell'originale, per la copertina posteriore. |
|
Copia solo fronte |
Copia a due facciate |
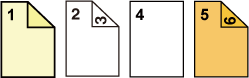 Esegue una copia a una facciata della prima pagina dell'originale, per la copertina anteriore, e crea una copia a due facciate della quinta e sesta pagina dell'originale, per la copertina posteriore. |
|
Copia a due facciate |
Copia solo fronte |
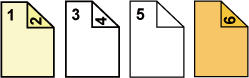 Esegue una copia a due facciate della prima e seconda pagina originale, per la copertina anteriore, e crea una copia solo fronte della sesta pagina dell'originale per la copertina posteriore. Viene eseguita una copia a una facciata della quinta pagina dell'originale. |
|
Copia a due facciate |
Copia a due facciate |
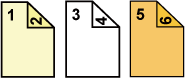 Esegue una copia a due facciate della prima e seconda pagina originale, per la copertina anteriore, e crea una copia a due facciate della quinta e sesta pagina dell'originale, per la copertina posteriore. |
Copia
su una facciata di originali a due facciate
| Impostazione di condizioni per ogni copertina | Copie ottenute | |
|---|---|---|
| Front Cover | Back Cover | |
|
Non copiata |
Non copiata |
 Inserisce le copertine all'inizio e alla fine delle copie. |
|
Copia solo fronte |
Non copiata |
 Esegue una copia a una facciata della prima pagina dell'originale, per la copertina anteriore, e inserisce una copertina posteriore alla fine delle copie. |
|
Copia a due facciate |
Non copiata |
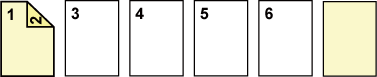 Esegue una copia a due facciate della prima e della seconda pagina dell'originale, per la copertina anteriore, e inserisce una copertina posteriore alla fine delle copie. |
|
Non copiata |
Copia solo fronte |
 Inserisce una copertina anteriore all'inizio delle copie e crea una copia a una facciata della sesta pagina dell'originale, per la copertina posteriore. |
|
Non copiata |
Copia a due facciate |
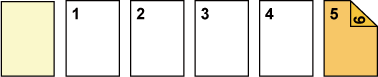 Inserisce una copertina anteriore all'inizio delle copie e crea una copia a due facciate della quinta e sesta pagina dell'originale, per la copertina posteriore. |
|
Copia solo fronte |
Copia solo fronte |
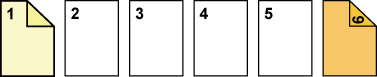 Esegue una copia a una facciata della prima pagina dell'originale, per la copertina anteriore, e crea una copia a una facciata della sesta pagina dell'originale, per la copertina posteriore. |
|
Copia solo fronte |
Copia a due facciate |
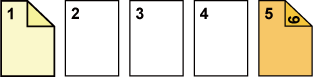 Esegue una copia a una facciata della prima pagina dell'originale, per la copertina anteriore, e crea una copia a due facciate della sesta pagina dell'originale, per la copertina posteriore. |
|
Copia a due facciate |
Copia solo fronte |
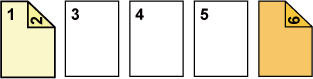 Esegue una copia a due facciate della prima e seconda pagina originale, per la copertina anteriore, e crea una copia solo fronte della sesta pagina dell'originale per la copertina posteriore. |
|
Copia a due facciate |
Copia a due facciate |
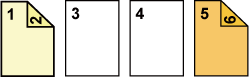 Esegue una copia a due facciate della prima e seconda pagina originale, per la copertina anteriore, e crea una copia a due facciate della quinta e sesta pagina dell'originale, per la copertina posteriore. |
Copia
su due facciate di originali a due facciate
| Impostazione di condizioni per ogni copertina | Copie ottenute | |
|---|---|---|
| Front Cover | Back Cover | |
|
Non copiata |
Non copiata |
 Inserisce le copertine all'inizio e alla fine delle copie. |
|
Copia solo fronte |
Non copiata |
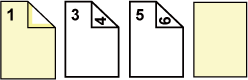 Esegue una copia a una facciata della prima pagina dell'originale, per la copertina anteriore, e inserisce una copertina posteriore alla fine delle copie. *La seconda pagina dell'originale non viene copiata. |
|
Copia a due facciate |
Non copiata |
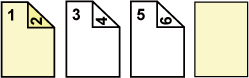 Esegue una copia a due facciate della prima e della seconda pagina dell'originale, per la copertina anteriore, e inserisce una copertina posteriore alla fine delle copie. |
|
Non copiata |
Copia solo fronte |
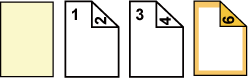 Inserisce una copertina anteriore all'inizio delle copie e crea una copia a una facciata della sesta pagina dell'originale, per la copertina posteriore. * La quinta pagina dell'originale non viene copiata. |
|
Non copiata |
Copia a due facciate |
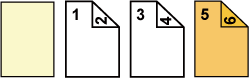 Inserisce una copertina anteriore all'inizio delle copie e crea una copia a due facciate della quinta e sesta pagina dell'originale, per la copertina posteriore. |
|
Copia solo fronte |
Copia solo fronte |
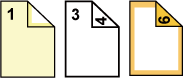 Esegue una copia a una facciata della prima pagina dell'originale, per la copertina anteriore, e crea una copia a una facciata della sesta pagina dell'originale, per la copertina posteriore. La seconda e la quinta pagina dell'originale non vengono copiate. |
|
Copia solo fronte |
Copia a due facciate |
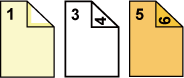 Esegue una copia a una facciata della prima pagina dell'originale, per la copertina anteriore, e crea una copia a due facciate della quinta e sesta pagina dell'originale, per la copertina posteriore. * La seconda pagina dell'originale non viene copiata. |
|
Copia a due facciate |
Copia solo fronte |
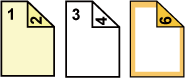 Esegue una copia a due facciate della prima e seconda pagina originale, per la copertina anteriore, e crea una copia solo fronte della sesta pagina dell'originale per la copertina posteriore. * La quinta pagina dell'originale non viene copiata. |
|
Copia a due facciate |
Copia a due facciate |
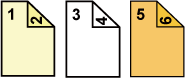 Esegue una copia a due facciate della prima e seconda pagina originale, per la copertina anteriore, e crea una copia a due facciate della quinta e sesta pagina dell'originale, per la copertina posteriore. |
Collocare gli originali nel vassoio dell'alimentatore automatico dei documenti.
ALIMENTATORE AUTOMATICO DEI DOCUMENTIToccare il tasto [Others], quindi toccare il tasto [Covers/Inserts].
Toccare il tasto [Front Cover], quindi toccare il tasto [On].
Per aggiungere una copertina posteriore, toccare la scheda [Back Cover], quindi toccare il tasto [On].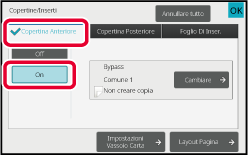
Toccare il tasto [Change].
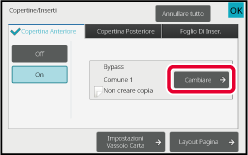
Configurare l'impostazione di copia di un foglio di copertina anteriore.
Per inserire solo una copertina, toccare il tasto [Make No Copy].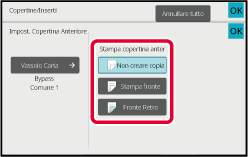
Toccare il tasto [Start] per avviare la copia.
Questa funzione inserisce un foglio di carta
in una pagina specifica come inserto.
Esistono 8 tipi di fogli di inserimento. È possibile specificare
le posizioni di inserimento.
Inserire copertine in base alle necessità.
Esempio:
Inserimento di fogli dopo le pagine 3 e 5
Di seguito sono illustrati i risultati dell'inserimento
di inserti in sei originali a una facciata o tre originali a due
facciate mediante due modalità di copia.
Copia
di originali a una facciata
| Condizioni impostazione inserto |
Copie ottenute | |
|---|---|---|
| Introduce un inserto nella modalità di copia a una facciata. |
Introduce un inserto nella modalità di copia a due facciate. |
|
|
Non copiata |
 Introduce un inserto tra la seconda e la terza pagina delle copie. |
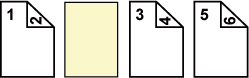 |
|
Copia solo fronte |
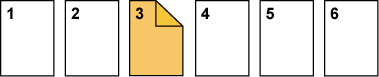 Esegue una copia a una facciata della terza pagina dell'originale per creare un inserto. |
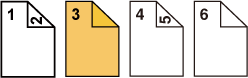 |
|
Copia a due facciate |
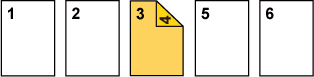 Esegue una copia a due facciate della terza e quarta pagina dell'originale per creare un inserto. |
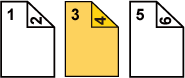 |
Copia
di originali a due facciate
| Condizioni impostazione inserto |
Copie ottenute | |
|---|---|---|
| Introduce un inserto nella modalità di copia a una facciata. |
Introduce un inserto nella modalità di copia a due facciate. |
|
|
Non copiata |
 Introduce un inserto tra la seconda e la terza pagina delle copie. |
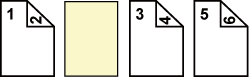 |
|
Copia solo fronte |
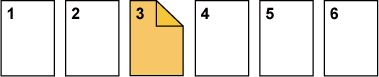 Esegue una copia a una facciata della terza pagina dell'originale per creare un inserto. |
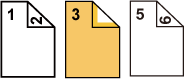 * La quarta pagina dell'originale non viene copiata. |
|
Copia a due facciate |
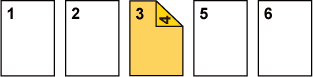 Esegue una copia a due facciate della terza e quarta pagina dell'originale per creare un inserto. |
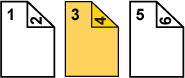 |
Collocare gli originali nel vassoio dell'alimentatore automatico dei documenti.
ALIMENTATORE AUTOMATICO DEI DOCUMENTIToccare il tasto [Others], quindi toccare il tasto [Covers/Inserts].
Toccare la scheda [Insertion Sheet].
Toccare il tasto [Insertion Type A], quindi toccare il tasto del display della pagina dell'inserto.
Le impostazioni di inserimento di tipo da B a H sono identiche alle impostazioni di inserimento di tipo A.Immettere il numero della pagina in cui si desidera inserire un foglio utilizzando i tasti numerici, quindi toccare il tasto [Enter].
Il numero totale di inserti viene visualizzato accanto al tasto [Enter]. Ripetere questi passaggi per ciascun inserto.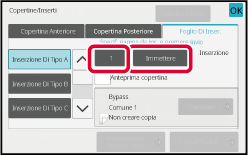
Toccare il tasto [Change].
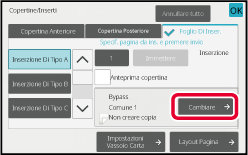
Per introdurre solo un inserto di tipo A, toccare il tasto [Make No Copy].
Per eseguire una copia sull'inserto di tipo A, toccare il tasto [Simplex] o [2-Sided Copy].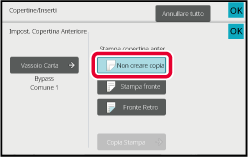
Toccare il tasto [Start] per avviare la copia.
Toccare il tasto [Others], quindi toccare il tasto [Covers/Inserts].
Toccare il tasto [Page Layout].
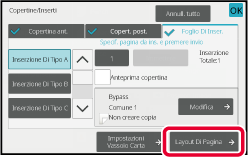
Controllare il layout di pagina.
Per terminare il lavoro dopo il controllo del layout di pagina, toccare il tasto [OK].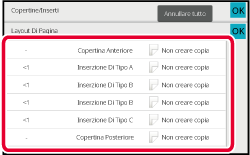
Modificare le impostazioni delle copertine o degli inserti.
Per le copertine è possibile cambiare la modalità di copia.In caso di copia su lucidi, i fogli potrebbero
attaccarsi fra loro a causa delle cariche elettrostatiche.
La funzione Inserti Lucidi può essere utilizzata per inserire
automaticamente un foglio di carta fra un foglio e l'altro di lucido,
agevolando il maneggiamento degli stessi.
È inoltre possibile copiare sugli inserti.
.png)
Caricare i lucidi nel vassoio bypass o nel vassoio 4.
Quando si effettua il caricamento nel vassoio bypass, posizionare la carta con il lato da stampare rivolto verso il basso. Quando si effettua il caricamento nel vassoio 4, posizionare la carta con il lato da stampare rivolto verso l'alto.Posizionare l'originale.
Posizionare l'originale nel vassoio dell'alimentatore automatico dei documenti oppure sul piano documenti.Toccare il tasto [Others], quindi toccare il tasto [Transparency Inserts].
Toccare il tasto [On].
Per eseguire una copia sugli inserti, toccare la casella di controllo [Also Make Copy on Inserts] per impostarla su .
.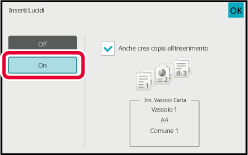
Toccare il tasto [Start] per avviare la copia.
 PRIMA DI UTILIZZARE LA MACCHINA
PRIMA DI UTILIZZARE LA MACCHINA
 FUNZIONAMENTO DELLA MACCHINA
FUNZIONAMENTO DELLA MACCHINA
 COPIATRICE
COPIATRICE
 STAMPANTE
STAMPANTE
 FAX
FAX
 SCANNER/INTERNET FAX
SCANNER/INTERNET FAX
 ARCHIVIAZIONE DEI DOCUMENTI
ARCHIVIAZIONE DEI DOCUMENTI
 FINITURA MANUALE
FINITURA MANUALE
 PRATICITÀ DI UTILIZZO DELLA MACCHINA
PRATICITÀ DI UTILIZZO DELLA MACCHINA
 MODALITÀ DI IMPOSTAZIONE
MODALITÀ DI IMPOSTAZIONE
 RISOLUZIONE DEI PROBLEMI
RISOLUZIONE DEI PROBLEMI
 APPENDICE
APPENDICE
BP-70M75/BP-70M90
Manuale Utente
Version 03a / bp70m90_usr_03a_it
