Questa funzione consente
di impostare separatamente posizioni di stampa diverse (margini)
per le pagine pari e dispari, quindi di stampare tali pagine.
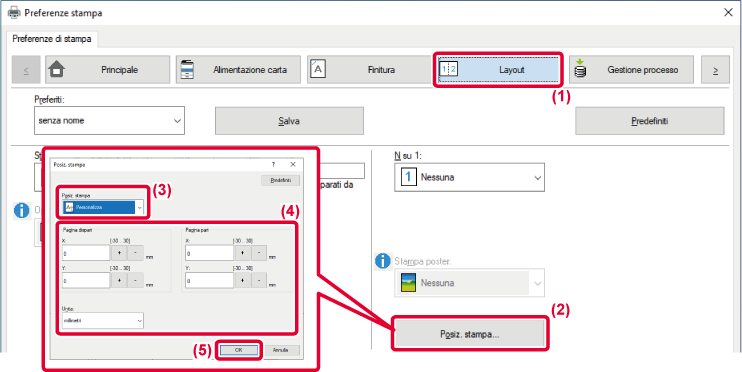
Questa funzione consente di ruotare l'immagine
di 180 gradi per consentire una stampa corretta su tipologie di
carta che possono essere caricate in un solo verso (ad esempio,
buste o carta perforata).
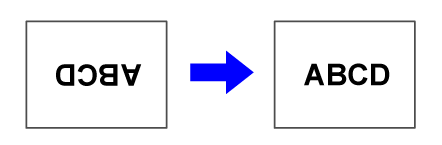
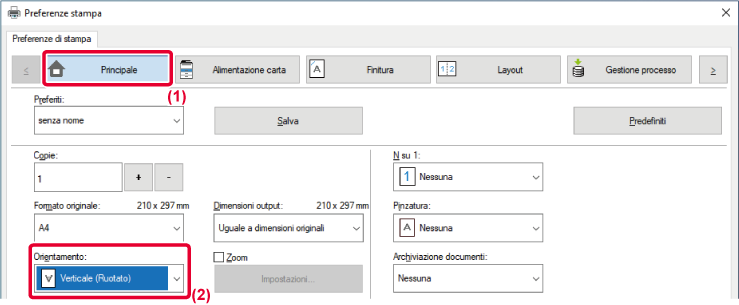
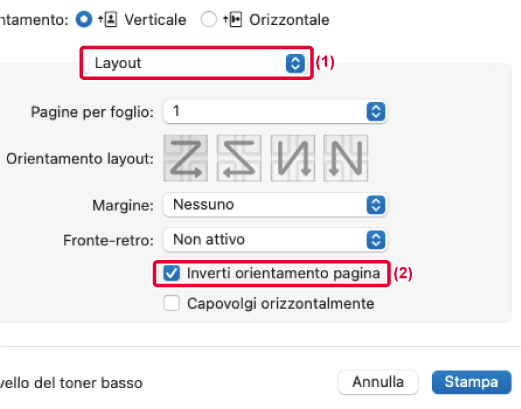
 .
.Questa funzione consente di ingrandire o
ridurre l'immagine in base a un valore percentuale selezionato.
Ciò consente di ingrandire un'immagine di piccole dimensioni
o di aggiungere dei margini al foglio riducendo leggermente l'immagine.
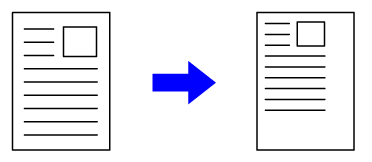
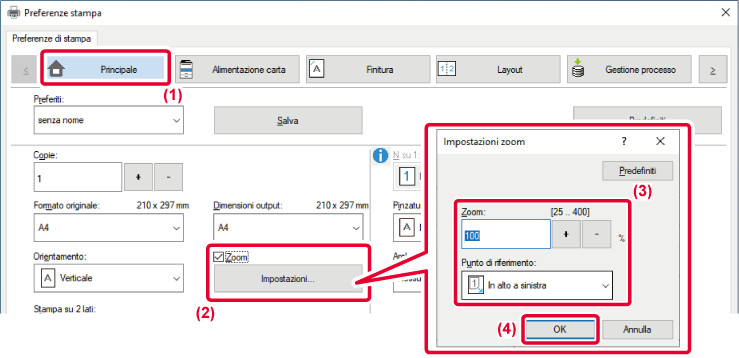
 , quindi fare clic sul pulsante [Impostazioni].
, quindi fare clic sul pulsante [Impostazioni].
 , è possibile specificare il valore in
incrementi dell'1%. È inoltre possibile selezionare le opzioni [In alto a sinistra]
o [Centratura] per il punto di riferimento sul foglio.
, è possibile specificare il valore in
incrementi dell'1%. È inoltre possibile selezionare le opzioni [In alto a sinistra]
o [Centratura] per il punto di riferimento sul foglio.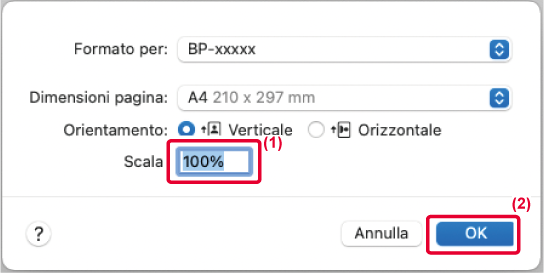
Questa funzione consente di aumentare lo spessore delle
righe stampate nel caso in cui non siano evidenti in CAD o in altre
applicazioni speciali.
Se nei dati sono presenti righe con larghezze variabili, è
possibile stamparle tutte in base alla larghezza minima, se necessario.
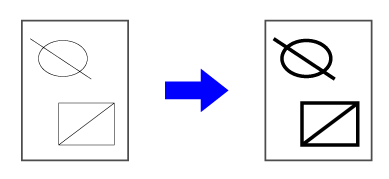
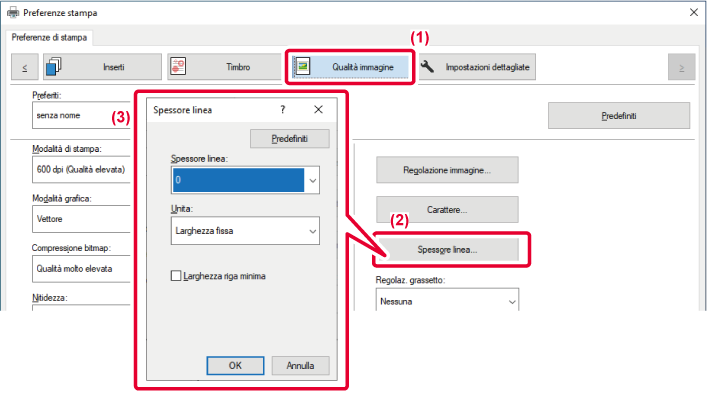
Se i bordi sottili in Excel non vengono stampati correttamente,
è possibile ispessire le linee.
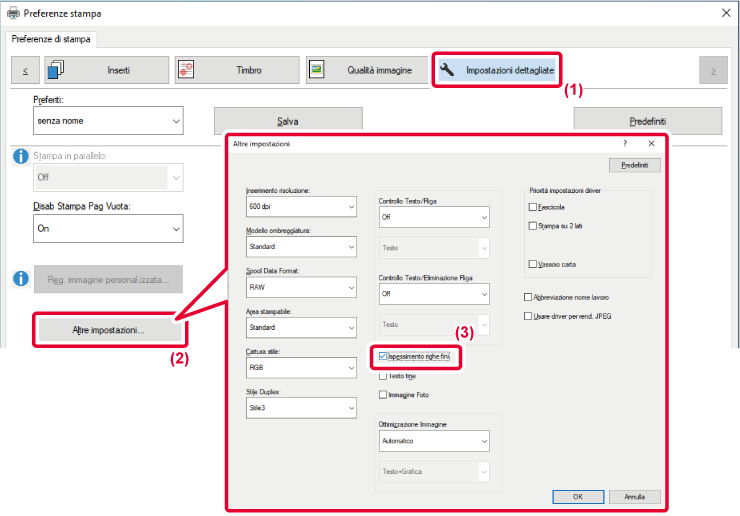
 ).
).È possibile aumentare lo spessore di testi e linee.
I bordi, invece, possono essere smussati o affilati.
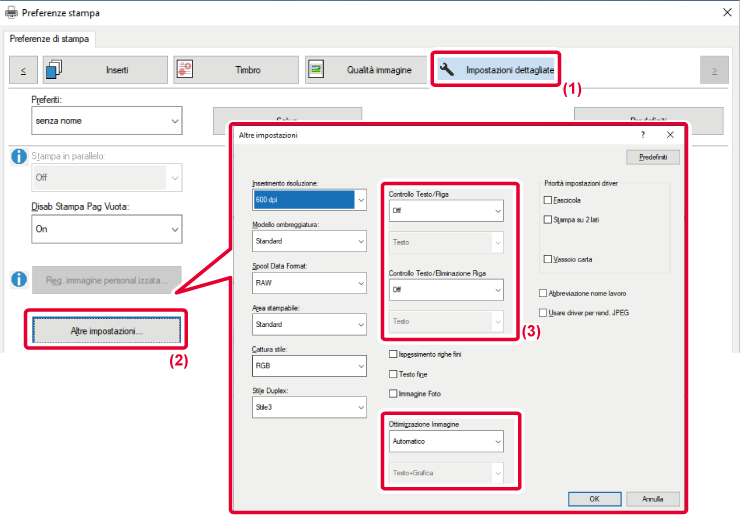
| Elemento | Descrizione | ||
|---|---|---|---|
|
Controllo testo/riga |
Testo |
È possibile aumentare lo spessore di caratteri e testi. |
|
|
Grafica |
|||
|
Testo+Grafica |
|||
|
Testo+Grafica+Foto |
|||
|
Controllo Testo/Eliminazione Riga |
Testo |
È possibile aumentare lo spessore di testi e linee a ritaglio. |
|
|
Testo+Grafica |
|||
|
Ottimizzazione immagine |
Auto |
I bordi del testo e della grafica possono essere smussati o affilati. Auto: Esegue l'ottimizzazione immagine ideale. Off: L'ottimizzazione immagine non viene applicata. Affilato: L'ottimizzazione immagine viene applicata in modo netto. Smussato: L'ottimizzazione immagine viene applicata in modo smussato. |
|
|
spento |
|||
|
Affilato |
Testo |
||
|
Testo+Grafica |
|||
|
Testo + eliminazione testo |
|||
|
Testo+Grafica+ eliminazione testo |
|||
| Testo+Grafica+
eliminazione |
|||
| Smussato |
Testo |
||
|
Testo+Grafica |
|||
|
Testo + eliminazione testo |
|||
|
Testo+Grafica+ eliminazione testo |
|||
| Testo+Grafica+
eliminazione |
|||
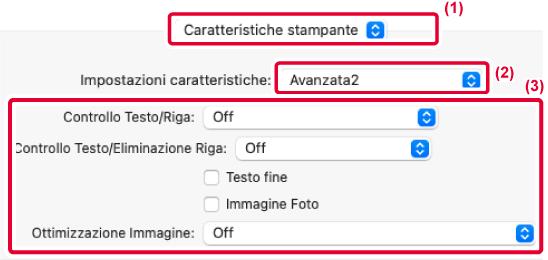
L'immagine viene capovolta per creare una
copia speculare.
Questa funzione è utile per stampare un disegno per una stampa
a matrice o per un altro tipo di stampa.
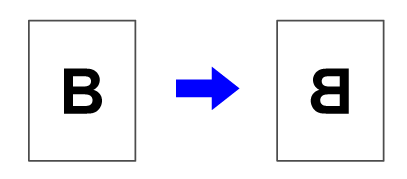
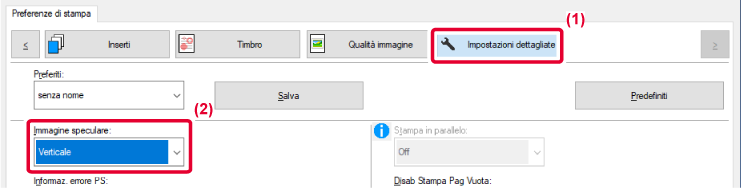
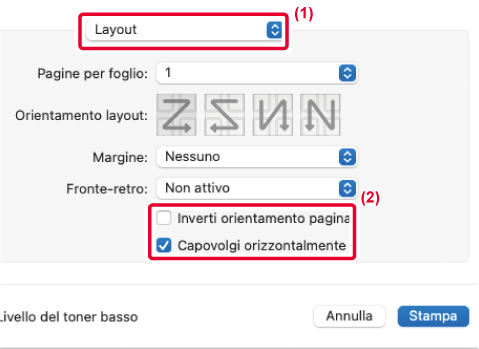
 ).
).Version 03a / bp70m90_usr_03a_it