TWEE APPARATEN GEBRUIKEN OM EEN GROTE OPDRACHT
AF TE DRUKKEN (TANDEMAFDRUK)
Als u deze functie wilt
gebruiken, zijn twee apparaten vereist die tandemafdrukken kunnen
uitvoeren.
Er worden twee apparaten die op hetzelfde netwerk zijn aangesloten
gebruikt om een grote afdrukopdracht parallel uit te voeren. Deze
functie verkort de afdruktijd als u veel afdrukken moet maken.
Voorbeeld: Vier sets kopieën afdrukken (2 sets kopieën worden
elk uitgevoerd door de primaire eenheid en secundaire eenheid)
Deze functie is beschikbaar in een Windows-omgeving.
Als u de functie voor tandemafdrukken wilt gebruiken,
moet het IP-adres van de secundaire eenheid zijn geregistreerd in
de printerdriver.
Windows
- Klik op de tab [Detailed Settings].
- Selecteer [On] bij 'Tandem Print'.
De functie Tandemafdrukken kan alleen worden gebruikt
wanneer de printerdriver is geïnstalleerd met behulp van “Aangepaste
installatie”, waarbij [Rechtstreekse LPR-afdruk (Adres opgeven/Automatisch
zoeken)] is geselecteerd en het selectievakje [Yes] is ingeschakeld
voor “Wilt u de functie Tandemafdruk gebruiken?”.
AFDRUKBESTANDEN OPSLAAN EN GEBRUIKEN (DOCUMENTARCHIVERING)
Met deze functie wordt een afdrukopdracht
als bestand op de lokale schijf van het apparaat opgeslagen, zodat
de opdracht zo nodig kan worden afgedrukt via het aanraakscherm.
U kunt een locatie selecteren voor het opslaan van een bestand om
te voorkomen dat het bestand wordt gecombineerd met de bestanden
van andere gebruikers.
- Hold Only
Deze instelling wordt gebruikt om een afdrukopdracht
op de lokale schijf van het apparaat vast te houden zonder de opdracht
af te drukken.
- Hold After Print
Deze instelling wordt gebruikt om een afdrukopdracht
op de lokale schijf van het apparaat vast te houden nadat de opdracht
is afgedrukt.
- Sample Print
Wanneer een afdrukopdracht naar het apparaat
wordt verzonden, wordt alleen de eerste set kopieën afgedrukt. Na de
inhoud van de eerste set kopieën te hebben gecontroleerd, kunt u
de overige sets afdrukken via het bedieningspaneel van het apparaat.
Hierdoor wordt voorkomen dat u grote aantallen misdrukken krijgt.
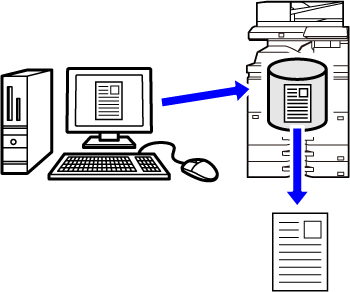
- Zie
'BESTANDEN AFDRUKKEN' in 'Document Filing'
voor de procedure voor het afdrukken van bestanden die zijn opgeslagen
op de lokale schijf van het apparaat.
- Wanneer
u afdrukt vanaf een pc, kunt u een wachtwoord instellen (4 tot 8
cijfers) om de vertrouwelijkheid van informatie in een opgeslagen
bestand te waarborgen.
Wanneer een wachtwoord is ingesteld, moet het wachtwoord worden
ingevoerd om de gegevens af te drukken.
- [Document Filing]
kan worden ingesteld via het tabblad [Taakverwerking] en kan ook worden
ingesteld via het tabblad [Main].
Windows
- Klik op de tab [Taakverwerking].
- Selecteer de functie bij 'Document Filing'.
- Geef bij 'Stored to' op in welke map u het bestand wilt
opslaan.
Klik op het selectievakje [PIN Code] om een wachtwoord
in te voeren (getal van 4 tot 8 cijfers), zodat het vinkje
 wordt weergegeven.
wordt weergegeven.
Als u een PDF-bestand wilt maken dat op de computer
kan worden weergegeven, schakelt u het selectievakje [Create PDF for PC Browsing]
in ( ).
).
- Als
u [Quick File] selecteert, wordt 'Document Filing' ingesteld op [Hold After Print].
- Als u
[Quick File] selecteert, wordt het wachtwoord dat is opgegeven bij
'Document Filing' gewist.
- U kunt
zo nodig voor de gegevensindeling kiezen uit CMYK en RGB voor gegevens
die op het apparaat moeten worden opgeslagen. Klik op de knop [Other Settings]
op het tabblad [Detailed Settings] en selecteer de indeling bij 'Rip Style'.
- Als u
een bestand in een aangepaste map wilt opslaan, moet u de aangepaste
map eerst maken via [Documenthandelingen] in “Instellingen (beheerder)” →
[Document Archiveren]. Als u een wachtwoord hebt ingesteld voor de aangepaste
map, voert u het wachtwoord (5 tot 8 cijfers) in bij 'PIN Code'
in het scherm Opgeslagen in.
macOS
- Kies [Taakverwerking].
In macOS 13 en macOS 14 bevindt [Opdrachtverwerking]
zich onder het menu “Printeroptie”.
- Kies [Vasthouden].
- Geef aan hoe de afdrukgegevens in 'Documentarchivering' moeten worden
opgeslagen.
Indien nodig kunt u een wachtwoord (getal van 4 tot
8 cijfers) invoeren.
- Selecteer de map waarin u het bestand wilt opslaan bij 'Opgeslagen in'.
Als u [Aangepaste map] heeft geselecteerd, voert u de naam
van de aangepaste map in waarin u het bestand wilt opslaan.
- Als
u [Snelbestand] selecteert, wordt 'Documentarchivering' ingesteld op [Vasthouden na
afdr.].
- Als u
[Snelbestand] selecteert, wordt het wachtwoord dat is opgegeven bij
'Documentarchivering' gewist.
- U kunt
zo nodig voor de gegevensindeling kiezen uit CMYK en RGB voor gegevens
die op het apparaat moeten worden opgeslagen. Selecteer [Geavanceerd1]
bij [Printerfuncties] en selecteer de indeling bij 'Verwerkingsstijl'.
- Als u
een bestand in een aangepaste map wilt opslaan, moet u de aangepaste
map eerst maken via [Documenthandelingen] in “Instellingen (beheerder)” →
[Documentarchivering]. Als u een wachtwoord hebt ingesteld voor de aangepaste
map, voert u het wachtwoord (5 tot 8 cijfers) in bij “PIN Code”
in het mapselectiescherm.
AUTOMATISCH ALLE OPGESLAGEN GEGEVENS AFDRUKKEN
Als de gebruikersauthenticatie is ingeschakeld
op het apparaat, worden alle gearchiveerde (opgeslagen) afdrukopdrachten
van de gebruiker die zich aanmeldt automatisch afgedrukt. Nadat
alle opdrachten zijn afgedrukt, worden de opgeslagen opdrachten
gewist.
De volgende stappen zijn vereist om de functie
Alles afdrukken te gebruiken:
- Selecteer
in "Instellingen (beheerder)" [Systeeminstellingen] → [Authenticatie-instellingen]
→ [Standaard Instellingen]
en schakel [Opgeslagen taken automatisch afdrukken na login] in.
- Bij het
afdrukken van gearchiveerde documenten moet u, naast de gebruikersauthenticatiegegevens,
de gebruikersnaam invoeren door op het selectievakje “Gebruikersnaam”
te klikken.
Deze functie
gebruiken in een Windows-omgeving:
AFDRUKKEN IN EEN WINDOWS-OMGEVING
Deze functie
gebruiken in een macOS-omgeving:
AFDRUKKEN IN EEN macOS-OMGEVING
Bestanden met een wachtwoord en bestanden die beveiligd
zijn door de functie Documentarchivering van het apparaat worden
niet afgedrukt. Bestanden in een map (met uitzondering van Mijn
map) met een wachtwoord worden ook niet afgedrukt.
- Kies [Taakverwerking].
- Nadat u zich op het apparaat hebt aangemeld, verschijnt
er een bevestigingsbericht, klik vervolgens op de toets [OK].
De afdrukbestanden die zijn opgeslagen in de snelmap,
hoofdmap en aangepaste map worden automatisch afgedrukt en vervolgens
gewist.
GELIJKTIJDIG AFDRUKKEN EN VERZENDEN
Met deze functie drukt u gegevens die in
een toepassing zijn gemaakt af vanaf het apparaat en verzendt u
de gegevens tegelijkertijd naar de adressen die in het apparaat
zijn opgeslagen.
Met deze functie kunt u met één handeling van de printerdriver
twee taken tegelijkertijd uitvoeren, afdrukken en verzenden.
- Adressen
moeten vooraf worden opgeslagen in het apparaat. Zie '
ADRESSEN OPSLAAN VIA DIRECTE INVOER' voor meer informatie.
- U moet
de voorbereidende stappen voltooien voordat u een verzendfunctie
van het apparaat gebruikt. Zie de uitleg van elke verzendfunctie
voor meer informatie.
- Deze
functie is beschikbaar in een Windows-omgeving.
- Deze functie
kan worden gebruikt wanneer de PCL6-printerdriver wordt gebruikt.
Windows
- Klik op de tab [Taakverwerking].
- Klik op de knop [Print and Send].
- Schakel het selectievakje [Print and Send] in (
 wordt weergegeven).
wordt weergegeven).
- Klik op de knop [Get Address Book].
- Selecteer in de lijst 'Address Book' het adres waarnaar u
de gegevens wilt zenden en klik op de knop [Add] om het adres
toe te voegen aan de lijst 'Destination'.
- Als
u de gegevens naar alle adressen wilt verzenden, klikt u op de knop
[Add All].
- Als u een adres uit
de lijst 'Destination' wilt verwijderen, selecteert u het adres en
klikt op de knop [Delete]. Als u alle adressen wilt verwijderen,
klikt u op de knop [Delete All]
- U
kunt maximaal 50 bestemmingen opgeven.
- Gegevens
kunnen niet worden verzonden naar een internetfaxadres.
- Klik op de knop [OK].
De instellingen van de printerdriver worden toegepast
op de verzendinstellingen.
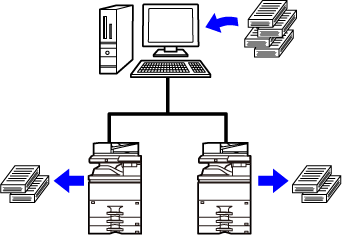
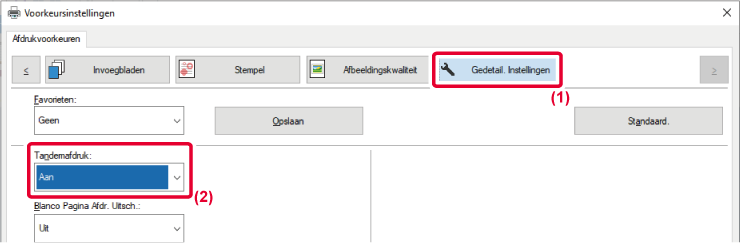
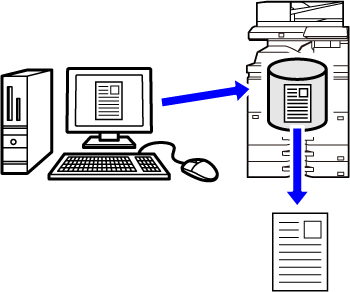
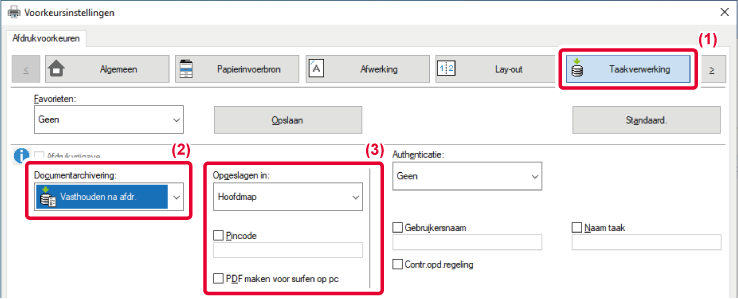
 wordt weergegeven.
wordt weergegeven. ).
).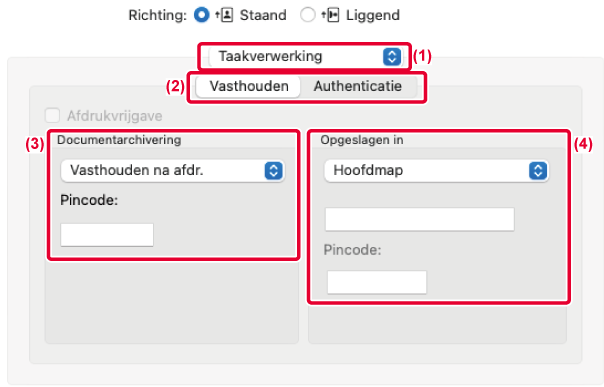
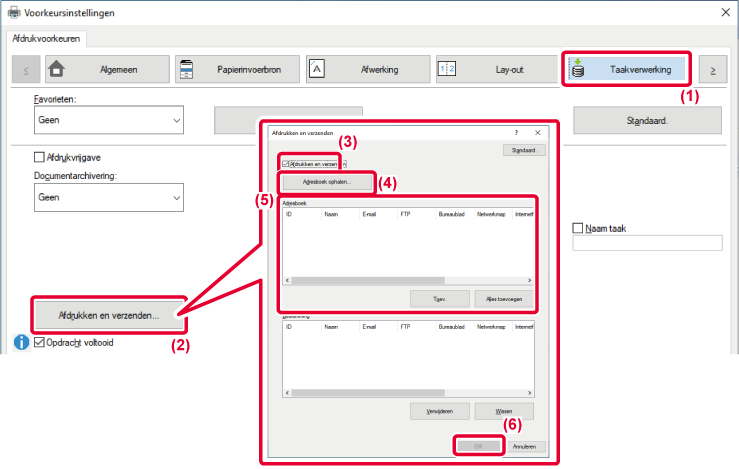
 wordt weergegeven).
wordt weergegeven).