Med brosjyrefunksjonen skrives
det ut på begge sider av alle arkene, slik at de kan brettes og
bindes sammen til en brosjyre.
Hvis en heftebehandler er installert og "Hefte" og "Stifting"
er valgt, vil denne funksjonen automatisk brette og mate ut kopiene.
Denne funksjonen er nyttig når du ønsker å samle utskriften til
en brosjyre.
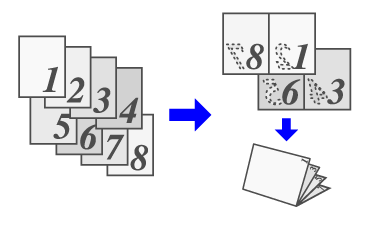
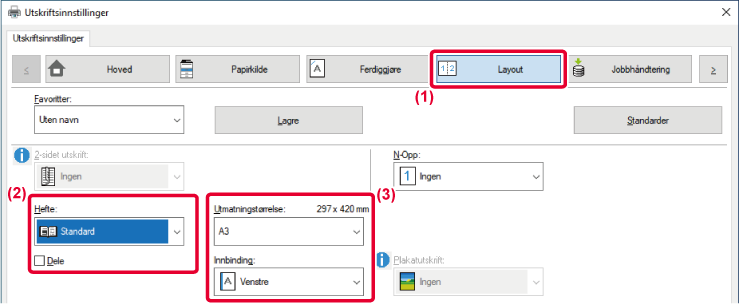
 ) for dele de utmatede sidene inn i flere
underhefter som kan stiftes individuelt. Når de er stablet, har
underheftene samme siderekkefølge som de originale sidene.
) for dele de utmatede sidene inn i flere
underhefter som kan stiftes individuelt. Når de er stablet, har
underheftene samme siderekkefølge som de originale sidene.
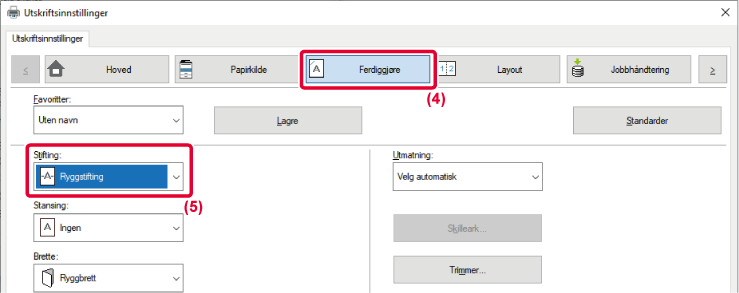
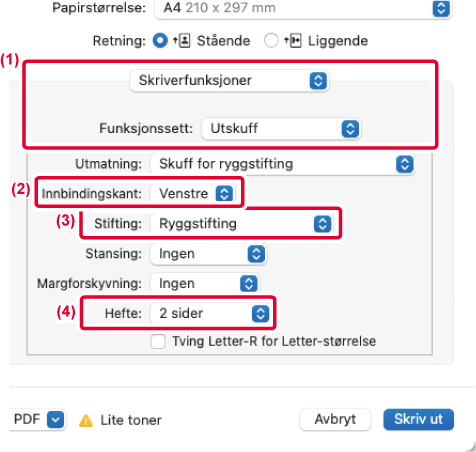
Hvis det er installert en beskjæringsenhet,
kan du trimme papirkantene slik at resultatet blir penere.
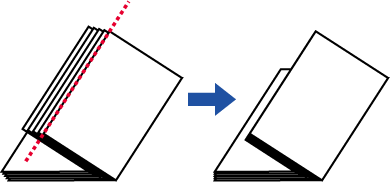
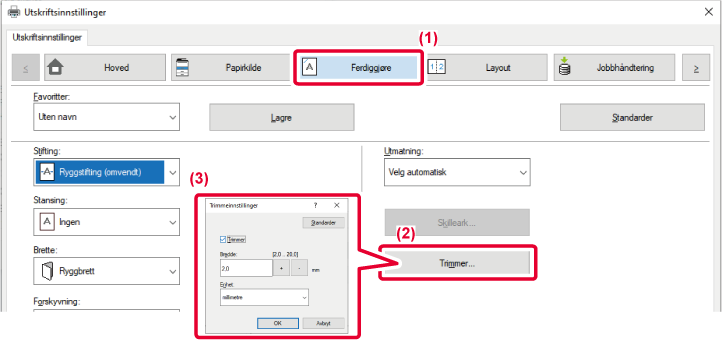
 , og angi "Trimmebredde".
, og angi "Trimmebredde".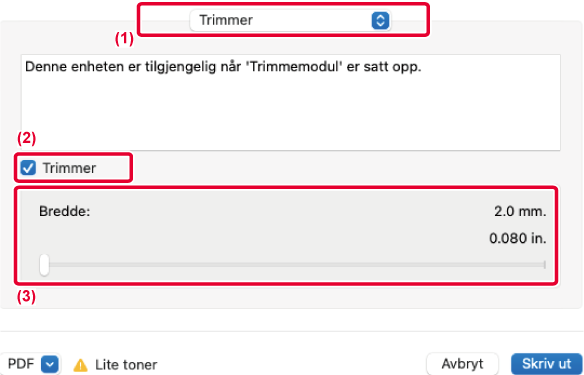
 .
.Denne funksjonen forskyver utskriftsbildet
for å forstørre margen til venstre, høyre, oppe eller nede på arket.
Hvis en etterbehandler eller heftebehandler er installert,
kan maskinens stifte- og hullefunksjoner også brukes sammen.
Dette er nyttig når du vil stifte eller lage hull i utskriften,
men innbindingsområdet overlapper teksten.
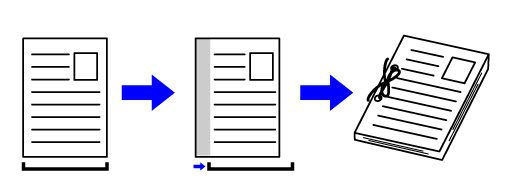
Ved å forskyve bildet vil den delen av bildet som er
utenfor utskriftområdet ikke skrives ut.
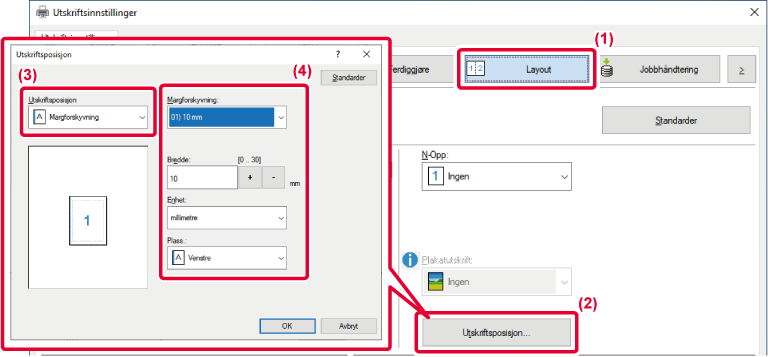

 -knappene, eller du kan angi selve nummeret.
-knappene, eller du kan angi selve nummeret.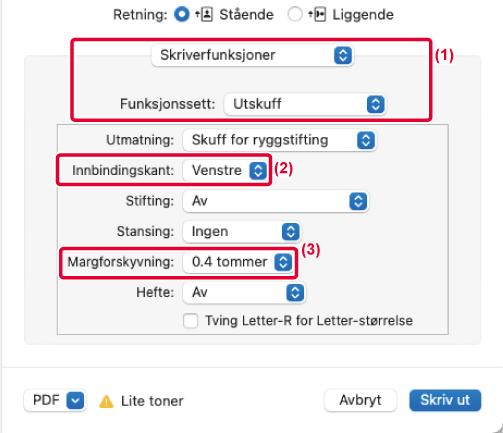
En side med utskriftsdata kan forstørres
og skrives ut i seksjoner på flere ark (2 ark (1 x 2), 4 ark (2
x 2), 9 ark (3 x 3) eller 16 ark (4 x 4)). Arkene kan deretter settes
sammen til en stor plakat.
For å få presis justering av kantene på arkene når de skal
settes sammen, kan du skrive ut kantlinjer eller lage overlappende
kanter (overlappingsfunksjon).
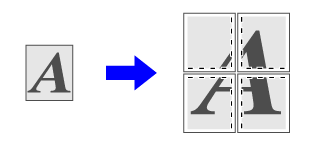
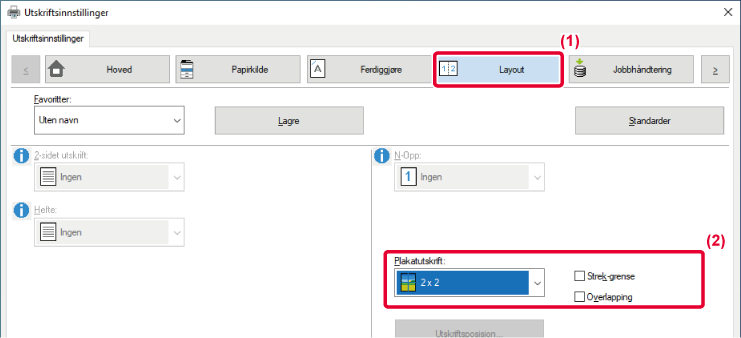
 vises.
vises.Version 03a / bp70m90_usr_03a_no