Możesz zmienić liczbę i formę przycisków skrótów wyświetlanych
na ekranie głównym.
Możliwa jest również zmiana koloru tła i tekstu oraz ustawienie
własnego obrazu w tle.
Ta część opisuje sposób
dodawania przycisków skrótów do ekranu głównego.
Możesz dodać przycisk skrótu za pomocą panelu dotykowego lub
za pośrednictwem strony internetowej. Na stronie internetowej możesz
również zmienić obraz przycisku na własny obraz.
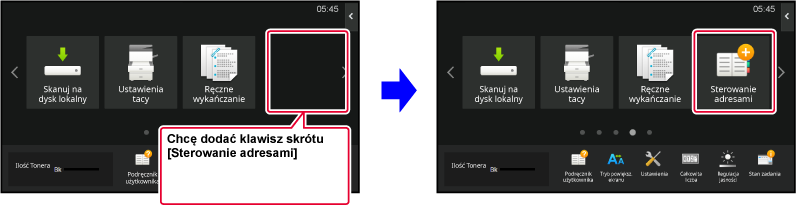
Otwórz panel sterowania ekranu głównego i naciśnij [Edytuj okno Home].
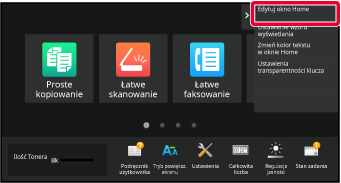
Wyświetlony zostanie ekran, na którym należy podać hasło administratora. Wprowadź hasło.
Wprowadź hasło administratora.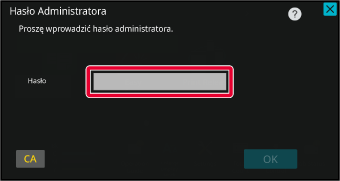
Naciśnij puste miejsce na przycisk skrótu.
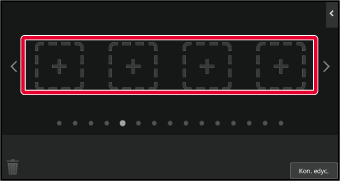
Naciśnij funkcję, którą chcesz dodać.
Przycisk skrótu zostanie dodany w wybranym miejscu.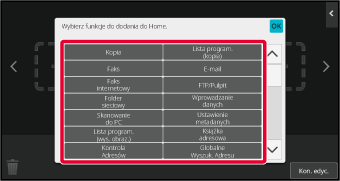
Po wprowadzeniu ustawień naciśnij przycisk [Wyloguj się].
Na pasku adresu przeglądarki internetowej wprowadź adres IP urządzenia.
W przypadku korzystania z ustawień fabrycznych po wpisaniu adresu IP musisz podać hasło użytkownika.Na stronie internetowej naciśnij kartę [Ustawienia Systemowe] → [Ustawienia ekranu początkowego].
Część ustawień może wymagać podania hasła po kliknięciu [Ustawienia ekranu początkowego]. Jeśli nie wykonano autoryzacji użytkownika, należy wpisać hasło administratora.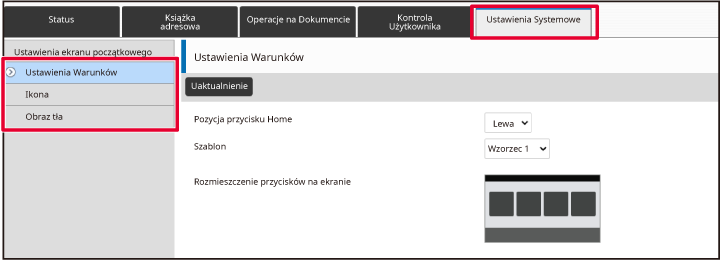
Wybierz funkcję, którą chcesz dodać.
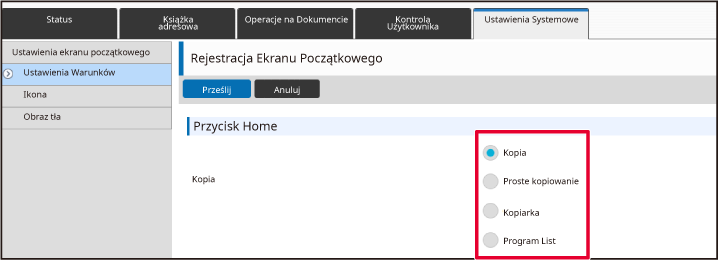
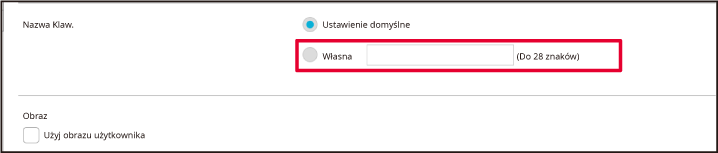
Aby zmienić obraz przycisku skrótu, zaznacz (
 ) pole [Użyj obrazu użytkownika] i wybierz wcześniej
dodany obraz za pomocą przycisku [Wybierz plik].
) pole [Użyj obrazu użytkownika] i wybierz wcześniej
dodany obraz za pomocą przycisku [Wybierz plik].
Po zakończeniu konfigurowania ustawień naciśnij przycisk [Prześlij].
Ustawienia zostaną zapisane w urządzeniu i zastosowane.Możesz dodawać przyciski skrótów do ekranu
głównego oraz usuwać niepotrzebne.
Możesz również zmienić kolejność przycisków skrótów oraz ich
nazwy i obrazy, dzięki czemu urządzenie będzie łatwiejsze
w obsłudze.
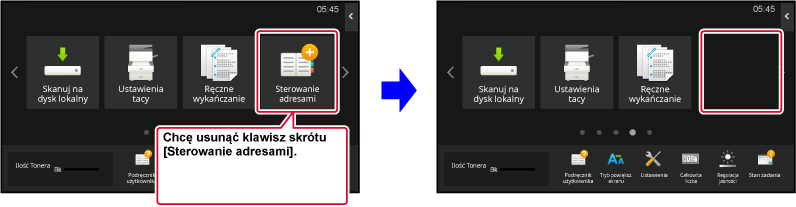
Otwórz panel sterowania ekranu głównego i naciśnij [Edytuj okno Home].
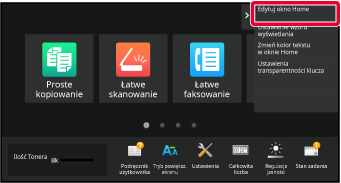
Wyświetlony zostanie ekran, na którym należy podać hasło administratora. Wprowadź hasło.
Wprowadź hasło administratora.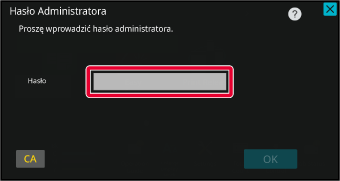
Naciśnij przycisk skrótu, który chcesz usunąć, a następnie naciśnij [Usuń przycisk].
Wokół wybranego przycisku wyświetlona zostanie żółta ramka. Po wybraniu przycisku skrótu naciśnij .
. .
.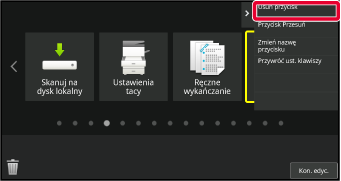
Naciśnij przycisk [Tak].
Wybrany przycisk zostanie usunięty.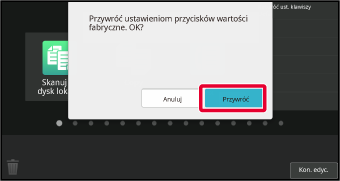
Po wprowadzeniu ustawień naciśnij przycisk [Wyloguj się].
Na pasku adresu przeglądarki internetowej wprowadź adres IP urządzenia.
W przypadku korzystania z ustawień fabrycznych po wpisaniu adresu IP musisz podać hasło użytkownika.Na stronie internetowej naciśnij kartę [Ustawienia Systemowe] → [Ustawienia ekranu początkowego].
Część ustawień może wymagać podania hasła po kliknięciu [Ustawienia ekranu początkowego]. Jeśli nie wykonano autoryzacji użytkownika, należy wpisać hasło administratora.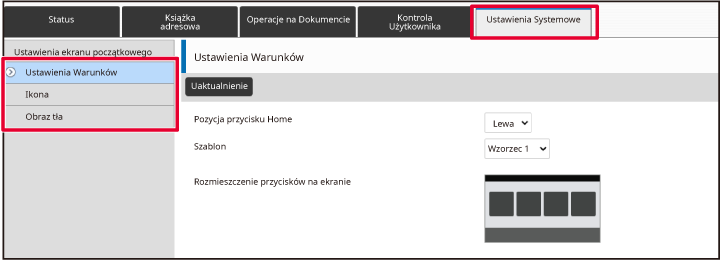
Naciśnij [Ustawienia Warunków], a następnie wybierz przycisk skrótu, który chcesz usunąć.
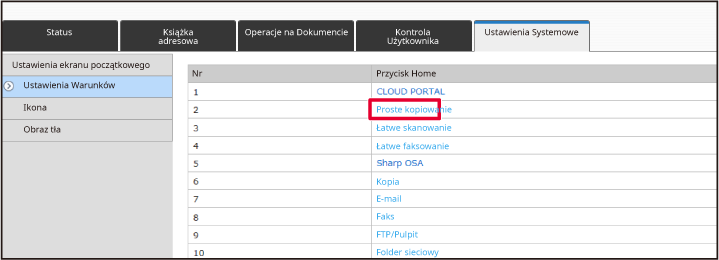
Wybierz opcję [Bez] i kliknij przycisk [Prześlij].
Po naciśnięciu przycisku [Prześlij] ekran [Rejestracja Ekranu Początkowego] zostanie zamknięty.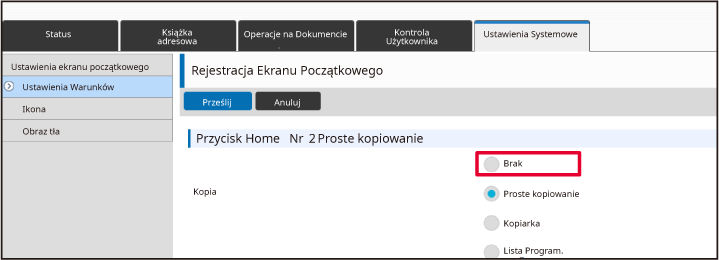
Po zakończeniu konfigurowania ustawień naciśnij przycisk [Prześlij].
Ustawienia zostaną zapisane w urządzeniu i zastosowane.Ta część opisuje sposób zmieniania przycisków
skrótów na ekranie głównym.
Za pomocą panelu dotykowego można zmienić jedynie nazwę przycisku.
Obraz przycisku można zmienić za pośrednictwem strony internetowej.
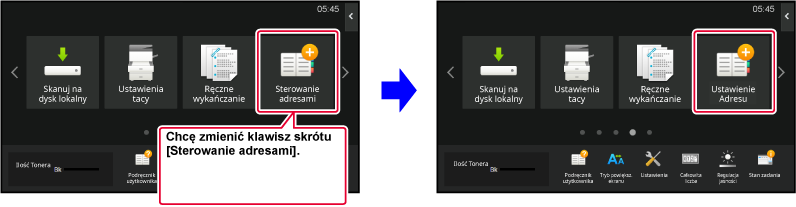
Aby zmienić przycisk skrótu za pomocą panelu dotykowego,
przenieś przycisk na inne miejsce, a następnie utwórz nowy skrót
w miejscu, które zostało zwolnione. Informacje na temat przenoszenia
przycisków skrótów znajdują się w " (
PRZESUWANIE PRZYCISKU SKRÓTU). Informacje
na temat dodawania przycisków skrótów znajdują się w części "
DODAWANIE PRZYCISKÓW SKRÓTÓW".
W tej części opisany jest sposób zmiany nazwy przycisku skrótu.
Otwórz panel sterowania ekranu głównego i naciśnij [Edytuj okno Home].
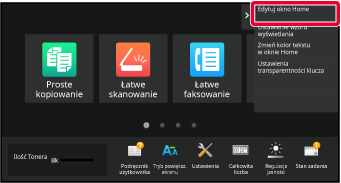
Wyświetlony zostanie ekran, na którym należy podać hasło administratora. Wprowadź hasło.
Wprowadź hasło administratora.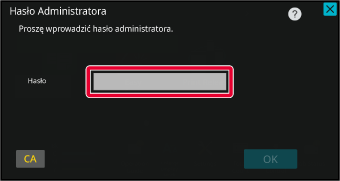
Wokół wybranego przycisku wyświetlona zostanie żółta ramka.
Wokół wybranego przycisku wyświetlona zostanie żółta ramka.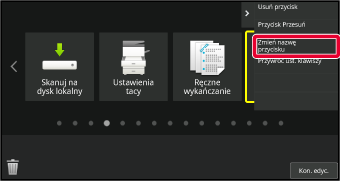
Wpisz nową nazwę za pomocą klawiatury.
Wprowadź nazwę i naciśnij przycisk [OK] .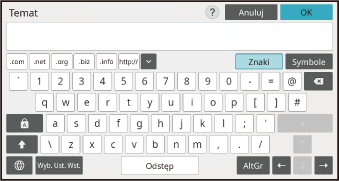
Po wprowadzeniu ustawień naciśnij przycisk [Wyloguj się].
Na pasku adresu przeglądarki internetowej wprowadź adres IP urządzenia.
W przypadku korzystania z ustawień fabrycznych po wpisaniu adresu IP musisz podać hasło użytkownika.Na stronie internetowej naciśnij kartę [Ustawienia Systemowe] → [Ustawienia ekranu początkowego].
Część ustawień może wymagać podania hasła po kliknięciu [Ustawienia ekranu początkowego]. Jeśli nie wykonano autoryzacji użytkownika, należy wpisać hasło administratora.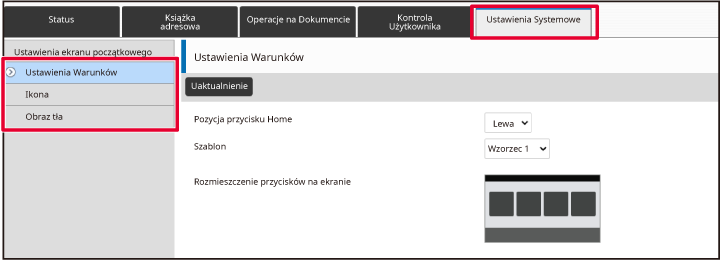
Naciśnij [Ustawienia Warunków], a następnie przycisk skrótu, który chcesz zmienić.
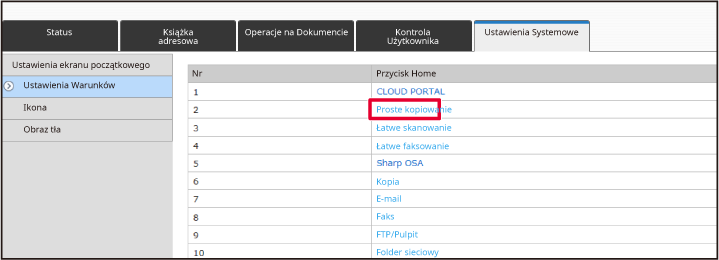
Wybierz funkcję.
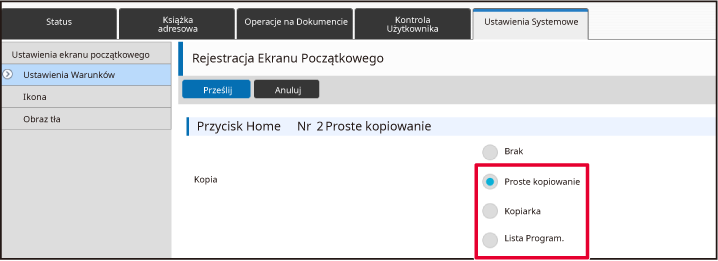
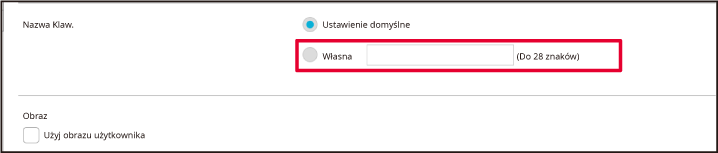
Aby zmienić obraz przycisku skrótu, ustaw pole wyboru
[Użyj obrazu użytkownika] na
 , a następnie wybierz poprzednio dodany
obraz za pomocą opcji [Wybierz plik].
, a następnie wybierz poprzednio dodany
obraz za pomocą opcji [Wybierz plik].
Po zakończeniu konfigurowania ustawień naciśnij przycisk [Prześlij].
Ustawienia zostaną zapisane w urządzeniu i zastosowane.Aby zmienić obraz przycisku skrótu, musisz
najpierw dodać nowy obraz.
W tej części opisano sposób dodawania obrazu. Obrazy dodawane
są za pomocą strony internetowej.
Na pasku adresu przeglądarki internetowej wprowadź adres IP urządzenia.
W przypadku korzystania z ustawień fabrycznych po wpisaniu adresu IP musisz podać hasło użytkownika.Na stronie internetowej naciśnij kartę [Ustawienia Systemowe] → [Ustawienia ekranu początkowego].
Część ustawień może wymagać podania hasła po kliknięciu [Ustawienia ekranu początkowego]. Jeśli nie wykonano autoryzacji użytkownika, należy wpisać hasło administratora.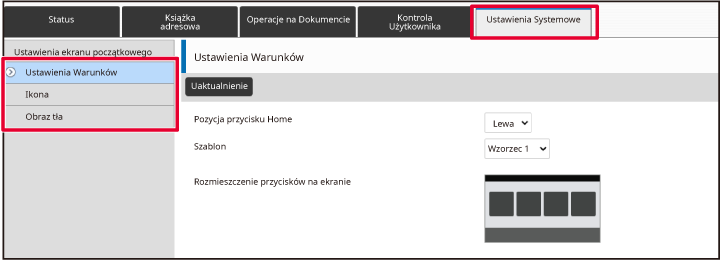
Kliknij przycisk [Ikona].
Wybierz dowolny element.
Jeśli dodajesz nowy obraz, naciśnij "Nie ust.". Jeśli wszystkie elementy oznaczone ""Nie ust." są używane, wybierz niepotrzebną pozycję z listy dodanych elementów.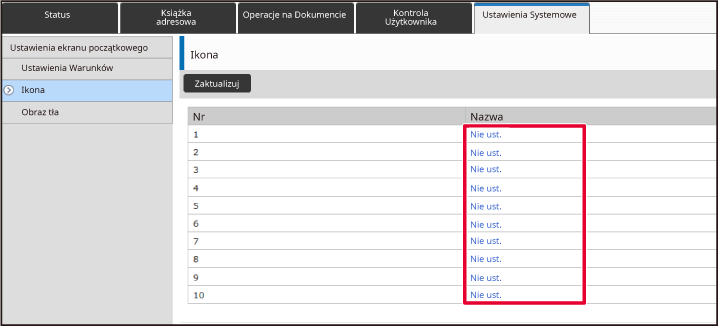
Wybierz plik, który ma zostać dodany w części "Wybierz plik".
Naciśnij przycisk [Przeglądaj] i wybierz plik, który ma zostać przesłany.Po zakończeniu konfigurowania ustawień naciśnij przycisk [Prześlij].
Ustawienia zostaną zapisane w urządzeniu i zastosowane.Ta część opisuje sposób przesuwania przycisków
skrótów na ekranie głównym.
Przyciski skrótów można przenosić za pomocą panelu dotykowego.
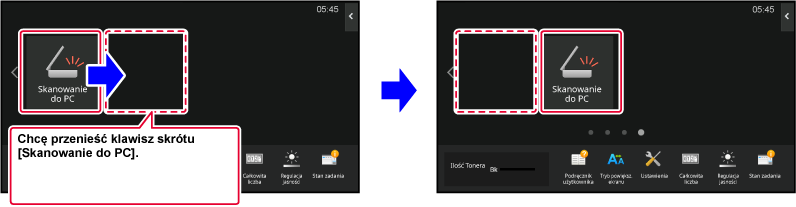
Otwórz panel sterowania ekranu głównego i naciśnij [Edytuj okno Home].
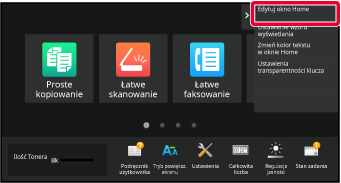
Wyświetlony zostanie ekran, na którym należy podać hasło administratora. Wprowadź hasło.
Wprowadź hasło administratora.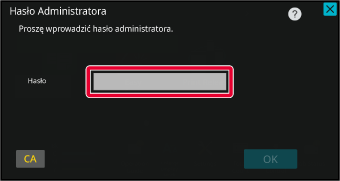
Naciśnij przycisk skrótu, który chcesz przenieść, a następnie naciśnij [Przycisk Przesuń].
Wokół wybranego przycisku wyświetlona zostanie żółta ramka.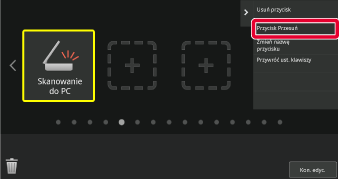
Naciśnij puste miejsce na przycisk.
Przycisk zostanie przeniesiony do wybranego miejsca.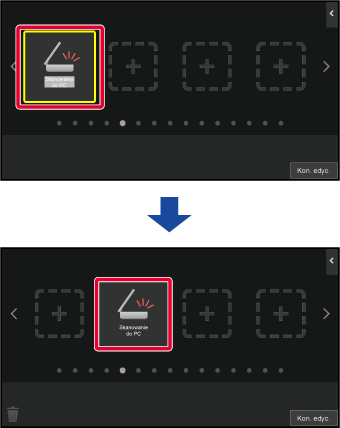
Po wprowadzeniu ustawień naciśnij przycisk [Wyloguj się].
Ta część opisuje sposób przywracania fabrycznych
ustawień przycisków skrótów ekranu głównego.
Tę procedurę można wykonać za pomocą panelu dotykowego lub
za pośrednictwem strony internetowej.
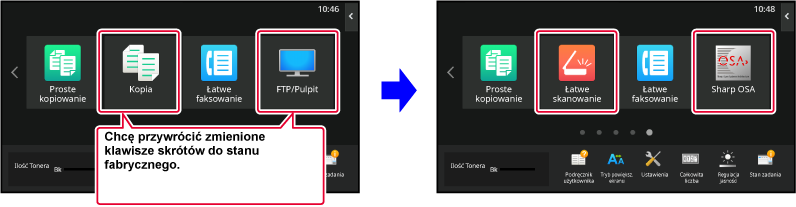
Otwórz panel sterowania ekranu głównego i naciśnij [Edytuj okno Home].
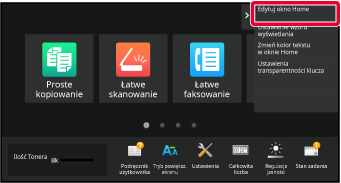
Wyświetlony zostanie ekran, na którym należy podać hasło administratora. Wprowadź hasło.
Wprowadź hasło administratora.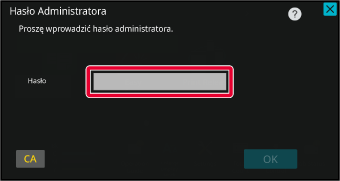
Naciśnij przycisk [Przywróć ust. klawiszy]na panelu sterowania.
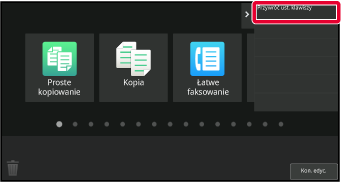
Naciśnij przycisk [Przywróć].
Przywrócony zostanie domyślny stan przycisków skrótu.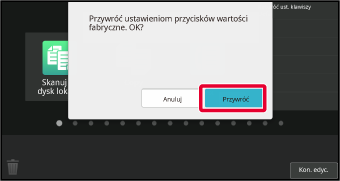
Po wprowadzeniu ustawień naciśnij przycisk [Wyloguj się].
Na pasku adresu przeglądarki internetowej wprowadź adres IP urządzenia.
W przypadku korzystania z ustawień fabrycznych po wpisaniu adresu IP musisz podać hasło użytkownika.Na stronie internetowej naciśnij kartę [Ustawienia Systemowe] → [Ustawienia ekranu początkowego].
Część ustawień może wymagać podania hasła po kliknięciu [Ustawienia ekranu początkowego]. Jeśli nie wykonano autoryzacji użytkownika, należy wpisać hasło administratora.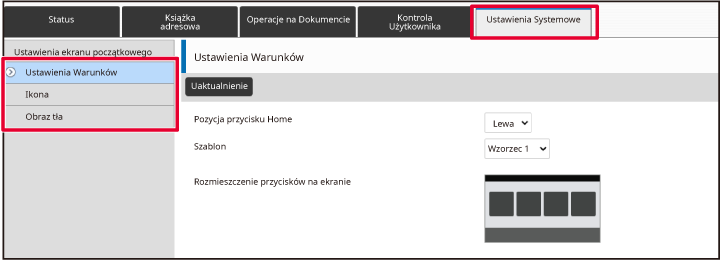
Wybierz [Ustawienia Warunków], a następnie naciśnij przycisk [Przywróć Ustawienia Domyślne].
Zostanie wyświetlone okno potwierdzenia. Kliknij przycisk [OK].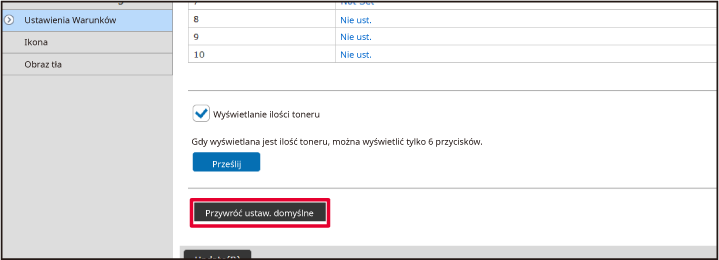
Po zakończeniu konfigurowania ustawień naciśnij przycisk [Prześlij].
Ustawienia zostaną zapisane w urządzeniu i zastosowane.Możesz zmienić przezroczystość przycisków
skrótów.
Aby zmienić tło ekranu głównego w celu wyświetlenia elementów
znajdujących się za przyciskami, zwiększ przezroczystość przycisków.
Obiekty znajdujące się za nimi staną się wtedy lepiej widoczne.
Tę procedurę można wykonać za pomocą panelu dotykowego lub
za pośrednictwem strony internetowej.
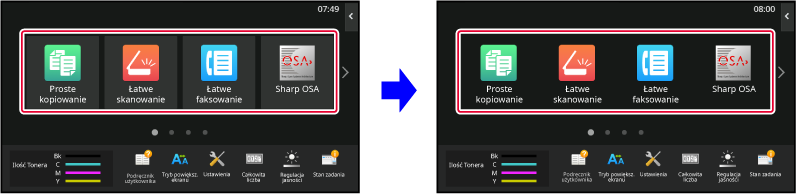
Otwórz panel sterowania ekranu głównego i naciśnij [Ustawienia transparentności klucza].
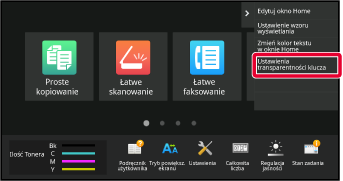
Wyświetlony zostanie ekran, na którym należy podać hasło administratora. Wprowadź hasło.
Wprowadź hasło administratora.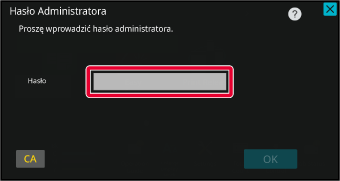
Wybierz żądany poziom przezroczystości.
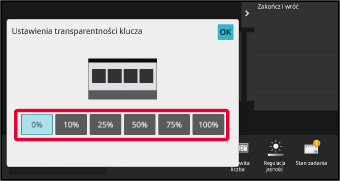
Naciśnij przycisk [Zakończ i wróć].
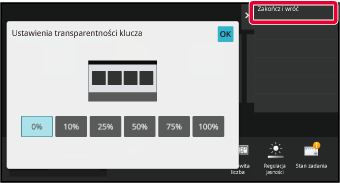
Po wprowadzeniu ustawień naciśnij przycisk [Wyloguj się].
Na pasku adresu przeglądarki internetowej wprowadź adres IP urządzenia.
W przypadku korzystania z ustawień fabrycznych po wpisaniu adresu IP musisz podać hasło użytkownika.Na stronie internetowej naciśnij kartę [Ustawienia Systemowe] → [Ustawienia ekranu początkowego].
Część ustawień może wymagać podania hasła po kliknięciu [Ustawienia ekranu początkowego]. Jeśli nie wykonano autoryzacji użytkownika, należy wpisać hasło administratora.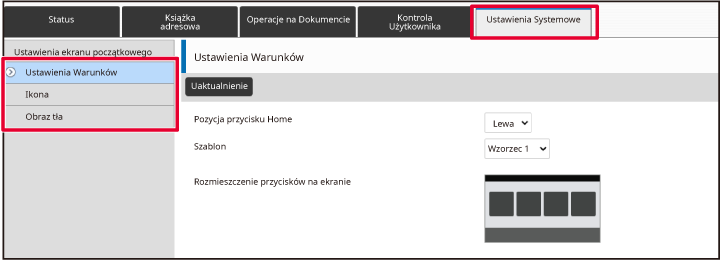
Wybierz [Ustawienia Warunków], a następnie naciśnij przycisk [Ustawienia transparentności klucza].
Po zakończeniu konfigurowania ustawień naciśnij przycisk [Prześlij].
Ustawienia zostaną zapisane w urządzeniu i zastosowane.Dostępnych jest wiele układów ekranu głównego.
Wybrać można między innymi układ, w którym rozmiar przycisków jest
zmniejszony, co pozwala na wyświetlenie większej liczby przycisków
na ekranie, a także układ w którym przyciski stałe nie są wyświetlane,
dzięki czemu na ekranie mieści się więcej przycisków skrótów. Układ
można zmienić za pomocą strony internetowej.
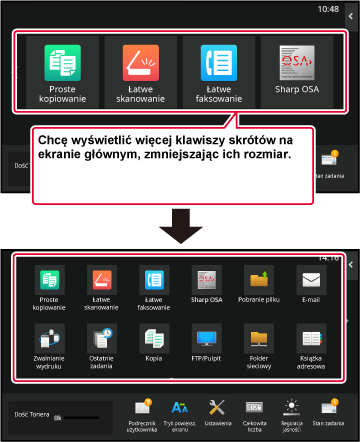
Dostępnych jest sześć wzorów.
| Wzór | Liczba przycisków skrótu wyświetlanych na ekranie | Obszar przycisków stałych | Maksymalna liczba ekranów |
|---|---|---|---|
|
1 |
4 |
Tak |
15 ekrany |
|
2 |
8 |
Nie |
8 ekrany |
|
3 |
8 |
Tak |
8 ekrany |
|
4 |
12 |
Nie |
5 ekrany |
|
5 |
12 |
Tak |
5 ekrany |
|
6 |
18 |
Nie |
4 ekrany |
Na pasku adresu przeglądarki internetowej wprowadź adres IP urządzenia.
W przypadku korzystania z ustawień fabrycznych po wpisaniu adresu IP musisz podać hasło użytkownika.Na stronie internetowej naciśnij kartę [Ustawienia Systemowe] → [Ustawienia ekranu początkowego].
Część ustawień może wymagać podania hasła po kliknięciu [Ustawienia ekranu początkowego]. Jeśli nie wykonano autoryzacji użytkownika, należy wpisać hasło administratora.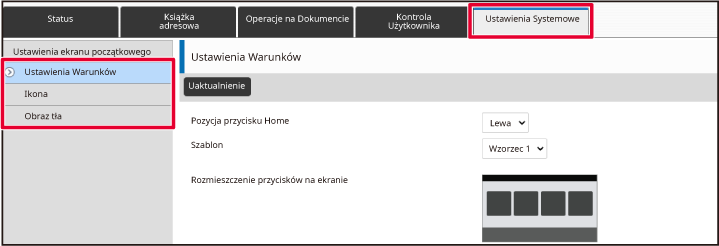
Naciśnij [Ustawienia Warunków] i wybierz pożądany układ z listy "Szablon".
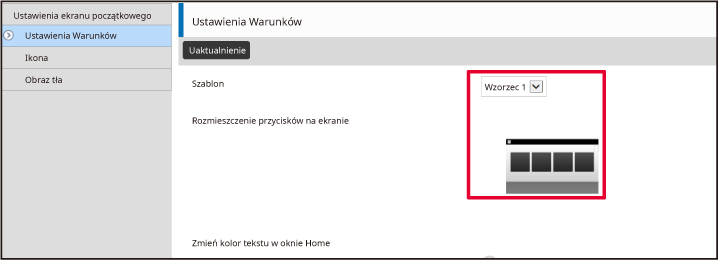
Po zakończeniu konfigurowania ustawień naciśnij przycisk [Prześlij].
Ustawienia zostaną zapisane w urządzeniu i zastosowane.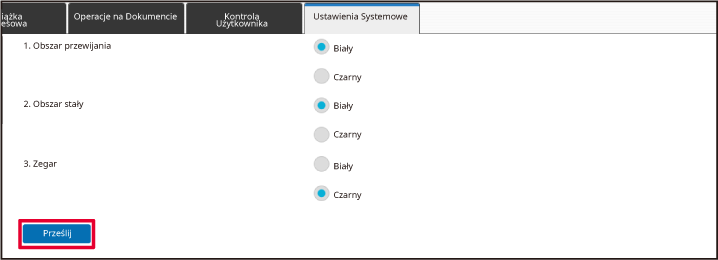
Dostępnych jest wiele wzorów koloru. Możesz
zmienić wzór koloru za pomocą panelu dotykowego.
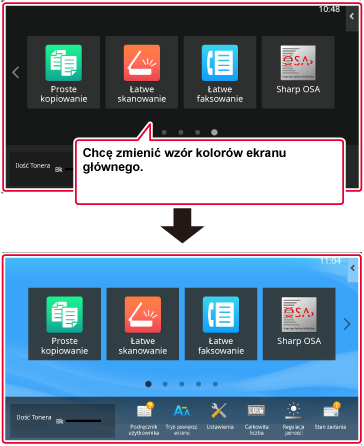
Otwórz panel sterowania ekranu głównego i naciśnij [Ustawienie wzoru wyświetlania].
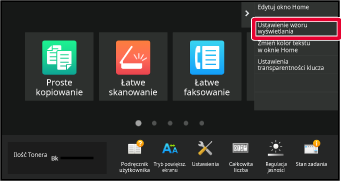
Wyświetlony zostanie ekran, na którym należy podać hasło administratora. Wprowadź hasło.
Wprowadź hasło administratora.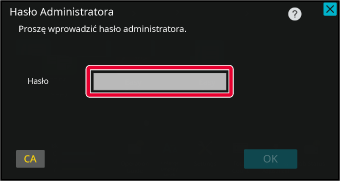
Wybierz wzór.
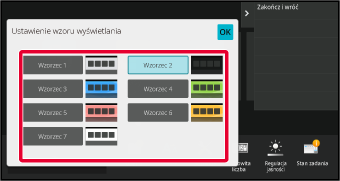
Po wprowadzeniu ustawień naciśnij przycisk [Wyloguj się].
Możesz zmienić kolor nazw przycisków skrótów,
przycisków stałych i kolor zegara na ekranie głównym na biały lub czarny.
Kolor zmienić można za pomocą panelu dotykowego.
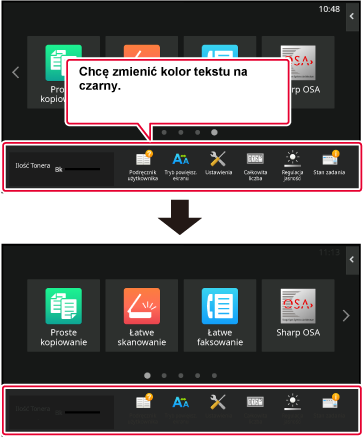
Kolor tekstu na ekranie głównym różni się w zależności
od wybranego wzoru.
Informacje na temat wzorów układu ekranu głównego znajdują
się w " (ZMIANA WZORU UKŁADU EKRANU GŁÓWNEGO).
Domyślne kolory tekstu
Wzory układu ekranu głównego i kolory tekstu
| Wzór układu | Obszar przewijany (Kolor nazw przycisków skrótów) | Obszar stały (Kolor nazw przycisków stałych) | Zegar (Kolor zegara) |
|---|---|---|---|
|
1 |
Biały |
Biały |
Czarny |
|
2 |
Biały |
Nie |
Czarny |
|
3 |
Czarny |
Biały |
Czarny |
|
4 |
Czarny |
Nie |
Czarny |
|
5 |
Czarny |
Biały |
Czarny |
|
6 |
Czarny |
Nie |
Czarny |
Otwórz panel sterowania ekranu głównego i naciśnij [Zmień kolor tekstu w oknie Home].
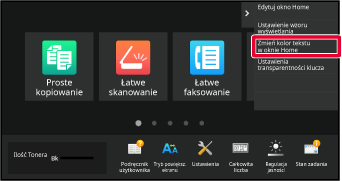
Wyświetlony zostanie ekran, na którym należy podać hasło administratora. Wprowadź hasło.
Wprowadź hasło administratora.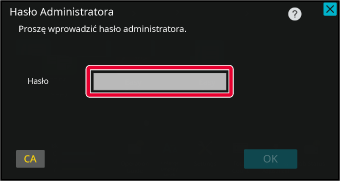
Zmień kolor tekstu.
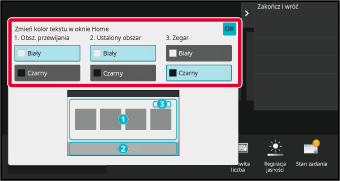
Po wprowadzeniu ustawień naciśnij przycisk [Wyloguj się].
Możesz zmienić obraz tła ekranu głównego
na własny obraz.
Tę procedurę można wykonać za pomocą panelu dotykowego lub
za pośrednictwem strony internetowej.
Aby zmienić obraz za pomocą panelu dotykowego, najpierw zapisz
obraz na pamięci USB i podłącz ją do urządzenia.
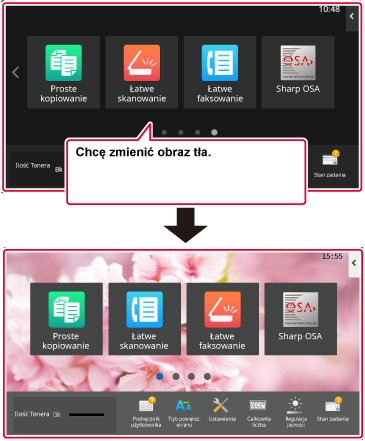
Podłącz pamięć USB zawierającą obraz do gniazda USB w urządzeniu.
Jeśli do urządzenia zostanie podłączone urządzenie USB, pojawi się okno wyskakujące. Naciśnij przycisk [OK].Na ekranie głównym naciśnij przycisk [Ustawienia].
Wyświetlony zostanie ekran ustawień.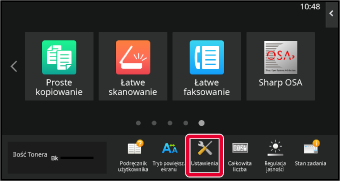
Naciśnij przycisk [Ustawienia Systemowe] → [Ustawienia ekranu początkowego] → [Obraz tła], a następnie [Zmień].
Zostanie wyświetlony ekran "Zarejestruj obraz tła".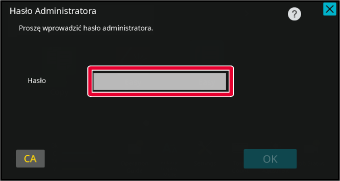
Zaznacz (
 ) pole [Użyj obrazu użytkownika] i wybierz obraz za
pomocą przycisku [Folder Name/File Name]
) pole [Użyj obrazu użytkownika] i wybierz obraz za
pomocą przycisku [Folder Name/File Name]
Kliknij przycisk [Zapisz].
Po wprowadzeniu ustawień konfiguracji interfejsu użytkownika naciśnij przycisk [Wyloguj się].Na pasku adresu przeglądarki internetowej wprowadź adres IP urządzenia.
W przypadku korzystania z ustawień fabrycznych po wpisaniu adresu IP musisz podać hasło użytkownika.Na stronie internetowej naciśnij kartę [Ustawienia Systemowe] → [Ustawienia ekranu początkowego].
Część ustawień może wymagać podania hasła po kliknięciu [Ustawienia ekranu początkowego]. Jeśli nie wykonano autoryzacji użytkownika, należy wpisać hasło administratora.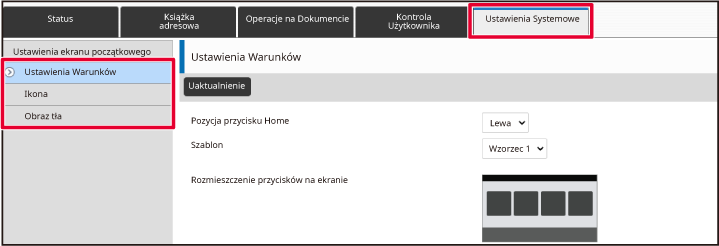
Kliknij przycisk [Zmień] w części [Obraz tła].
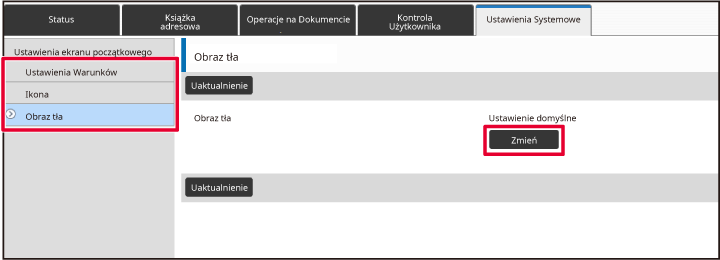
Zaznacz (
 ) pole [Użyj obrazu użytkownika] i wybierz obraz za
pomocą przycisku [Wybierz Plik]
) pole [Użyj obrazu użytkownika] i wybierz obraz za
pomocą przycisku [Wybierz Plik]
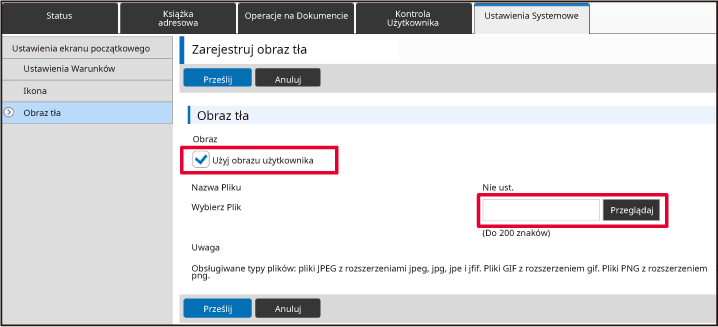
Po zakończeniu konfigurowania ustawień naciśnij przycisk [Prześlij].
Ustawienia zostaną zapisane w urządzeniu i zastosowane.Możesz zmienić przyciski stałe. Przyciski
stałe można zmienić za pośrednictwem strony internetowej.
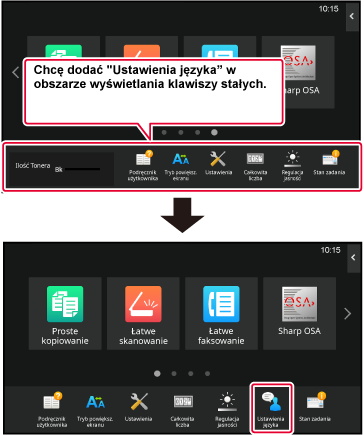
Na pasku adresu przeglądarki internetowej wprowadź adres IP urządzenia.
W przypadku korzystania z ustawień fabrycznych po wpisaniu adresu IP musisz podać hasło użytkownika.Na stronie internetowej naciśnij kartę [Ustawienia Systemowe] → [Ustawienia ekranu początkowego].
Część ustawień może wymagać podania hasła po kliknięciu [Ustawienia ekranu początkowego]. Jeśli nie wykonano autoryzacji użytkownika, należy wpisać hasło administratora.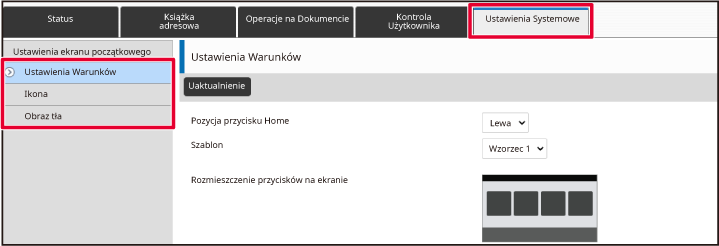
Naciśnij [Ustawienia Warunków], a następnie wybierz odpowiednią pozycję na liście "Przycisk Ustal".
Możesz nacisnąć pozycję [Nie ust.], aby dodać nowy przycisk.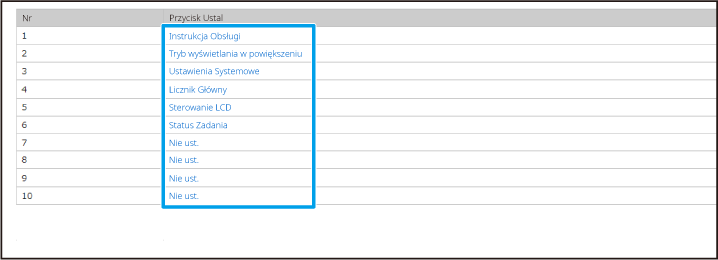
Wybierz funkcję, którą chcesz dodać i naciśnij przycisk [Prześlij].
Po naciśnięciu przycisku [Prześlij] ekran [Rejestracja Ekranu Początkowego] zostanie zamknięty.Po zakończeniu konfigurowania ustawień naciśnij przycisk [Prześlij].
Ustawienia zostaną zapisane w urządzeniu i zastosowane.Na ekranie w trybie normalnym, takim jak
kopiowanie lub wysyłanie obrazu, można powiększać rozmiar znaków
i odstępy. Funkcję tę wybiera się w panelu dotykowym.
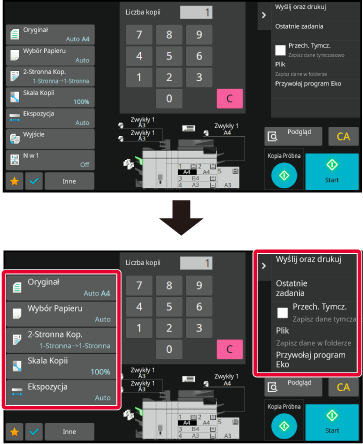
Na ekranie głównym naciśnij przycisk [Tryb powiększ. ekranu].
Obraz przycisku zmieni się na i włączony zostanie tryb powiększenia
ekranu.
i włączony zostanie tryb powiększenia
ekranu. , a tryb powiększenia ekranu zostanie
wyłączony.
, a tryb powiększenia ekranu zostanie
wyłączony.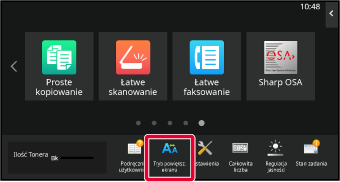
Możesz zmienić język wyświetlania używany
na ekranie głównym.
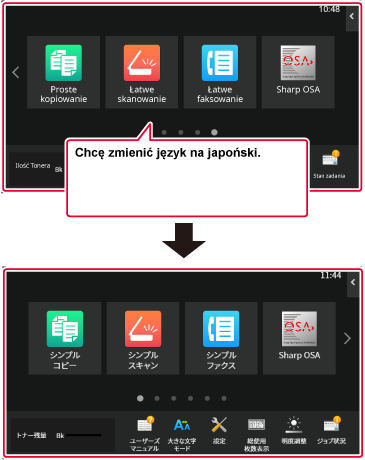
Otwórz panel sterowania ekranu głównego i naciśnij [Edytuj okno Home].
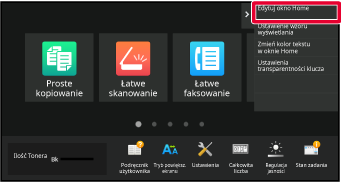
Wyświetlony zostanie ekran, na którym należy podać hasło administratora. Wprowadź hasło.
Wprowadź hasło administratora.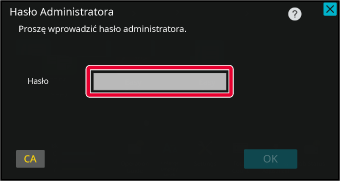
Naciśnij puste miejsce na przycisk skrótu.
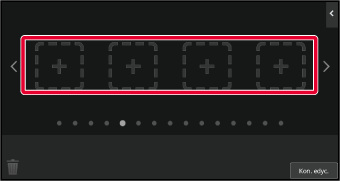
Naciśnij przycisk [Ustawienia języka].
Przycisk skrótu zostanie dodany w wybranym miejscu.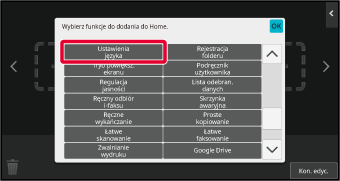
Po wprowadzeniu ustawień naciśnij przycisk [Wyloguj się].
Na ekranie głównym naciśnij przycisk [Ustawienia języka].
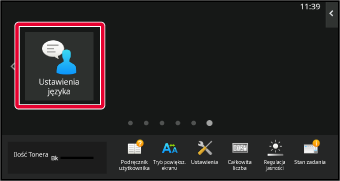
Wybierz język i naciśnij
 .
.
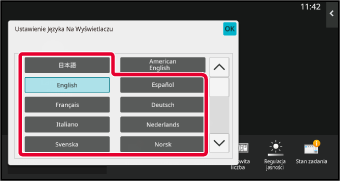
Na pasku adresu przeglądarki internetowej wprowadź adres IP urządzenia.
W przypadku korzystania z ustawień fabrycznych po wpisaniu adresu IP musisz podać hasło użytkownika.Na stronie internetowej naciśnij kartę [Ustawienia Systemowe] → [Ustawienia Podstawowe]→ [Ustawienia Operacji]→ [Ustawienia Warunków]→ [Ustawienie języka].
Te ustawienia mogą wymagać podania hasła. Jeśli nie wykonano autoryzacji użytkownika, należy wpisać hasło administratora.Z listy wybierz żądany język.
Po zakończeniu konfigurowania ustawień naciśnij przycisk [Prześlij].
Ustawienia zostaną zapisane w urządzeniu i zastosowane.Istnieje możliwość zmiany położenia przycisku
[Ekran główny].
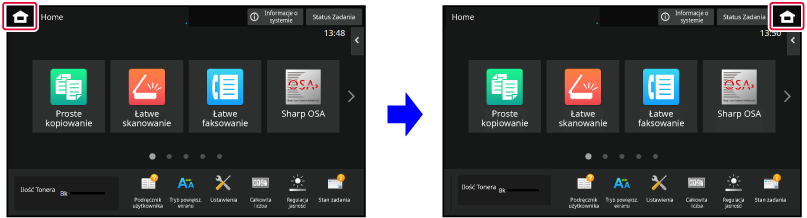
Na ekranie głównym naciśnij przycisk [Ustawienia].
Wyświetlony zostanie ekran ustawień.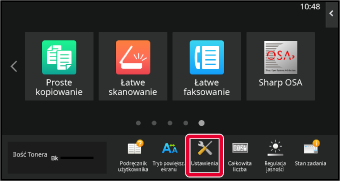
Naciśnij przycisk [Ustawienia Systemowe] → [Ustawienia ekranu początkowego], a następnie [Pozycja przycisku Home].
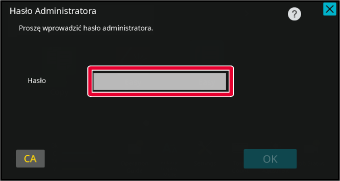
Wybierz [Lewa] lub [Prawa]
Kliknij przycisk [Zapisz].
Po wprowadzeniu ustawień naciśnij przycisk [Wyloguj się].Na pasku adresu przeglądarki internetowej wprowadź adres IP urządzenia.
W przypadku korzystania z ustawień fabrycznych po wpisaniu adresu IP musisz podać hasło użytkownika.Na stronie internetowej naciśnij kartę [Ustawienia Systemowe] → [Ustawienia ekranu początkowego] → [Pozycja przycisku Home].
Część ustawień może wymagać podania hasła po kliknięciu [Ustawienia ekranu początkowego].Wybierz [Lewa] lub [Prawa]
Po zakończeniu konfigurowania ustawień naciśnij przycisk [Prześlij].
Ustawienia zostaną zapisane w urządzeniu i zastosowane.Version 03a / bp70m90_usr_03a_pl