Ta funkcja powoduje wydrukowanie
na kopiach informacji, takich jak "Data" lub "Pieczęć",
których nie ma na oryginale. Można wydrukować sześć niżej wymienionych
typów informacji.
.png)
Wyniki
łączenia funkcji [Pieczęć] z innymi funkcjami:
| Nazwa łączonej funkcji | Operacja drukowania |
|---|---|
|
Przesunięcie marginesu |
Treść pieczęci będzie przesunięta razem z obrazem o wyznaczoną szerokość marginesu. |
|
Kopiowanie indeksów Środkow. |
W przeciwieństwie do przesuwanego kopiowanego obrazu, obraz zostanie wydrukowany w miejscu określonym w pieczęci. |
|
Tryb książkowy Podział książki Card Shot |
Pieczęcie są drukowane na każdym arkuszu kopii. |
|
N-w 1 |
Pieczęcie są drukowane dla każdego arkusza oryginału. |
|
Broszura Kopiowanie książkowe |
Pieczęcie są drukowane na każdym arkuszu podczas kompilowania. |
|
Okładki/Przekładki |
Używaj ustawień pieczęci, aby zdecydować, czy element będzie drukowany na okładkach i przekładkach. |
Ułóż oryginał.
Ułóż oryginał na tacy automatycznego podajnika dokumentów lub na szybie dokumentów.Naciśnij przycisk [Inne], a następnie przycisk [Pieczęć].
Naciśnij zakładkę do wydrukowania, a następnie przycisk formatu.
Format w zakładce [Tekst] można wprowadzić przy użyciu tekstu ustalonego lub klawiatury programowej. wyświetlana zakładka jest przełączana.
wyświetlana zakładka jest przełączana.Naciśnij przycisk odpowiadający wymaganej pozycji druku.
Naciśnij dowolny z przycisków od [1] do [6].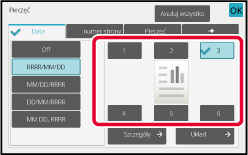
Naciśnij przycisk [Start], aby rozpocząć kopiowanie.
Naciśnij przycisk [Bezp. Wprow.] w zakładce [Tekst],
aby wyświetlić klawiaturę programową.
Użyj klawiatury programowej do wprowadzenia dowolnych znaków.
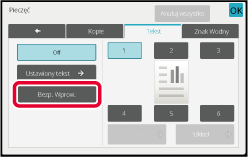
Wybór formatu z tekstu ustalonego
Po naciśnięciu przycisku [Ustawiony tekst] można wybrać jeden z
zarejestrowanych formatów, który ma być wydrukowany.
Po naciśnięciu przycisku [Zachowaj/Usuń] można zmienić, usunąć
lub zapisać tekst ustalony.
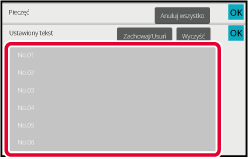
Ta funkcja służy do dodawania do oryginału obrazu zarejestrowanego
w urządzeniu w celu wykonania kopii.
Dostępne są następujące dwa rodzaje obrazów użytkownika.
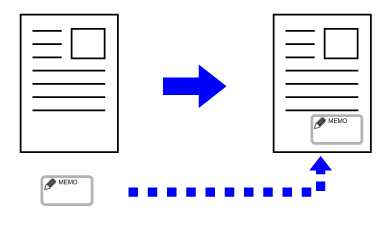
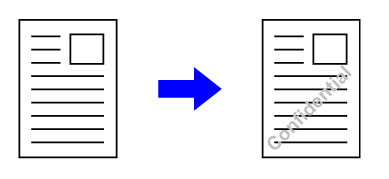
| Dodatkowa funkcja | Działania na obrazach użytkownika |
|---|---|
|
Przes. Margin. |
Przesuwa obraz tak samo jak obraz oryginału. |
|
Usuń |
Pieczęć jest kopiowana w normalny sposób. |
|
Kopiow. Książ. |
Pieczęć jest kopiowana na każdym arkuszu. |
|
Broszura |
Pieczęć jest kopiowana w normalny sposób. |
|
Budow. Pracy |
Pieczęć jest kopiowana w normalny sposób. |
|
Kopiow. Tandem |
Zgodnie z funkcją kopiowania w tandemie. |
|
Okładki/ Przekładki |
Działanie zależy od ustawień obrazu użytkownika. |
|
Strona rozdzielająca |
Drukowanie nie odbywa się na stronach rozdzielających. |
|
Przekładki M. Foliami |
Pieczęć jest kopiowana w normalny sposób. |
|
N w 1 |
Pieczęć jest kopiowana na każdym arkuszu. |
|
Kopiowanie Książkowe |
Pieczęć jest kopiowana w normalny sposób. |
|
Kopiowanie Indeksów |
Pieczęć jest kopiowana w normalny sposób niezależnie od ustawień przesunięcia obrazu. |
|
Card Shot |
Pieczęć jest kopiowana na każdym arkuszu. |
|
Kopiowanie wizytówek |
Wizytówki są kopiowane na każdym arkuszu. |
|
Odbicie Lustrzane |
Pieczęć jest kopiowana normalnie bez odwracania obrazu. |
|
Negat./Pozytyw |
Obraz jest drukowany normalnie bez użycia funkcji Pozytyw/Negatyw. Jednak w przypadku drukowania na ciemnym tle ustawiany jest poniższy warunek. Pieczęć użytkownika: Drukowana w bieli Znak wodny użytkownika: drukowany bez wybielania |
|
Kopia całej kartki |
Pieczęć jest kopiowana w normalny sposób. |
|
Środkowanie |
Pieczęć jest kopiowana w normalny sposób bez środkowania. |
|
Pieczęć |
Pieczęć jest kopiowana w menu Pieczęć. |
|
Powt. Zdjęcie |
Funkcja niedostępna. |
|
Wielostroni cowe |
Funkcja niedostępna. |
|
Druk tekstury w tle |
Pieczęć jest kopiowana pod drukiem wzoru. |
|
Drukowanie informacji monitorujących |
Pieczęć jest kopiowana pod informacjami monitorującymi. |
|
Powtórz układ |
Funkcja niedostępna. |
|
Położenie obrazu |
Obraz jest drukowany w pozycji oryginalnej bez względu na ustawienie funkcji Położenie obrazu. |
|
Podział książki |
Pieczęć jest kopiowana na każdym arkuszu. |
Ułóż oryginał.
Ułóż oryginał na tacy automatycznego podajnika dokumentów lub na szybie dokumentów.Naciśnij przycisk [Inne], a następnie przycisk [Custom Image].
Naciśnij przycisk [Stempel własny] lub [Własny znak wodny].
Naciśnij przycisk [Obraz], aby wybrać obraz.
Wybierz odpowiednie miniatury z listy dostępnych obrazów.Wybierz opcję [Drukuj Stronę] lub [Pozycja druku].
Po wprowadzeniu ustawień naciśnij kolejno przyciski [OK] i [Cofnij].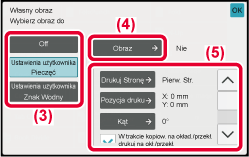
Naciśnij przycisk [Start], aby rozpocząć kopiowanie.
Informacje na temat ustawień powiązanych ze stemplem własnym
i własnym znakiem wodnym zawiera poniższa tabela.
Pieczęć
użytkownika
| Drukuj Stronę |
Wybierz strony kopii, na których będzie widnieć pieczęć. Pierwsza strona lub Wszystkie strony |
|---|---|
| Pozycja druku |
Wybierz pozycję pieczęci na kopii. |
| Print Angle |
Określ narożnik obrazu. 0 stopni, -90 stopni, 90 stopni lub 180 stopni |
Znak
wodny użytkownika
| Wydrukuj wzór |
Określ wzór wydruku obrazu znaku wodnego. Przeźroczysty: obraz oryginału jest przeźroczysty w stosunku do pieczęci na kopii. Nakładka: znak wodny dodawany do obrazu oryginału jest ukrywany na kopii z pieczęcią. |
|---|---|
|
Ekspozycja |
Wybierz jeden z dziewięciu poziomów ekspozycji znaku wodnego. |
|
Drukuj Stronę |
Wybierz strony kopii, na których będzie widnieć pieczęć. Pierwsza strona lub Wszystkie strony |
| Pozycja druku |
Wybierz pozycję pieczęci na kopii. |
| Print Angle |
Określ narożnik obrazu. 0 stopni, -90 stopni, 90 stopni lub 180 stopni |
Ta funkcja służy do dodawania innego rodzaju
papieru na stronach odpowiadających przedniej i tylnej okładce zadania kopiowania.
Jest to przydatne, jeśli użytkownik chce zmienić papier okładki,
aby poprawić wygląd skopiowanego materiału.
W razie potrzeby skonfiguruj ustawienia funkcji dodawania
arkuszy przekładek.
Kopiowanie na przedniej okładce i wstawianie jej razem z tylną okładką
Włożono inny rodzaj papieru na okładkę przednią i inny na
okładkę tylną dla ostatniego zadania kopiowania.
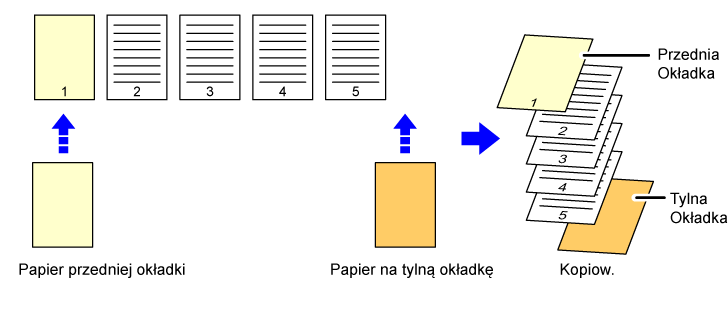
Poniżej przedstawiono wyniki kopiowania w przypadku
dodania przedniej i tylnej okładki do kopii sześciu stron 1-stronnego
oryginału lub trzech stron 2-stronnego oryginału w czterech wymienionych
trybach kopiowania.
1-stronne
kopie 1-stronnych oryginałów
| Wybrane ustawienia dla każdej okładki | Wynik kopiowania | |
|---|---|---|
| Przednia Okładka | Tylna Okładka | |
|
Bez kopiowania |
Bez kopiowania |
 Okładki dodawane na początku i na końcu kopii. |
|
Kopia 1-stronna |
Bez kopiowania |
 Wykonywana jest kopia 1-stronna pierwszej strony oryginału na przedniej okładce, a na końcu kopii wstawiana jest tylna okładka. |
|
Kopia 2-stronna |
Bez kopiowania |
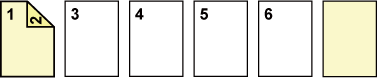 Wykonywana jest kopia 2-stronna pierwszej i drugiej strony oryginału na przedniej okładce, a na końcu kopii wstawiana jest tylna okładka. |
|
Bez kopiowania |
Kopia 1-stronna |
 Na początku kopii wstawiana jest przednia okładka, a na szóstej stronie arkusza będącego okładką tylną wykonywana jest kopia 1-stronna. |
|
Bez kopiowania |
Kopia 2-stronna |
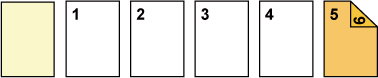 Na początku kopii wstawiana jest przednia okładka, a na piątej i szóstej stronie arkusza będącego okładką tylną wykonywana jest kopia 2-stronna. |
|
Kopia 1-stronna |
Kopia 1-stronna |
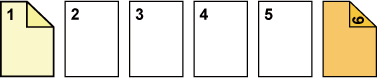 Na przedniej okładce wykonywana jest 1-stronna kopia pierwszej strony oryginału, a na tylnej okładce wykonywana jest 1-stronna kopia szóstej strony oryginału. |
|
Kopia 1-stronna |
Kopia 2-stronna |
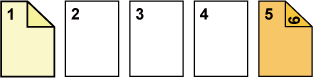 Na przedniej okładce wykonywana jest 1-stronna kopia pierwszej strony oryginału, a na tylnej okładce wykonywana jest 2-stronna kopia piątej i szóstej strony oryginału. |
|
Kopia 2-stronna |
Kopia 1-stronna |
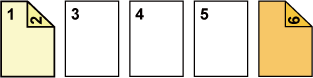 Na przedniej okładce wykonywana jest 2-stronna kopia pierwszej i drugiej strony oryginału, a na tylnej okładce wykonywana jest 1-stronna kopia szóstej strony oryginału. |
|
Kopia 2-stronna |
Kopia 2-stronna |
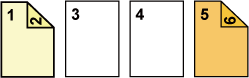 Na przedniej okładce wykonywana jest 2-stronna kopia
pierwszej i drugiej strony oryginału, a na tylnej okładce wykonywana
jest 2-stronna kopia piątej i szóstej strony oryginału. |
2-stronne
kopie 1-stronnych oryginałów
| Wybrane ustawienia dla każdej okładki | Wynik kopiowania | |
|---|---|---|
| Przednia Okładka | Tylna Okładka | |
|
Bez kopiowania |
Bez kopiowania |
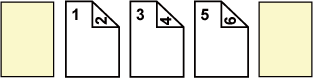 Okładki dodawane na początku i na końcu kopii. |
|
Kopia 1-stronna |
Bez kopiowania |
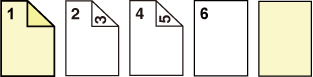 Na przedniej okładce wykonywana jest 1-stronna kopia pierwszej strony oryginału, a ponadto wykonywana jest 1-stronna kopia szóstej strony oryginału. Okładki dodawane są na końcu kopii. |
|
Kopia 2-stronna |
Bez kopiowania |
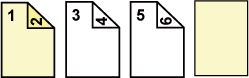 Wykonywana jest kopia 2-stronna pierwszej i drugiej strony oryginału na przedniej okładce, a na końcu kopii wstawiana jest tylna okładka. |
|
Bez kopiowania |
Kopia 1-stronna |
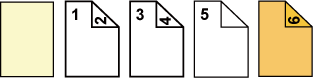 Na początku kopii wstawiana jest przednia okładka, a na szóstej stronie arkusza będącego okładką tylną wykonywana jest kopia 1-stronna. Piąta strona oryginału jest kopiowana 1-stronnie. |
|
Bez kopiowania |
Kopia 2-stronna |
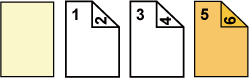 Na początku kopii wstawiana jest przednia okładka, a na piątej i szóstej stronie arkusza będącego okładką tylną wykonywana jest kopia 2-stronna. |
|
Kopia 1-stronna |
Kopia 1-stronna |
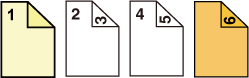 Na przedniej okładce wykonywana jest 1-stronna kopia pierwszej strony oryginału, a na tylnej okładce wykonywana jest 1-stronna kopia szóstej strony oryginału. |
|
Kopia 1-stronna |
Kopia 2-stronna |
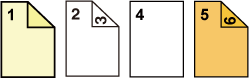 Na przedniej okładce wykonywana jest 1-stronna kopia pierwszej strony oryginału, a na tylnej okładce wykonywana jest 2-stronna kopia piątej i szóstej strony oryginału. |
|
Kopia 2-stronna |
Kopia 1-stronna |
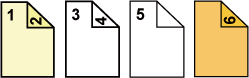 Na przedniej okładce wykonywana jest 2-stronna kopia pierwszej i drugiej strony oryginału, a na tylnej okładce wykonywana jest 1-stronna kopia szóstej strony oryginału. Piąta strona oryginału jest kopiowana 1-stronnie. |
|
Kopia 2-stronna |
Kopia 2-stronna |
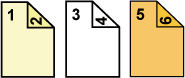 Na przedniej okładce wykonywana jest 2-stronna kopia pierwszej i drugiej strony oryginału, a na tylnej okładce wykonywana jest 2-stronna kopia piątej i szóstej strony oryginału. |
1-stronne
kopie 2-stronnych oryginałów
| Wybrane ustawienia dla każdej okładki | Wynik kopiowania | |
|---|---|---|
| Przednia Okładka | Tylna Okładka | |
|
Bez kopiowania |
Bez kopiowania |
 Okładki dodawane na początku i na końcu kopii. |
|
Kopia 1-stronna |
Bez kopiowania |
 Wykonywana jest kopia 1-stronna pierwszej strony oryginału na przedniej okładce, a na końcu kopii wstawiana jest tylna okładka. |
|
Kopia 2-stronna |
Bez kopiowania |
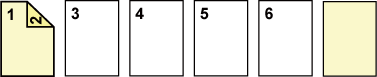 Wykonywana jest kopia 2-stronna pierwszej i drugiej strony oryginału na przedniej okładce, a na końcu kopii wstawiana jest tylna okładka. |
|
Bez kopiowania |
Kopia 1-stronna |
 Na początku kopii wstawiana jest przednia okładka, a na szóstej stronie arkusza będącego okładką tylną wykonywana jest kopia 1-stronna. |
|
Bez kopiowania |
Kopia 2-stronna |
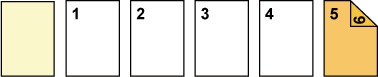 Na początku kopii wstawiana jest przednia okładka, a na piątej i szóstej stronie arkusza będącego okładką tylną wykonywana jest kopia 2-stronna. |
|
Kopia 1-stronna |
Kopia 1-stronna |
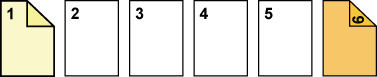 Na przedniej okładce wykonywana jest 1-stronna kopia pierwszej strony oryginału, a na tylnej okładce wykonywana jest 1-stronna kopia szóstej strony oryginału. |
|
Kopia 1-stronna |
Kopia 2-stronna |
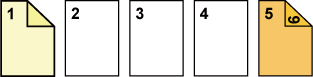 Na przedniej okładce wykonywana jest 1-stronna kopia pierwszej strony oryginału, a na tylnej okładce wykonywana jest 2-stronna kopia szóstej strony oryginału. |
|
Kopia 2-stronna |
Kopia 1-stronna |
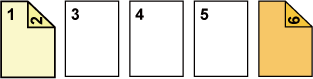 Na przedniej okładce wykonywana jest 2-stronna kopia pierwszej i drugiej strony oryginału, a na tylnej okładce wykonywana jest 1-stronna kopia szóstej strony oryginału. |
|
Kopia 2-stronna |
Kopia 2-stronna |
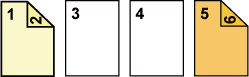 Na przedniej okładce wykonywana jest 2-stronna kopia pierwszej i drugiej strony oryginału, a na tylnej okładce wykonywana jest 2-stronna kopia piątej i szóstej strony oryginału. |
2-stronne
kopie 2-stronnych oryginałów
| Wybrane ustawienia dla każdej okładki | Wynik kopiowania | |
|---|---|---|
| Przednia Okładka | Tylna Okładka | |
|
Bez kopiowania |
Bez kopiowania |
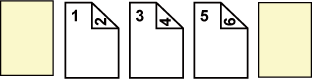 Okładki dodawane na początku i na końcu kopii. |
|
Kopia 1-stronna |
Bez kopiowania |
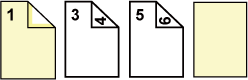 Wykonywana jest kopia 1-stronna pierwszej strony oryginału na przedniej okładce, a na końcu kopii wstawiana jest tylna okładka. * Druga strona oryginału nie jest kopiowana. |
|
Kopia 2-stronna |
Bez kopiowania |
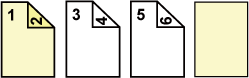 Wykonywana jest kopia 2-stronna pierwszej i drugiej strony oryginału na przedniej okładce, a na końcu kopii wstawiana jest tylna okładka. |
|
Bez kopiowania |
Kopia 1-stronna |
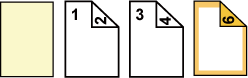 Na początku kopii wstawiana jest przednia okładka, a na szóstej stronie arkusza będącego okładką tylną wykonywana jest kopia 1-stronna. * Piąta strona oryginału nie jest kopiowana. |
|
Bez kopiowania |
Kopia 2-stronna |
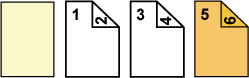 Na początku kopii wstawiana jest przednia okładka, a na piątej i szóstej stronie arkusza będącego okładką tylną wykonywana jest kopia 2-stronna. |
|
Kopia 1-stronna |
Kopia 1-stronna |
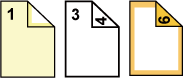 Na przedniej okładce wykonywana jest 1-stronna kopia pierwszej strony oryginału, a na tylnej okładce wykonywana jest 1-stronna kopia szóstej strony oryginału. Druga i piąta strona oryginału nie są kopiowane. |
|
Kopia 1-stronna |
Kopia 2-stronna |
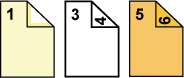 Na przedniej okładce wykonywana jest 1-stronna kopia pierwszej strony oryginału, a na tylnej okładce wykonywana jest 2-stronna kopia piątej i szóstej strony oryginału. * Druga strona oryginału nie jest kopiowana. |
|
Kopia 2-stronna |
Kopia 1-stronna |
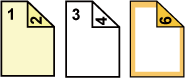 Na przedniej okładce wykonywana jest 2-stronna kopia pierwszej i drugiej strony oryginału, a na tylnej okładce wykonywana jest 1-stronna kopia szóstej strony oryginału. * Piąta strona oryginału nie jest kopiowana. |
|
Kopia 2-stronna |
Kopia 2-stronna |
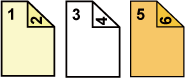 Na przedniej okładce wykonywana jest 2-stronna kopia pierwszej i drugiej strony oryginału, a na tylnej okładce wykonywana jest 2-stronna kopia piątej i szóstej strony oryginału. |
Ułóż oryginał na tacy automatycznego podajnika dokumentów (ADF).
AUTOMATYCZNY PODAJNIK DOKUMENTÓW (ADF)Naciśnij przycisk [Inne], a następnie przycisk [Okładki/ Przekładki].
Naciśnij przycisk [Przednia Okładka], a następnie przycisk [On].
Jeśli wstawiana jest okładka, naciśnij zakładkę [Tylna Okładka], a następnie przycisk [On].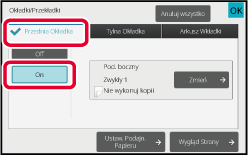
Naciśnij przycisk [Zmień].
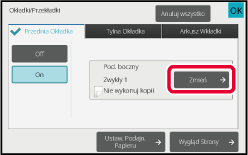
Skonfiguruj ustawienia kopiowania arkusza okładki przedniej.
Jeśli okładka jest tylko wstawiana, naciśnij przycisk [Nie wykonuj kopii].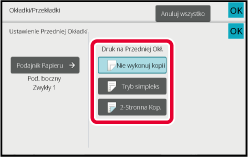
Naciśnij przycisk [Start], aby rozpocząć kopiowanie.
Ta funkcja służy do wstawiania arkusza papieru
na określonej stronie jako arkusz przekładki.
Istnieją 8 rodzaje arkuszy przekładek. Możliwe jest określenie
pozycji przekładki.
W razie potrzeby można wstawiać okładki.
Przykład:
Wstawianie przekładek po stronach 3 i 5
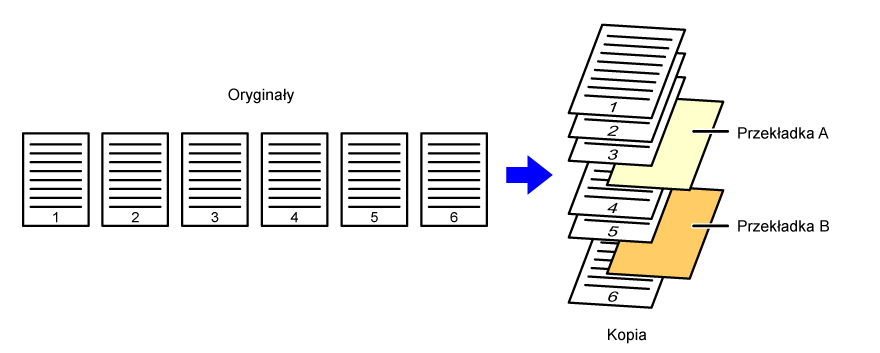
Poniższe przykłady ilustrują wyniki kopiowania w przypadku
wstawiania arkuszy przekładek między sześcioma kopiami oryginałów
1-stronnych i trzema kopiami oryginałów 2-stronnych przy zastosowaniu
dwóch trybów kopiowania.
Kopiowanie
1-stronnego oryginału
| Warunki ustawienia arkusza przekładki |
Wynik kopiowania | |
|---|---|---|
| Wstawianie arkusza przekładki w trybie kopiowania 1-stronnego. |
Wstawianie arkusza przekładki w trybie kopiowania 2-stronnego. |
|
|
Bez kopiowania |
 Wstawiany jest arkusz przekładki pomiędzy drugą a trzecią stroną kopii. |
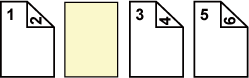 |
|
Kopia 1-stronna |
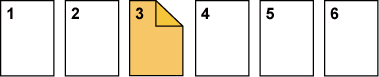 Na arkuszu przekładki tworzona jest 1-stronna kopia trzeciej strony oryginału. |
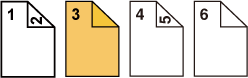 |
|
Kopia 2-stronna |
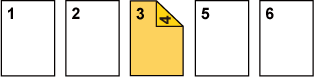 Na arkuszu przekładki tworzona jest 2-stronna kopia trzeciej i czwartej strony oryginału. |
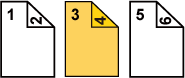 |
Kopiowanie
2-stronnego oryginału
| Warunki ustawienia arkusza przekładki |
Wynik kopiowania | |
|---|---|---|
| Wstawianie arkusza przekładki w trybie kopiowania 1-stronnego. |
Wstawianie arkusza przekładki w trybie kopiowania 2-stronnego. |
|
|
Bez kopiowania |
 Wstawiany jest arkusz przekładki pomiędzy drugą a trzecią stroną kopii. |
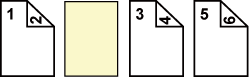 |
|
Kopia 1-stronna |
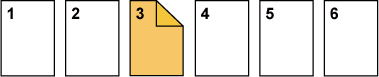 Na arkuszu przekładki tworzona jest 1-stronna kopia trzeciej strony oryginału. |
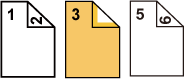 * Czwarta strona oryginału nie jest kopiowana. |
|
Kopia 2-stronna |
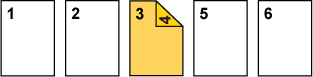 Na arkuszu przekładki tworzona jest 2-stronna kopia trzeciej i czwartej strony oryginału. |
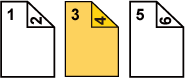 |
Ułóż oryginał na tacy automatycznego podajnika dokumentów (ADF).
AUTOMATYCZNY PODAJNIK DOKUMENTÓW (ADF)Naciśnij przycisk [Inne], a następnie przycisk [Okładki/ Przekładki].
Naciśnij zakładkę [Arkusz Wkładki].
Naciśnij przycisk [Wkładka Typu A], a następnie przycisk wyświetlania strony przekładki.
Ustawienia przekładek od typu B do typu H są takie same, jak ustawienia przekładki typu A.Za pomocą przycisków numerycznych wprowadź numer strony, na której ma być wstawiany arkusz, a następnie naciśnij przycisk [Wprowadź].
Całkowita liczba arkuszy przekładek jest wyświetlana obok przycisku [Wprowadź]. Powtórz powyższe czynności dla wszystkich arkuszy przekładek.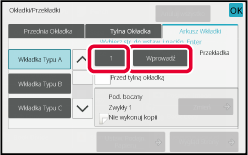
Naciśnij przycisk [Zmień].
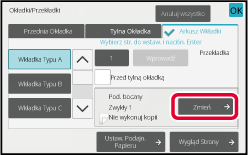
W przypadku wstawiania tylko przekładki typu A naciśnij przycisk [Nie wykonuj kopii].
Podczas kopiowania na przekładce typu A naciśnij przycisk [Tryb simpleks] lub [2-Stronna Kop.].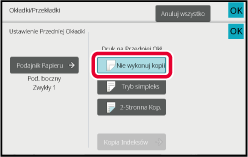
Naciśnij przycisk [Start], aby rozpocząć kopiowanie.
Naciśnij przycisk [Inne], a następnie przycisk [Okładki/ Przekładki].
Naciśnij przycisk [Wygląd Strony].
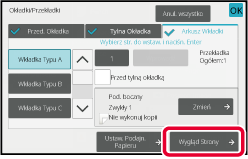
Sprawdź układ strony.
Aby zamknąć to zadanie po sprawdzeniu układu strony, naciśnij przycisk [OK].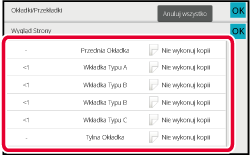
Zmień ustawienia okładki lub arkusza przekładki.
W przypadku okładki można zmienić tryb kopiowania.Podczas wykonywania kopii na folii poszczególne
arkusze mogą się sklejać w wyniku naelektryzowania.
Funkcja dodawania przekładek między foliami umożliwia automatyczne
rozdzielanie arkuszy folii kartkami, ułatwiając ich uporządkowanie.
Na przekładkach można również wykonywać kopie.
.png)
Włóż folię do podajnika bocznego lub podajnika 4.
W przypadku wkładania papieru do podajnika bocznego włóż papier stroną przeznaczoną do zadrukowania skierowaną w dół. W przypadku wkładania papieru do podajnika 4 włóż papier stroną przeznaczoną do zadrukowania skierowaną w górę.Ułóż oryginał.
Ułóż oryginał na tacy automatycznego podajnika dokumentów lub na szybie dokumentów.Naciśnij przycisk [Inne], a następnie przycisk [Przekładki M. Foliami].
Naciśnij przycisk [On].
W przypadku kopiowania na arkuszach przekładek, naciśnij pole wyboru [Twórz również kopie na wstawkach], aby zmienić jego ustawienie na .
.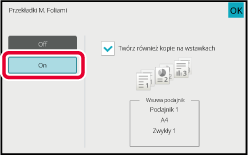
Naciśnij przycisk [Start], aby rozpocząć kopiowanie.
Version 03a / bp70m90_usr_03a_pl