Za pomocą funkcji drukowania
broszury można drukować z przodu i z tyłu każdego arkusza papieru,
tak by można było zgiąć arkusze i złożyć je w broszurę.
Jeśli zainstalowano finiszer siodłowy i wybrano "Broszura"
i "Zszywka", funkcja ta automatycznie składa i wysuwa kopie. Jest
to funkcja przydatna w przypadku, gdy z wydrukowanych egzemplarzy
ma być utworzona broszura.
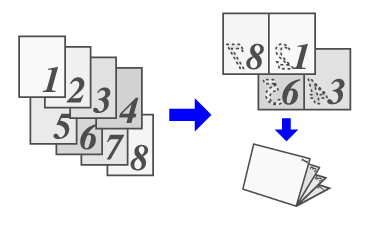
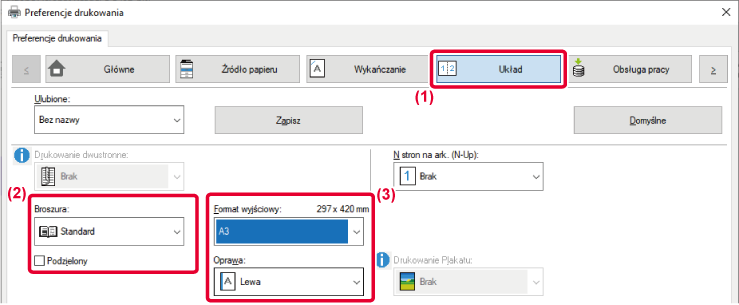
 ) pole wyboru [Podzielony], aby podzielić
wydruk na wiele broszur częściowych możliwych do zszycia. Kolejność
stron w tych broszurach, gdy ułoży się je jedną na drugiej, będzie
taka sama, jak pierwotnie.
) pole wyboru [Podzielony], aby podzielić
wydruk na wiele broszur częściowych możliwych do zszycia. Kolejność
stron w tych broszurach, gdy ułoży się je jedną na drugiej, będzie
taka sama, jak pierwotnie.
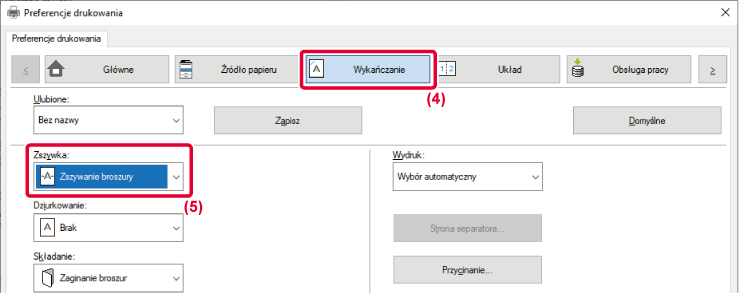
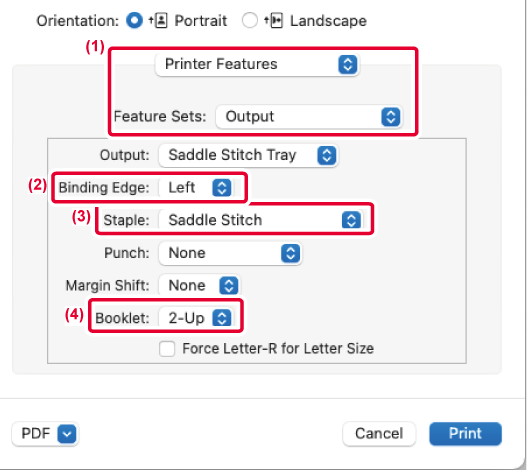
Jeśli zamontowano moduł przycinający, można
przyciąć wystające krawędzie papieru w celu uzyskania lepszego efektu wizualnego.
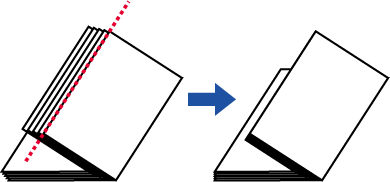
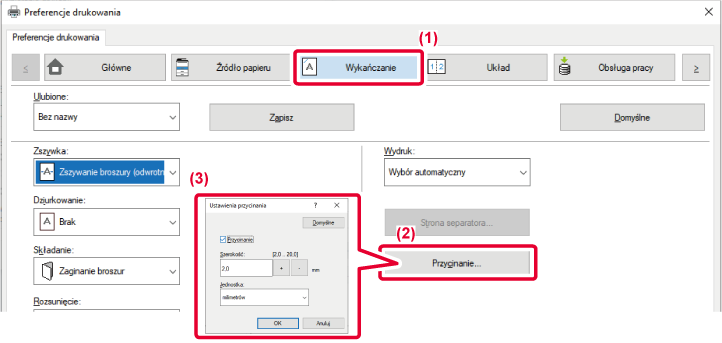
 i określić "Szerokość przycinania".
i określić "Szerokość przycinania".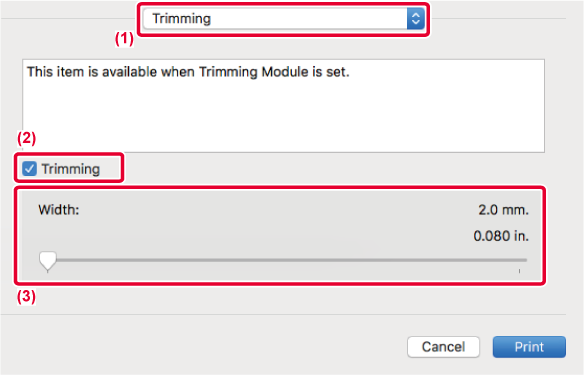
 .
.Ta funkcja służy do przesunięcia drukowanego
obrazu w celu zwiększenia marginesu przy lewej, prawej lub górnej krawędzi
kartki.
Jeśli zainstalowany jest finiszer lub finiszer siodłowy, funkcje
zszywania i dziurkowania urządzenia mogą być również używane razem.
Jest to użyteczne, jeśli wydrukowany materiał ma być zszyty
lub przedziurkowany, a miejsce łączenia wypada na zadrukowanym obszarze.
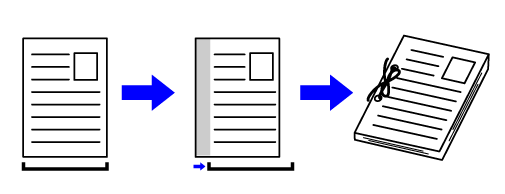
Przesunięcie obrazu spowoduje, że jego część znajdująca
się poza obszarem drukowania nie zostanie wydrukowana.
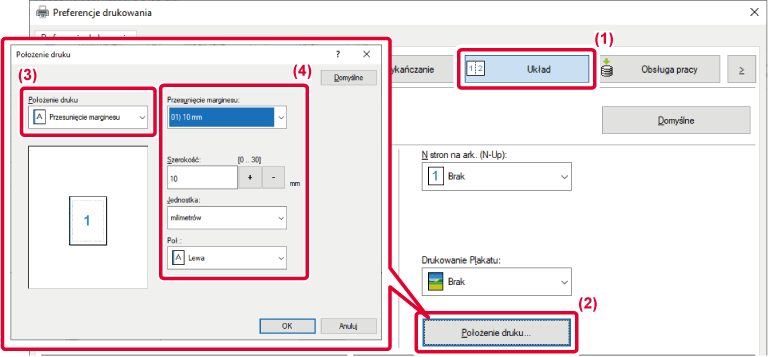

 lub bezpośrednio wprowadź liczbę.
lub bezpośrednio wprowadź liczbę.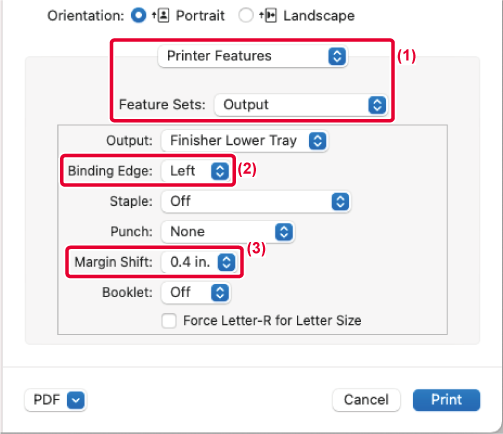
Jedna strona drukowanych danych może zostać
powiększona i wydrukowana w częściach na wielu arkuszach (2 arkusze
(1 x 2), 4 arkusze (2 x 2), 9 arkuszy (3 x 3) lub 16 arkuszy (4
x 4)). Arkusze można potem złączyć, aby utworzyć duży plakat.
Aby ułatwić precyzyjne zestawienie stron, można wydrukować
obramowania obrazu lub nakładające się krawędzie (zakładki).
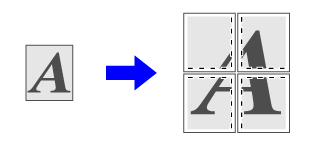
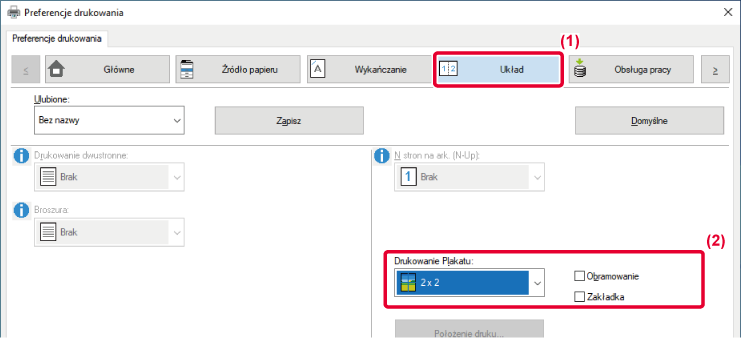
 .
.Version 03a / bp70m90_usr_03a_pl