Esta função imprime informações
como "Data" ou "Selo", que não aparecem no original,
nas cópias. Pode imprimir os seis tipos de informações seguintes.
.png)
Quando
[Carimbo] é combinado com outras funções:
| Nome da função combinada | Operação de impressão |
|---|---|
|
Margem Arquivo |
O conteúdo do carimbo é deslocado o valor da largura da margem juntamente com a imagem. |
|
Cópia de Separador Centrada |
Ao contrário de uma imagem de cópia que se desloca, a imagem será impressa na posição definida no carimbo. |
|
Cópia de Dupla Página Dividir livro Pass. Cartão |
Os itens de carimbo são impressos em cada folha de cópia. |
|
N-Up |
Os itens de carimbo são impressos em cada página do original. |
|
Livro Cópia de Livro |
Os itens de carimbo são impressos em cada página aquando da compilação. |
|
Capas/Inserções |
Utilize as definições de carimbo para seleccionar se o item é ou não impresso nas capas inseridas e nas inserções. |
Coloque o original.
Coloque o original na bandeja do alimentador de documentos do alimentador automático de documentos ou no vidro de exposição.Toque na tecla [Outros] e na tecla [Carimbo].
Prima num separador a imprimir e prima em formato.
O formato do separador [Texto] pode ser introduzido utilizando texto pré-definido ou o teclado virtual. , o separador apresentado muda.
, o separador apresentado muda.Prima uma tecla da posição de impressão pretendida.
Bata numa das teclas de [1] a [6].
Toque na [Iniciar] para começar a cópia.
Bata levemente na tecla [Entr. Directa] no separador [Texto]
para visualizar o teclado virtual.
Utilize o teclado virtual para introduzir quaisquer caracteres.
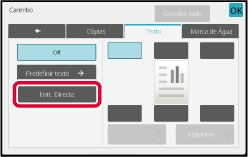
Seleccionar o formato a partir de texto pré-definido
Bater levemente na tecla [Predefinir texto] permite seleccionar
o formato pretendido dos formatos registados para impressão.
Se bater levemente na tecla [Armazenar/ Apagar], pode editar, apagar
ou memorizar texto pré-definido.

Esta função adiciona uma imagem registada na máquina a um original
para efectuar uma cópia.
Apresentamos a seguir dois tipos de imagens personalizadas.
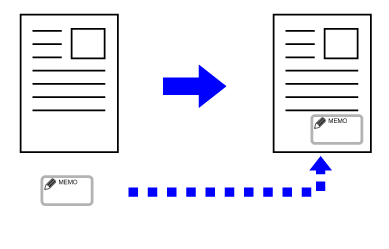
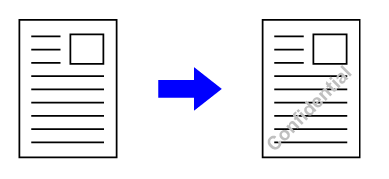
| Função combinada | Operações de imagem personalizada |
|---|---|
|
Margem Arquivo |
Desloca-se da mesma forma que uma imagem original. |
|
Apagar |
Efectua uma cópia de carimbo normal. |
|
Cópia Dupla Pg |
Efectua uma cópia de carimbo por folha. |
|
Livro |
Efectua uma cópia de carimbo normal. |
|
Constr. Traba. |
Efectua uma cópia de carimbo normal. |
|
Cópia Tandem |
Baseadas na cópia Tandem. |
|
Capas/ Inserções |
Baseadas na definição de imagem personalizada. |
|
Página separadora |
A impressão não é efetuada em páginas separadoras. |
|
Inserção De Transpar. |
Efectua uma cópia de carimbo normal. |
|
N-Up |
Efectua uma cópia de carimbo por folha. |
|
Cópia De Livro |
Efectua uma cópia de carimbo normal. |
|
Cópia De Separador |
Efectua uma cópia de carimbo normal, independentemente da definição de deslocação da imagem. |
|
Foto De Cartão |
Efectua uma cópia de carimbo por folha. |
|
Cópia de cart. de visita |
Efetua Cópia de Cartões de Visita por folha. |
|
Imagem Simétrica |
Efectua uma cópia de carimbo normal sem inversão da imagem simétrica. |
|
Inversão P/B |
Imprime uma imagem como é normal sem inversão P/B. Contudo, é definida a condição a seguir se a impressão for efetuada num fundo escuro. Carimbo personalizado: Impresso sobre branco Marca de água personalizada: Impressa sem ser branqueada |
|
Cópia form. comp. |
Efectua uma cópia de carimbo normal. |
|
Centrar |
Efectua uma cópia de carimbo normal, sem centrar. |
|
Carimbo |
Efectua uma cópia de carimbo no menu Carimbo. |
|
Repetição Foto |
Não pode ser combinado. |
|
Alargamento Multi-Páginas |
Não pode ser combinado. |
|
Impressão textura fundo |
Efectua uma cópia de carimbo sob uma impressão padrão. |
|
Impressão de informação de rastreio |
Efetua uma cópia de carimbo sob uma impressão de informações padrão. |
|
Rep. formato |
Não pode ser combinado. |
|
Posicionar imagem |
Imprime uma imagem na posição original, independentemente da definição Posicionar imagem. |
|
Dividir livro |
Efectua uma cópia de carimbo por folha. |
Coloque o original.
Coloque o original na bandeja do alimentador de documentos do alimentador automático de documentos ou no vidro de exposição.Toque na tecla [Outros] e na tecla [Custom Image].
Toque na [Carimbo personal.] ou [Marca de água personalizada].
Prima a tecla [Imagem] para selecionar uma imagem.
Seleccione as imagens em miniatura necessárias a partir da selecção disponível.Defina [Impressão de Página] ou [Posiç impressão].
Depois de concluídas as definições, toque nas teclas [OK] e [Anterior] em sequência.
Toque na [Iniciar] para começar a cópia.
Para definições relativas ao carimbo e à marca de água personalizados,
consulte a tabela a seguir.
Para
o carimbo personalizado
| Impressão de Página |
Especifique uma página ou páginas para a cópia de carimbo. Primeira Página ou Todas as Páginas |
|---|---|
| Posiç impressão |
Especifique uma posição para a cópia de carimbo. |
| Print Angle |
Especifique o canto da imagem. 0 graus, -90 graus, 90 graus ou 180 graus |
Para
a marca de água personalizada
| Padrão de impressão |
Especifique o padrão de impressão da marca de água da imagem. Transparente: Torna a imagem de um original transparente para a cópia de carimbo. Sobreposição: Oculta uma marca de água adicionada à imagem de um original para a cópia de carimbo. |
|---|---|
|
Exposição |
Seleccione a exposição de uma marca de água a partir de nove níveis. |
|
Impressão de Página |
Especifique uma página ou páginas para a cópia de carimbo. Primeira Página ou Todas as Páginas |
| Posiç impressão |
Especifique uma posição para a cópia de carimbo. |
| Print Angle |
Especifique o canto da imagem. 0 graus, -90 graus, 90 graus ou 180 graus |
Esta função insere um tipo de papel diferente
nas páginas que correspondem às capas frontal e posterior de um trabalho
de cópia.
É útil quando pretende alterar o papel da capa para melhorar
a apresentação dos recursos.
Configure definições de folha de inserção se necessário.
Copiar numa capa frontal e inserir juntamente com uma capa posterior
Um tipo diferente de papel é introduzido como capa frontal
e uma capa posterior é inserida por último no trabalho de cópia.
Em seguida, são apresentados os resultados de cópia
quando as cópias frontais e posteriores são inseridas em seis páginas
de um original com 1 lado ou três páginas de um original com 2 lados
nos quatro modos de cópia indicados.
Cópia
de 1 lados de originais com 1 lados
| Condições de configuração para cada capa | Cópias resultantes | |
|---|---|---|
| Capa Frontal | Capa Posterior | |
|
Não copiado |
Não copiado |
 Insere folhas de capa no início e no fim das cópias. |
|
Cópia 1-Faces |
Não copiado |
 Efetua uma cópia de 1 lado na primeira página do original para a capa frontal e insere uma capa posterior no fim das cópias. |
|
Cópia 2-Faces |
Não copiado |
 Efetua uma cópia de 2 lados na primeira e segunda páginas do original para a capa frontal e insere uma capa posterior no fim das cópias. |
|
Não copiado |
Cópia 1-Faces |
 Insere uma capa frontal no início das cópias e efetua uma cópia de 1 lado na sexta página do original para a capa posterior. |
|
Não copiado |
Cópia 2-Faces |
 Insere uma capa frontal no início das cópias e efetua uma cópia de 2 lados na quinta e sexta páginas do original para a capa posterior. |
|
Cópia 1-Faces |
Cópia 1-Faces |
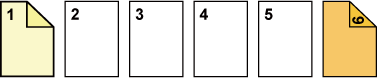 Efetua uma cópia de 1 lado na primeira página do original para capa frontal e efetua também uma cópia de 1 lado na sexta página do original para a capa posterior. |
|
Cópia 1-Faces |
Cópia 2-Faces |
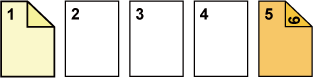 Efetua uma cópia de 1 lado na primeira página do original para capa frontal e efetua também uma cópia de 2 lados na quinta e sexta páginas do original para a capa posterior. |
|
Cópia 2-Faces |
Cópia 1-Faces |
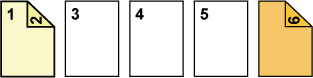 Efetua uma cópia de 2 lados na primeira e segunda páginas do original para capa frontal e efetua também uma cópia de 1 lado na sexta página do original para a capa posterior. |
|
Cópia 2-Faces |
Cópia 2-Faces |
 Efetua uma cópia de 2 lados na primeira e segunda páginas
do original para a capa frontal e efetua também uma cópia de 2 lados
na quinta e sexta páginas do original para a capa posterior. |
Cópia
de 2 lados de originais com 1 lado
| Condições de configuração para cada capa | Cópias resultantes | |
|---|---|---|
| Capa Frontal | Capa Posterior | |
|
Não copiado |
Não copiado |
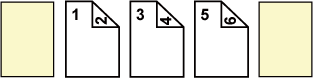 Insere folhas de capa no início e no fim das cópias. |
|
Cópia 1-Faces |
Não copiado |
 Efetua uma cópia de 1 lado na primeira página do original para a capa frontal e efetua também uma cópia de 1 lado na sexta página do original. Insere folhas de capa no fim das cópias. |
|
Cópia 2-Faces |
Não copiado |
 Efetua uma cópia de 2 lados na primeira e segunda páginas do original para a capa frontal e insere uma capa posterior no fim das cópias. |
|
Não copiado |
Cópia 1-Faces |
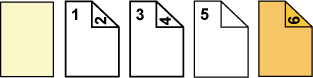 Insere uma capa frontal no início das cópias e efetua uma cópia de 1 lado na sexta página do original para a capa posterior. É efectuada uma cópia de 1 lado na quinta página do original. |
|
Não copiado |
Cópia 2-Faces |
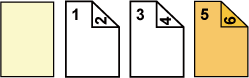 Insere uma capa frontal no início das cópias e efetua uma cópia de 2 lados na quinta e sexta páginas do original para a capa posterior. |
|
Cópia 1-Faces |
Cópia 1-Faces |
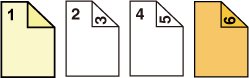 Efetua uma cópia de 1 lado na primeira página do original para capa frontal e efetua também uma cópia de 1 lado na sexta página do original para a capa posterior. |
|
Cópia 1-Faces |
Cópia 2-Faces |
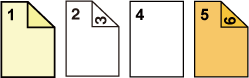 Efetua uma cópia de 1 lado na primeira página do original para capa frontal e efetua também uma cópia de 2 lados na quinta e sexta páginas do original para a capa posterior. |
|
Cópia 2-Faces |
Cópia 1-Faces |
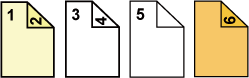 Efetua uma cópia de 2 lados na primeira e segunda páginas do original para capa frontal e efetua também uma cópia de 1 lado na sexta página do original para a capa posterior. É efectuada uma cópia de 1 lado na quinta página do original. |
|
Cópia 2-Faces |
Cópia 2-Faces |
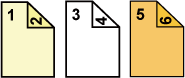 Efetua uma cópia de 2 lados na primeira e segunda páginas do original para a capa frontal e efetua também uma cópia de 2 lados na quinta e sexta páginas do original para a capa posterior. |
Cópia
de 1 lados de originais com 2 lado
| Condições de configuração para cada capa | Cópias resultantes | |
|---|---|---|
| Capa Frontal | Capa Posterior | |
|
Não copiado |
Não copiado |
 Insere folhas de capa no início e no fim das cópias. |
|
Cópia 1-Faces |
Não copiado |
 Efetua uma cópia de 1 lado na primeira página do original para a capa frontal e insere uma capa posterior no fim das cópias. |
|
Cópia 2-Faces |
Não copiado |
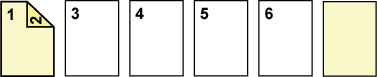 Efetua uma cópia de 2 lados na primeira e segunda páginas do original para a capa frontal e insere uma capa posterior no fim das cópias. |
|
Não copiado |
Cópia 1-Faces |
 Insere uma capa frontal no início das cópias e efetua uma cópia de 1 lado na sexta página do original para a capa posterior. |
|
Não copiado |
Cópia 2-Faces |
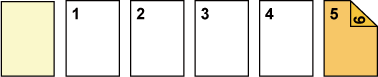 Insere uma capa frontal no início das cópias e efetua uma cópia de 2 lados na quinta e sexta páginas do original para a capa posterior. |
|
Cópia 1-Faces |
Cópia 1-Faces |
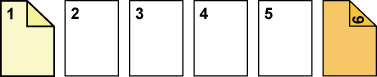 Efetua uma cópia de 1 lado na primeira página do original para capa frontal e efetua também uma cópia de 1 lado na sexta página do original para a capa posterior. |
|
Cópia 1-Faces |
Cópia 2-Faces |
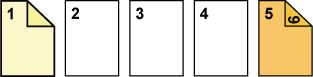 Efetua uma cópia de 1 lado na primeira página do original para capa frontal e efetua também uma cópia de 2 lados na sexta página do original para a capa posterior. |
|
Cópia 2-Faces |
Cópia 1-Faces |
 Efetua uma cópia de 2 lados na primeira e segunda páginas do original para capa frontal e efetua também uma cópia de 1 lado na sexta página do original para a capa posterior. |
|
Cópia 2-Faces |
Cópia 2-Faces |
 Efetua uma cópia de 2 lados na primeira e segunda páginas do original para a capa frontal e efetua também uma cópia de 2 lados na quinta e sexta páginas do original para a capa posterior. |
Cópia
de 2 lados de originais com 2 lados
| Condições de configuração para cada capa | Cópias resultantes | |
|---|---|---|
| Capa Frontal | Capa Posterior | |
|
Não copiado |
Não copiado |
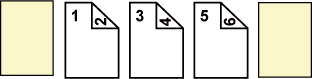 Insere folhas de capa no início e no fim das cópias. |
|
Cópia 1-Faces |
Não copiado |
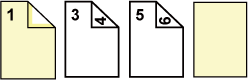 Efetua uma cópia de 1 lado na primeira página do original para a capa frontal e insere uma capa posterior no fim das cópias. *A segunda página do original não é copiada. |
|
Cópia 2-Faces |
Não copiado |
 Efetua uma cópia de 2 lados na primeira e segunda páginas do original para a capa frontal e insere uma capa posterior no fim das cópias. |
|
Não copiado |
Cópia 1-Faces |
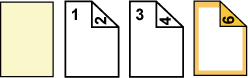 Insere uma capa frontal no início das cópias e efetua uma cópia de 1 lado na sexta página do original para a capa posterior. * A quinta página do original não é copiada. |
|
Não copiado |
Cópia 2-Faces |
 Insere uma capa frontal no início das cópias e efetua uma cópia de 2 lados na quinta e sexta páginas do original para a capa posterior. |
|
Cópia 1-Faces |
Cópia 1-Faces |
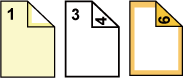 Efetua uma cópia de 1 lado na primeira página do original para capa frontal e efetua também uma cópia de 1 lado na sexta página do original para a capa posterior. A segunda e a quinta páginas do original não são copiadas. |
|
Cópia 1-Faces |
Cópia 2-Faces |
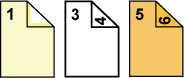 Efetua uma cópia de 1 lado na primeira página do original para capa frontal e efetua também uma cópia de 2 lados na quinta e sexta páginas do original para a capa posterior. * A segunda página do original não é copiada. |
|
Cópia 2-Faces |
Cópia 1-Faces |
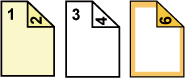 Efetua uma cópia de 2 lados na primeira e segunda páginas do original para capa frontal e efetua também uma cópia de 1 lado na sexta página do original para a capa posterior. * A quinta página do original não é copiada. |
|
Cópia 2-Faces |
Cópia 2-Faces |
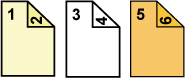 Efetua uma cópia de 2 lados na primeira e segunda páginas do original para a capa frontal e efetua também uma cópia de 2 lados na quinta e sexta páginas do original para a capa posterior. |
Coloque o original na bandeja do alimentador de documentos do alimentador automático de documentos.
ALIMENTADOR AUTOMÁTICO DE DOCUMENTOSTocar na tecla [Outros] e na tecla [Capas/ Inserções].
Tocar na tecla [Capa Frontal] e na tecla [On].
Quando inserir uma capa posterior, prima a tecla [Capa Posterior] e a tecla [On].
Toque na tecla [Alterar].
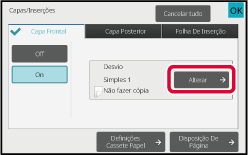
Configurar a definição de cópia de uma folha de capa frontal.
Quando inserir apenas uma capa, bata levemente na tecla [Não fazer cópia].
Toque na [Iniciar] para começar a cópia.
Esta função insere uma folha de papel numa
página específica como uma folha de inserção.
Existem 8 tipos de folhas de inserção. As posições de inserção
podem ser especificadas.
Insira capas se necessário.
Exemplo:
Inserir folhas após as páginas 3 e 5
Os exemplos seguintes indicam os resultados de cópia
quando as folhas de inserção são inseridas em seis originais de 1
lado ou em três originais de 2 lados, utilizando dois modos de cópia.
Cópia
de um original com 1 lados
| Condições de definição da folha de inserção |
Cópias resultantes | |
|---|---|---|
| Insira uma folha de inserção no modo de cópia de 1 lados. |
Insira uma folha de inserção no modo de cópia de 2 lados. |
|
|
Não copiado |
 Insere uma folha de inserção entre a segunda e terceira páginas das cópias. |
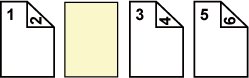 |
|
Cópia 1-Faces |
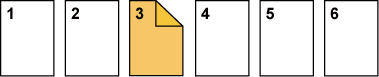 Efetua uma cópia de 1 lado da terceira página do original numa folha de inserção. |
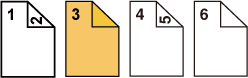 |
|
Cópia 2-Faces |
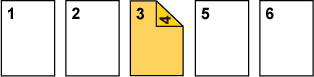 Efetua uma cópia de 2 lados da terceira e quarta páginas do original numa folha de inserção. |
 |
Cópia
de um original com 2 lados
| Condições de definição da folha de inserção |
Cópias resultantes | |
|---|---|---|
| Insira uma folha de nserção no modo de cópia de 1 lados. |
Insira uma folha de inserção no modo de cópia de 2 lados. |
|
|
Não copiado |
 Insere uma folha de inserção entre a segunda e terceira páginas das cópias. |
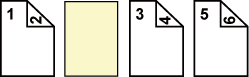 |
|
Cópia 1-Faces |
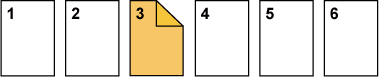 Efetua uma cópia de 1 lado da terceira página do original numa folha de inserção. |
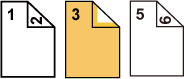 * A quarta página do original não é copiada. |
|
Cópia 2-Faces |
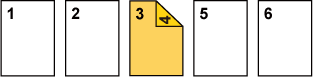 Efetua uma cópia de 2 lados da terceira e quarta páginas do original numa folha de inserção. |
 |
Coloque o original na bandeja do alimentador de documentos do alimentador automático de documentos.
ALIMENTADOR AUTOMÁTICO DE DOCUMENTOSTocar na tecla [Outros] e na tecla [Capas/ Inserções].
Toque no separador [Folha De Inserção].
Prima a tecla [Inserção Tipo A] e prima a tecla Mostrar página de inserção.
As Inserções do Tipo B ao Tipo H são iguais às definições da Inserção Tipo A.Introduza o número da página na qual pretende inserir uma folha utilizando as teclas numéricas e prima a tecla [Enter].
O número total de folhas de inserção é apresentado ao lado da tecla [Enter]. Repita estes passos para o número de folhas de inserção.
Toque na tecla [Alterar].
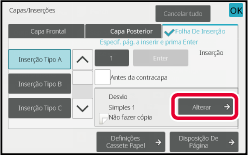
Quando inserir apenas a folha de inserção A, bata levemente na tecla [Não fazer cópia].
Quando efetuar uma cópia na folha de inserção A, bata na tecla [Simples] ou [Cópia 2 Lados].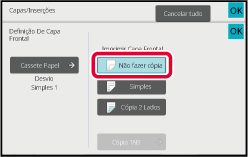
Toque na [Iniciar] para começar a cópia.
Tocar na tecla [Outros] e na tecla [Capas/ Inserções].
Toque na tecla [Disposição De Página].
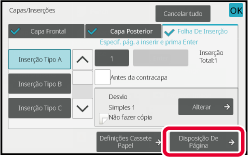
Verifique a disposição de página.
Para sair deste trabalho depois de verificar a disposição de página, toque na tecla [OK].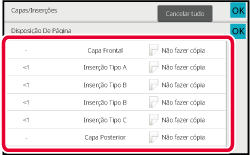
Altere as definições de capa ou de folha de inserção.
Na capa, pode alterar o modo de cópia.Quando copiar para acetatos, as folhas podem
colar-se devido à electricidade estática.
A função de inserção de acetatos pode ser utilizada para inserir
automaticamente uma folha de papel entre cada folha de acetato,
facilitando o manuseamento das folhas.
É também possível copiar nas folhas de inserção.
.png)
Coloque o acetato no alimentador manual ou na bandeja 4.
Quando colocar papel no alimentador manual, coloque o papel com o lado da impressão voltado para baixo. Quando colocar papel na bandeja 4, coloque o papel com o lado da impressão voltado para cima.Coloque o original.
Coloque o original na bandeja do alimentador de documentos do alimentador automático de documentos ou no vidro de exposição.Tocar na tecla [Outros] e na tecla [Inserção De Transpar.].
Toque na tecla [On].
Quando efectuar uma cópia em folhas de inserção, bata levemente na caixa de verificação [Copiar também nas inserções] para definir para .
.
Toque na [Iniciar] para começar a cópia.
 ANTES DE UTILIZAR A MÁQUINA
ANTES DE UTILIZAR A MÁQUINA
 OPERAÇÃO DA MÁQUINA
OPERAÇÃO DA MÁQUINA
 COPIADORA
COPIADORA
 IMPRESSORA
IMPRESSORA
 FAX
FAX
 SCANNER/INTERNET FAX
SCANNER/INTERNET FAX
 ARQUIVO DE DOCUMENTOS
ARQUIVO DE DOCUMENTOS
 FINALIZAÇÃO MANUAL
FINALIZAÇÃO MANUAL
 UTILIZAÇÃO CONVENIENTE DA MÁQUINA
UTILIZAÇÃO CONVENIENTE DA MÁQUINA
 MODO DE CONFIGURAÇÃO
MODO DE CONFIGURAÇÃO
 RESOLUÇÃO DE PROBLEMAS
RESOLUÇÃO DE PROBLEMAS
 ANEXO
ANEXO
BP-70M75/BP-70M90
Manual do Utilizador
Version 03a / bp70m90_usr_03a_pt
