A função panfleto imprime
na frente e no verso de cada folha de papel, de forma a que as folhas
possam ser dobradas e encadernadas para criar um panfleto.
Se estiver instalado um finalizador de encadernação e as opções
"Panfleto" e "Agrafar" estiverem selecionadas, esta função
dobra e ejeta as cópias automaticamente. É útil quando pretender
compilar impressões num panfleto.
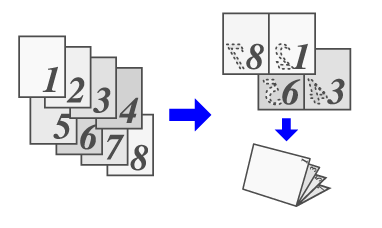
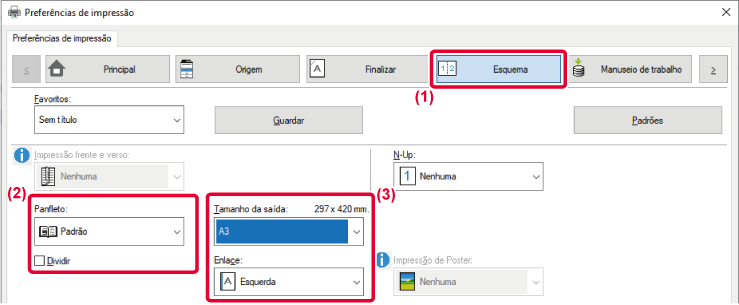
 ) para dividir o trabalho em vários sublivros
que possam ser agrafados. Quando empilhados, os sublivros terão
a mesma ordem de páginas do que as páginas originais.
) para dividir o trabalho em vários sublivros
que possam ser agrafados. Quando empilhados, os sublivros terão
a mesma ordem de páginas do que as páginas originais.
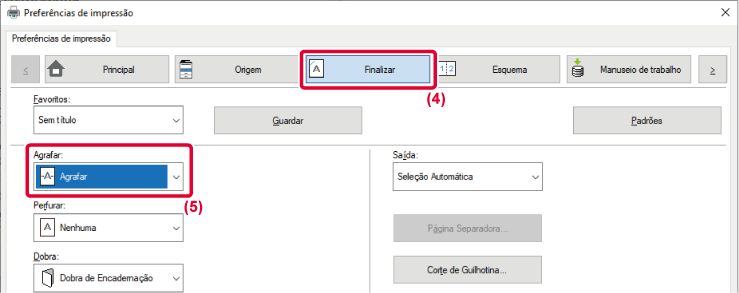
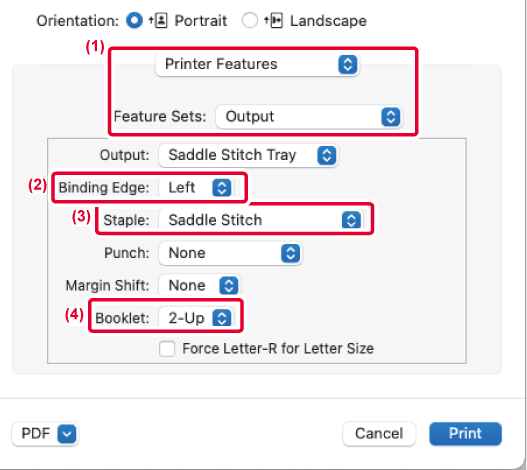
Se estiver instalada uma unidade de guilhotina,
pode aparar as arestas de papel em excesso para uma finalização
mais cuidada.
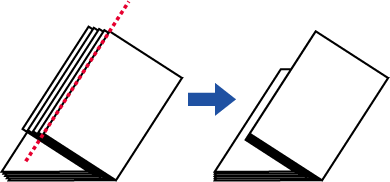
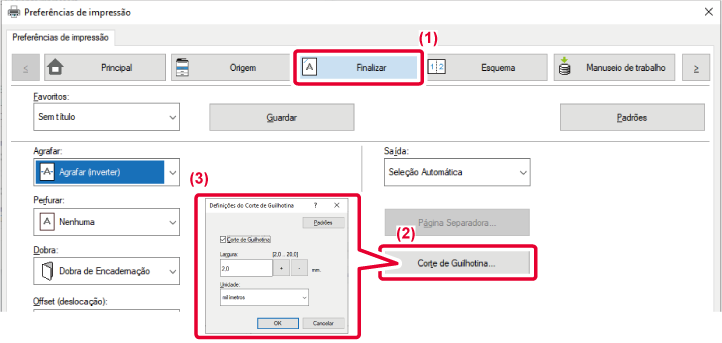
 e especifique "Largura do Corte de Guilhotina".
e especifique "Largura do Corte de Guilhotina".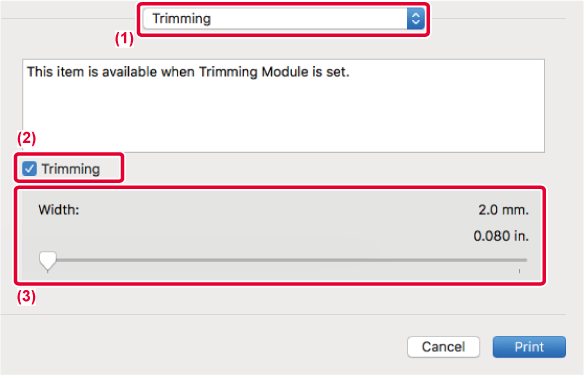
 .
.Esta função desloca a imagem de impressão
de forma a aumentar a margem à esquerda, à direita ou na parte superior da
folha.
Se estiver instalado um finalizador ou um finalizador de encadernação,
pode utilizar as funções agrafar e perfurar da máquina em conjunto.
É útil quando pretender agrafar ou furar a impressão mas a
área da margem sobrepõe-se ao texto.
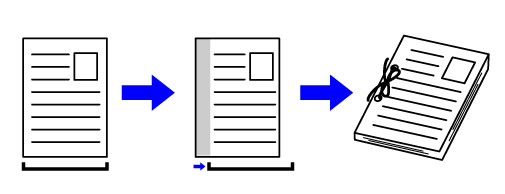
Ao deslocar a imagem, a parte da imagem que estiver
fora da área de impressão não será impressa.
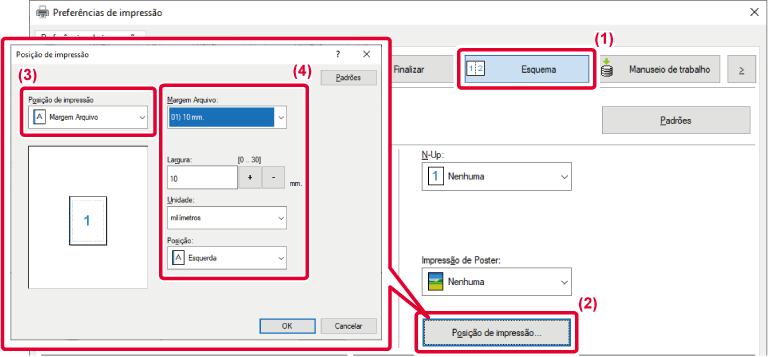

 ou introduza diretamente o número.
ou introduza diretamente o número.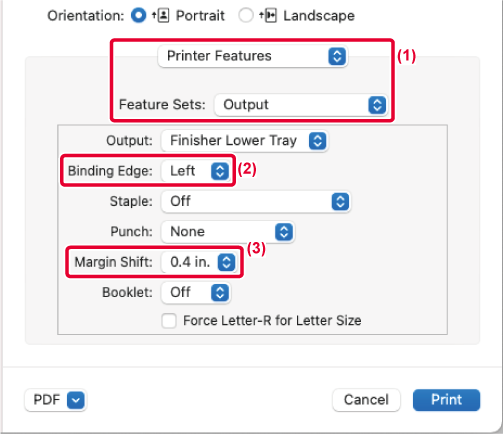
Uma página de dados de impressão é ampliada
e impressa utilizando várias folhas de papel (2 folhas (1 x 2),
4 folhas (2 x 2), 9 folhas (3 x 3) ou 16 folhas (4 x 4)). As folhas
podem ser agrupadas de forma a criar um poster grande.
Para activar o alinhamento preciso das margens das folhas
durante o agrupamento, as margens podem ser impressas ou pode ser
criada a sobreposição das margens (função de sobreposição).
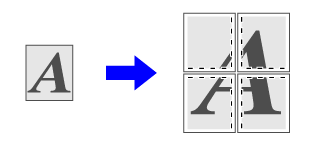
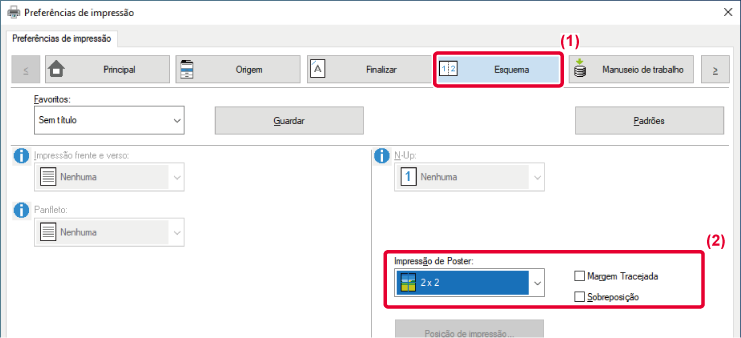
 .
.Version 03a / bp70m90_usr_03a_pt