В приведенном ниже примере описана печать документа
из приложения "WordPad", являющегося стандартным приложением Windows.
В меню [Файл] приложения WordPad выберите пункт [Печать].
.png)
Выберите драйвер принтера аппарата и нажмите кнопку [Настройка].
Кнопка, используемая для открытия окна свойств драйвера принтера (обычно это [Свойства] или [Настройка]), может отличаться в зависимости от приложения.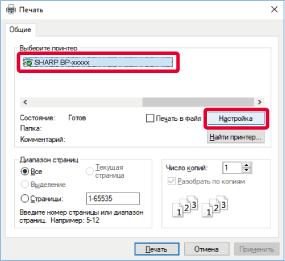
Выберите настройки печати.
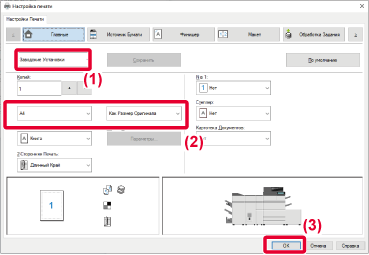
Нажмите кнопку [Print].
Начнется печать.Экран настроек драйвера
принтера разделен на 9 вкладок. Щелкните по вкладке, чтобы выбрать
настройки на ней.
Информацию обо всех настройках можно получить в Справке. Нажмите
кнопку [Справка] внизу справа на экране.

 .
.[Главные]: на
этой вкладке собраны часто используемые функции. Эти настройки также находятся
и на других вкладках, и каждая настройка на этой вкладке связана
с соответствующей настройкой на другой вкладке.
[Источник бумаги]: выбор
формата и типа бумаги для печати, а также лотка.
[Финишер]: выбор
финишной функции, такой как скрепление, пробивание отверстий или фальцовка,
а также выходного лотка.
[Макет]: выбор
функций, связанных с макетом, таких как двусторонняя печать и печать буклетов.
[Обработка Задания]: настройка
хранения документов и аутентификации пользователей.
[Вставки]: настройка
функций вставки, таких как обложка, вставки и табулированная бумага.
[Штамп]: выбор
функции водяных знаков или штампов.
[Качество Изображения]: выбор
различных настроек качества изображения.
[Подробные Параметры]: выбор
тандемной печати и других подробных параметров печати.
Заданные на вкладках
настройки можно сохранить в качестве Избранного.
Восстановление для
текущей вкладки настроек по умолчанию.
Настройки на каждой
вкладке.
При совместном использовании
настроек в окне свойств драйвера принтера действуют определенные
ограничения. Если ограничение действует для выбранной настройки,
рядом с ней отображается значок информации (
![]() ). Щелкните значок, чтобы открыть описание
ограничения.
). Щелкните значок, чтобы открыть описание
ограничения.
Визуальная проверка
текущих настроек на изображении для печати. Настройки окончания
представляются значками.
Показаны установленные
на аппарате дополнительные устройства и используемые лотки для бумаги
и выходные лотки.
Открытие окна справки
драйвера принтера.
BP-70M75/BP-70M90
Руководство Пользователя
Version 03a / bp70m90_usr_03a_ru