СОЗДАНИЯ БУКЛЕТА (СО СКРЕПКАМИ)
При использовании функции
изготовления буклетов печать выполняется на лицевой и обратной сторонах каждого
листа так, что отпечатки можно сложить, скрепить и получить готовый
буклет.
Если установлен финишер-брошюровщик и выбраны "Буклет"
и "Степлер", эта функция автоматически фальцует и выводит копии.
Это удобно для создания буклета из отпечатков.
Windows
- Перейдите на вкладку [Макет].
- Выберите значение [Стандартный] или [Все Изображение] в поле "Буклет".
- Если
выбрано значение [Стандартный], изображение при печати будет увеличено
или уменьшено в соответствии с форматом бумаги, выбранном в разделе
"Разм. на вых.".
- Если выбрано значение
[Все Изображение], изображение при печати будет увеличено или уменьшено
в соответствии с форматом бумаги, выбранном в разделе "По размеру бумаги".
Выбрав формат бумаги, превышающий размер печати, после сборки буклета
вы можете отрезать края и получить буклет без полей.
- Если количество выходных
страниц превышает максимальное количество листов для скрепления,
можно установить флажок [Разделить] (
 ), чтобы выходные листы были разделены
на несколько "подбуклетов", каждый из которых можно было бы скрепить
отдельно. При объединении в одни эти "подбуклеты" будут иметь тот
же порядок страниц, что и исходные страницы.
), чтобы выходные листы были разделены
на несколько "подбуклетов", каждый из которых можно было бы скрепить
отдельно. При объединении в одни эти "подбуклеты" будут иметь тот
же порядок страниц, что и исходные страницы.
- Выберите указанный размер на выходе и край для сшивания.
- Если
выбрано значение [Стандартный], выберите формат бумаги на выходе.
- Если выбрано значение
[Все Изображение], выберите размер, до которого необходимо увеличить
или уменьшить печатаемое изображение, в разделе [По размеру бумаги], а
затем выберите формат используемой при печати бумаги в разделе "Разм. на вых.".
Если установлен степлер-фальцовщик
- Перейдите на вкладку [Финишер].
- Выберите значение [Брошюровка] в поле "Степлер".
Если установлен финишер-брошюровщик (с большим
накопителем) и задание с параметром [Изготовление Буклетов] выходит неправильно,
выберите [Брошюровка (Обратный Пор.)].
macOS
- Выберите [Printer Features], а затем выберите [Output].
- Выберите "Binding Edge".
- Выберите [Saddle Stitch].
- Выберите значение [Tiled] или [2-Up].
ОБРЕЗАНИЕ ЛИШНЕЙ СЛОЖЕННОЙ БУМАГИ
Если установлен триммер, лишние края бумаги
можно обрезать для более качественного внешнего вида.
Windows
- Перейдите на вкладку [Финишер].
- Нажмите кнопку [Обрезка].
- Установите флажок [Обрезка] в положение
 и укажите "Ширина обрезки".
и укажите "Ширина обрезки".
macOS
- Выберите [Trimming].
- Установите флажок [Обрезка] в положение
 .
.
- Укажите ширину обрезки.
ПЕЧАТЬ СО СМЕЩЕНИЕМ ПОЛЕЙ (ПОЛЯ)
Эта функция используется для смещения печатаемого
изображения на странице, чтобы увеличить поле слева, справа или
сверху.
Если установлен финишер или финишер-брошюровщик, функции сшивания
и перфорации машины также можно использовать вместе.
Это удобно, если требуется скрепить или пробить отверстия
в отпечатках, но скобы или отверстия накладываются на текст.
При смещении часть изображения, которая оказывается
за пределами области печати, не будет напечатана.
Windows
- Перейдите на вкладку [Макет].
- Нажмите кнопку [Позиция Печати].
- Выберите [Сдвиг края].
- Выберите ширину сдвига.
Выберите значение в меню "Сдвиг края". Чтобы настроить
другое числовое значение, выберите настройку, нажимая кнопки

 , либо непосредственно введите число.
, либо непосредственно введите число.
macOS
- Выберите [Printer Features], а затем выберите [Output].
- Выберите "Binding Edge".
- Выберите "Margin Shift".
СОЗДАНИЕ БОЛЬШОГО ПОСТЕРА (ПЕЧАТЬ ПОСТЕРА)
Изображение для печати можно увеличить и
напечатать на нескольких листах бумаги (2 листа (1 x 2), 4 листа
(2 x 2), 9 листов (3 x 3) или 16 листов (4 x 4)). Затем эти листы
можно скрепить вместе, чтобы получить плакат большого формата.
Чтобы точно совместить фрагменты во время соединения, можно
напечатать линии по краям или оставить поля для наложения листов
(функция наложения).
Эта функция доступна в операционной среде Windows.
Windows
- Перейдите на вкладку [Макет].
- Выберите количество листов в разделе "Печать постера".
Если необходимо напечатать рамки страниц и (или) использовать
функцию наложения, установите соответствующие флажки (
 ).
).
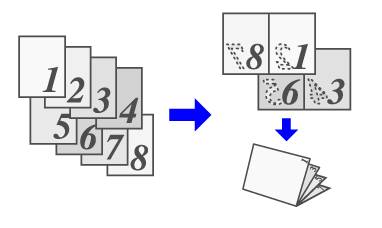
 ), чтобы выходные листы были разделены
на несколько "подбуклетов", каждый из которых можно было бы скрепить
отдельно. При объединении в одни эти "подбуклеты" будут иметь тот
же порядок страниц, что и исходные страницы.
), чтобы выходные листы были разделены
на несколько "подбуклетов", каждый из которых можно было бы скрепить
отдельно. При объединении в одни эти "подбуклеты" будут иметь тот
же порядок страниц, что и исходные страницы.