Den här funktionen flyttar
bilden åt höger, vänster eller nedåt så att marginalen justeras.
Det här är användbart när du vill binda kopiorna i marginalen
eller förvara dem i en pärm.
Förskjuta
kopieringsbilden så att kopiorna kan bindas i vänster marginal.
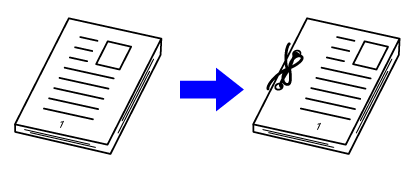
| Utan Marginalförskjutning | Med Marginalförskjutning |
|---|---|
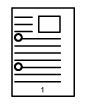 |
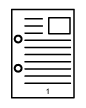 |
|
Stanshålen klipper av en del av bilden. |
Bilden flyttas för att göra plats för hålen, så att bilden inte skärs av. |
Marginal Försk.
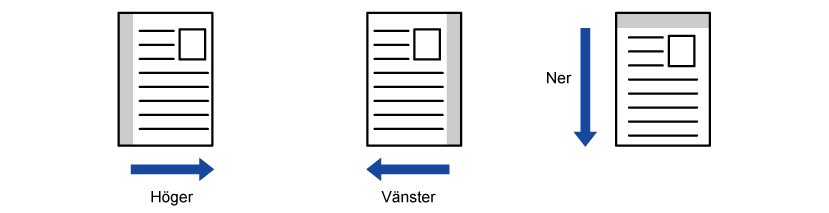
Lägg i originalet.
Placera originalet i dokumentinmatningsfacket i den automatiska dokumentmataren eller på dokumentglaset.Tryck på [Övrigt] och sedan på [Margin.förskj].
Tryck på bilden för att byta riktning.
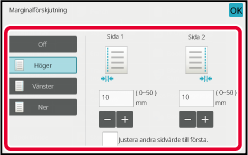
Ställer in marginalförskjutningens bredd.
Tryck på det numeriska visningsfältet för marginalförskjutningsområdet på fram- eller baksidan och specificera området med sifferknapparna. , avmarkeras
, avmarkeras
 och du kan ange sidorna 1 och 2 separat.
och du kan ange sidorna 1 och 2 separat.Tryck på [Start] för att börja kopiera.
Raderingsfunktionen används för borttagning
av de skuggor i kopiorna som kan bildas när du kopierar tjocka original eller
böcker.
När
en tjock bok kopieras
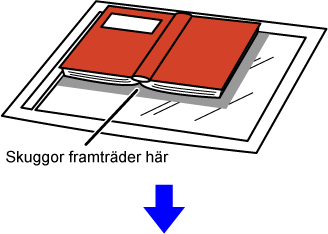
| Utan Radering | Med Radering |
|---|---|
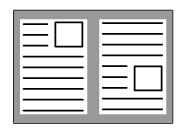 |
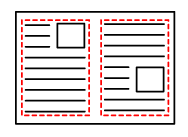 |
| Skuggor framträder på kopian |
Skuggor framträder inte på kopian |
Raderingslägen (radering av yttre ram, radering i mitten, radering
av kant och mitt, radering på sidan)
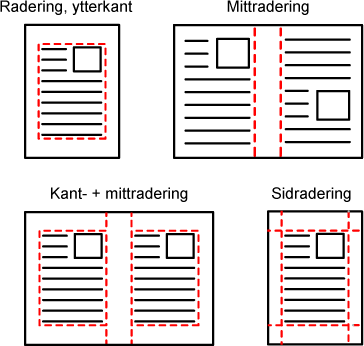
Lägg i originalet.
Placera originalet i dokumentinmatningsfacket i den automatiska dokumentmataren eller på dokumentglaset.Tryck på [Övrigt] och sedan på [Radering].
Markera kryssrutan för den kant du vill radera och ange raderingspositionen.
Kontrollera att den markerade kryssrutan är inställd på .
. .
. .
.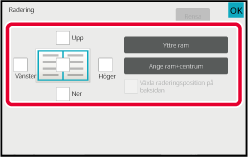
 , raderas kanten som har motsatt position jämfört
med framsidans raderingskant.
, raderas kanten som har motsatt position jämfört
med framsidans raderingskant. , raderas kanten som har samma position jämfört
med framsidans raderingskant.
, raderas kanten som har samma position jämfört
med framsidans raderingskant.Ange raderingsbredden.
Tryck på sifferdisplayen som visar raderingsbredd på fram- eller baksidan och specificera området med sifferknapparna. .
.Tryck på [Start] för att börja kopiera.
Med den här funktionen kan du kopiera ett
helt original till ett papper som är större än originalformatet
utan att bildens kanter beskärs.
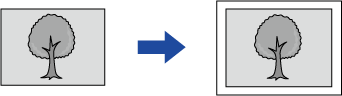
Tryck på [Övrigt] och sedan på [Utfallande kopia].
"Välj större pappersstorlek än utskriftsstorleken på originalet." visas på sidan.Lägg i originalet.
AUTOMATISK DOKUMENTMATAREVälj ett papper som är större än den utmatade bilden
VÄLJA PAPPERSKASSETT FÖR KOPIERINGTryck på [Start] för att börja kopiera.
Med den här funktionen kan du centrera kopieringsbilden
på papperet.
Med den här funktionen kan du placera kopieringsbilden i mitten
av papperet när originalstorleken är mindre än pappersformatet eller
när bilden förminskas.
| Utan centreringsfunktionen | Med centreringsfunktionen |
|---|---|
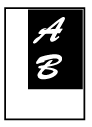 |
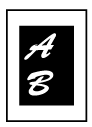 |
Tryck på [Övrigt] och sedan på [Centrering].
En markering visas på ikonen.Tryck på [Start] för att börja kopiera.
Med den här funktionen kan du flytta det
inscannade originalet till en viss position för att göra en kopia.
Du kan göra kopior i valfria positioner eftersom du kan finjustera
positionen.
Vi rekommenderar att du anger överkanten som startsida på
originalet.
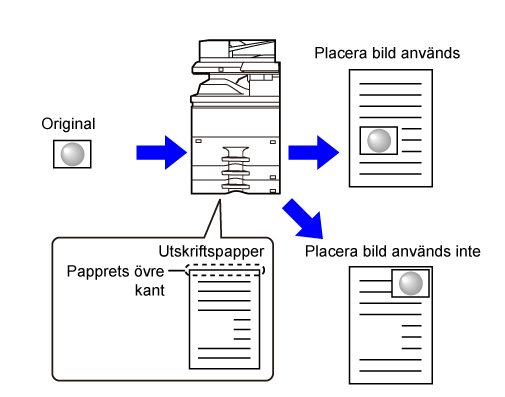
Kopiera det original du vill använda för Flytta kopia.
Kopiering utförs utan att använda flytta kopiera.Mät förflyttningen med överkanten som startsida på den utmatade kopian.
Tryck på [Övrigt] och sedan på [Placera bild].
Ställer in förflyttningsavståndet.
Tryck på området som indikerar flyttningsavståndet på fram- och baksidan och ange avståndet med sifferknapparna.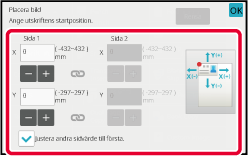
 .
. , avmarkeras
, avmarkeras
 och du kan ange sidorna 1 och 2 separat.
och du kan ange sidorna 1 och 2 separat.Lägg i originalet.
Placera originalet i dokumentinmatningsfacket i den automatiska dokumentmataren eller på dokumentglaset.Tryck på [Start] för att börja kopiera.
Version 03a / bp70m90_usr_03a_sv