Framsidan, baksidan och angivna sidor i ett dokument
kan skrivas ut på annat papper än resten av dokumentet.
Använd den här funktionen när du vill skriva ut fram- och
baksidan i ett dokument på tjockare papper eller lägga in färgade
papper eller en annan papperstyp för vissa sidor.
Du kan även lägga in ett papper som infogningsark utan att
skriva ut något på det.
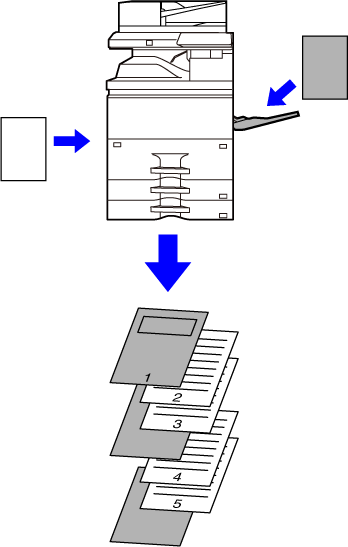
Fram- och baksidan kan skrivas ut på en annan papperstyp
än de övriga sidorna. Funktionen kan t.ex. användas när du vill
skriva ut enbart omslaget och den sista sidan på tjockt papper.
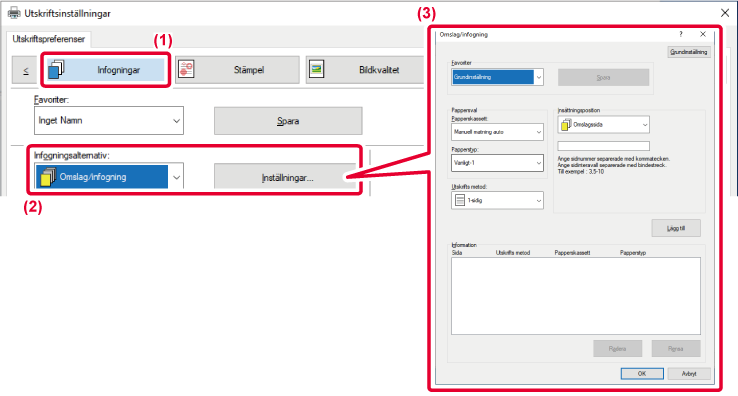
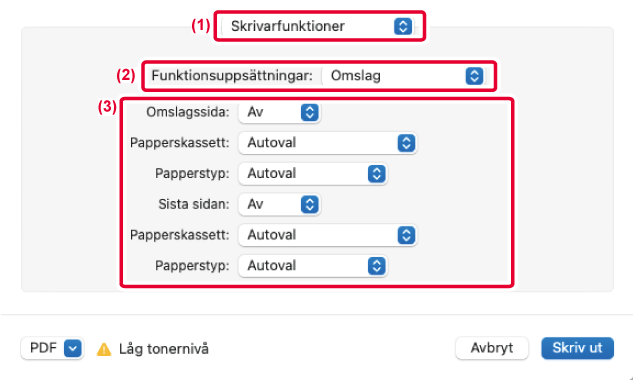
Vid utskrift på OH-film förhindrar den här
funktionen att OH-filmen klistras ihop genom att infoga ett papper
mellan varje OH-film. Samma innehåll som det som skrivs ut på varje
OH-filmark kan vid behov även skrivas ut på motsvarande pappersark
som infogas.
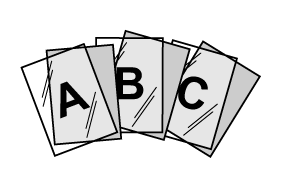
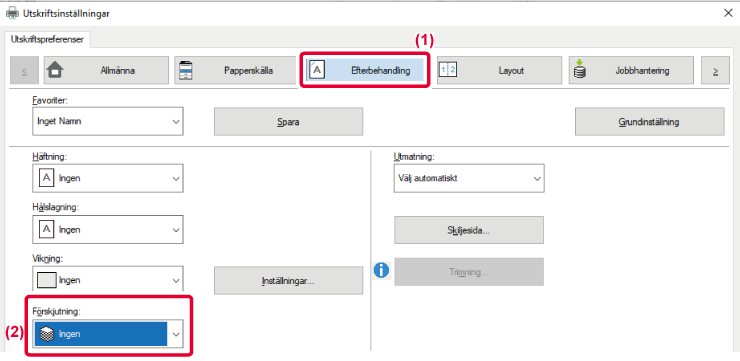
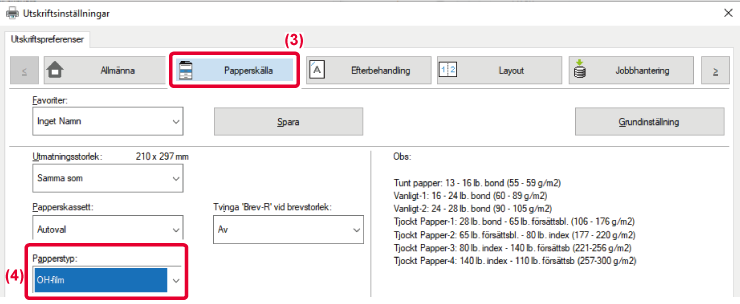
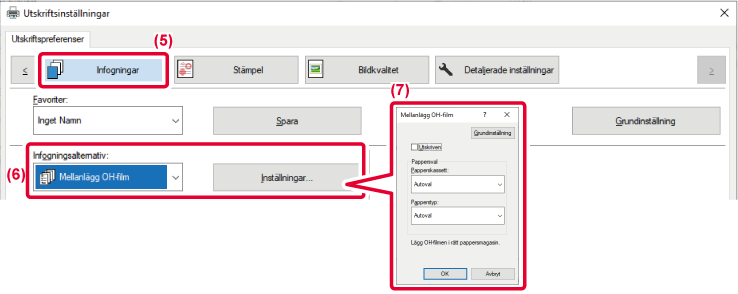
 kan du skriva ut samma innehåll på infogningsarket
som på OH-filmen. Välj papperskälla eller -typ vid behov.
kan du skriva ut samma innehåll på infogningsarket
som på OH-filmen. Välj papperskälla eller -typ vid behov.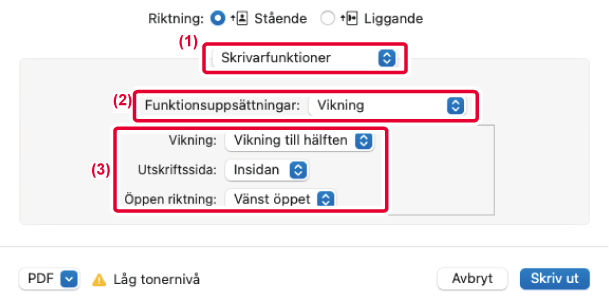
Du kan infoga skiljeark mellan jobb eller
ett angivet antal kopior.
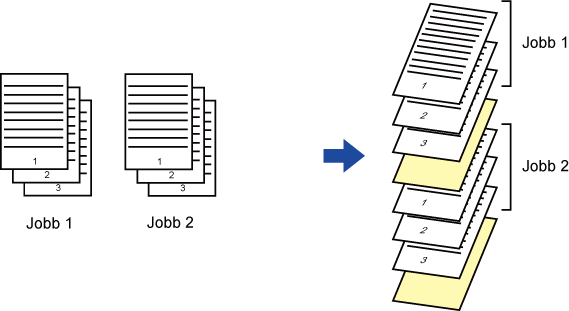
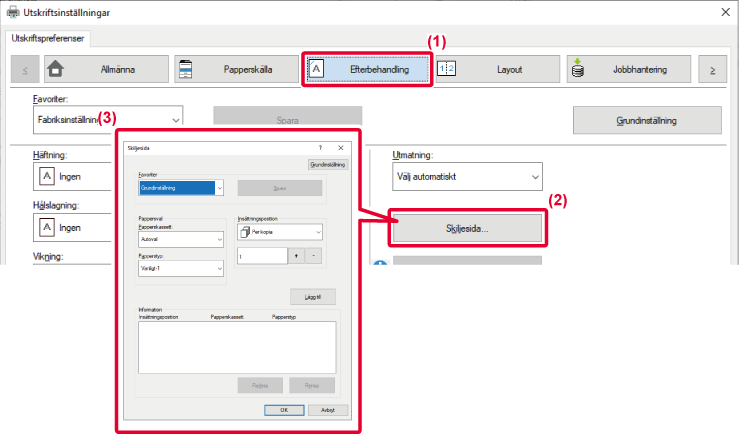
Med den här funktionen kan du skriva ut
en kopia av utskriften i samma storlek, men från en annan papperskassett.
Om du t.ex. har valt Kopiautskrift med normalt papper i kassett
1 och färgat papper i kassett 3 uppnår du ett resultat som liknar
en karbonkopia genom att endast ange utskriftskommandot en gång.
Om du laddar normalt papper i kassett 1 och returpapper i kassett
3 kan du använda Kopiautskrift för att göra utskrifter för en presentation
och kopior av denna samtidigt.
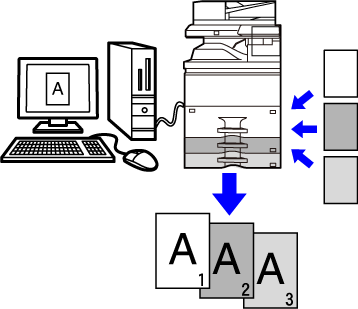
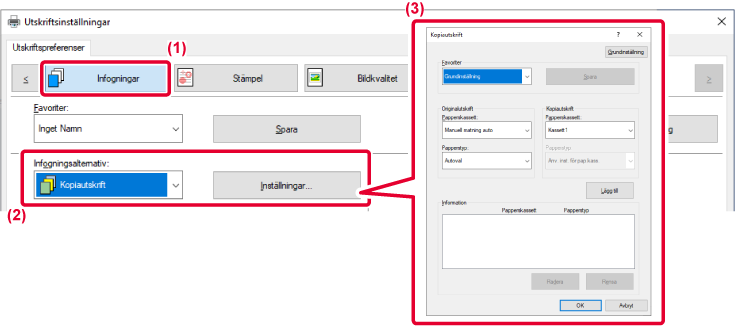
Det finns två metoder för att skriva ut
flikarna på registerpapper: "Tab Shift" och "Registerpapperutskrift".
Skapa den text som ska skrivas ut på registerpapper
och ställ in hur långt texten ska förskjutas i [Utskriftspos.] under fliken
[Layout] i skrivardrivrutinens egenskapsfönster. Texten skrivs
ut på flikarna.
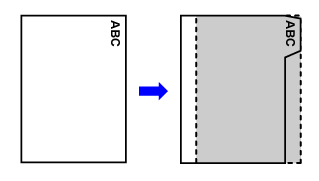
Registerpapper skrivs ut efter att ha infogats mellan
avsedda sidor.
Välj [Registerpapper] i [Infogningsalternativ] under fliken [Infogningar]
i skrivardrivrutinens egenskapsfönster och skriv in den text du
vill skriva ut på flikarna. Ange avancerade inställningar som storleken
på flikarna, startpositionen, avståndet mellan flikarna samt de
sidnummer på vilka registerpapperen ska infogas.
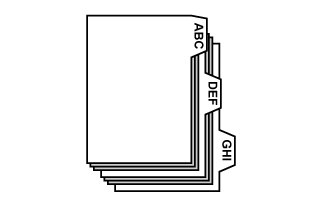
Välj följande inställningar när du har förberett de
data som ska skrivas ut på registerpapperen i programmet:
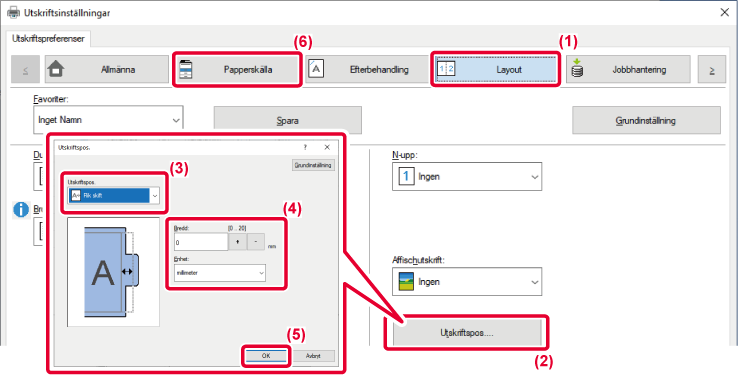

 .
.Öppna de data du vill infoga registerpapper i och välj
därefter inställningar.
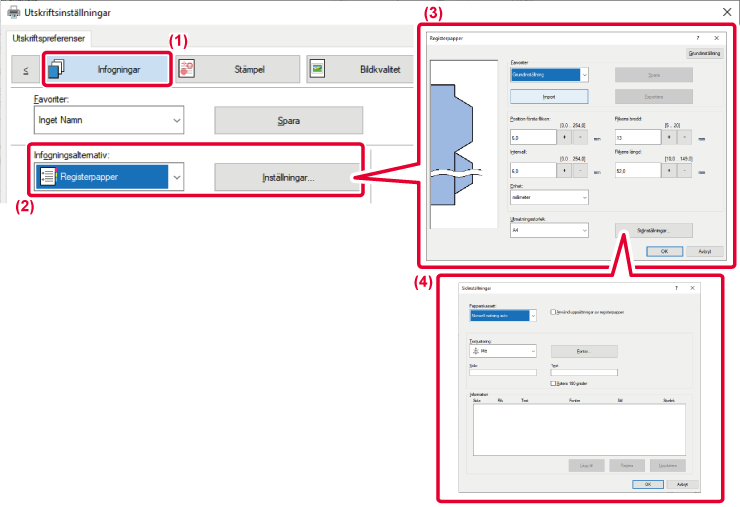

 . Du kan dessutom välja registerpapperets format
i "Utmatningsstorlek".
. Du kan dessutom välja registerpapperets format
i "Utmatningsstorlek".Med den här funktionen skriver du ut vissa
sidor på framsidan av papperet.
När du ställer in en sida (t.ex. den första sidan i ett kapitel)
som framsida kommer den att skrivas ut på framsidan på nästa ark
även om den i vanliga fall skulle ha skrivits ut på baksidan.
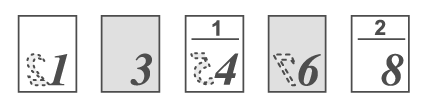
Exempel: När sidorna 4 och 8 har angivits som sidinställningar.
(4 har en baksida och 3 och 8 är tomma på baksidan.)
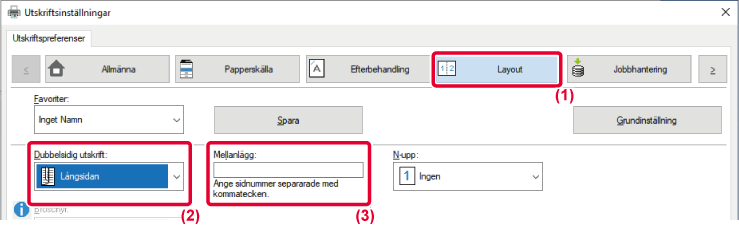
Om en vikningsenhet är installerad kan papper
vikas.
Exempel: om utskrifter i A4-storlek (8-1/2" × 11") och A3-storlek
(11" × 17") blandas kan A3-arken (11" × 17") vikas så att de blir
lika stora som A4-arken (8-1/2" × 11") för att justera bredden på
den faktiska utskriftsstorleken till A4 (8-1/2" × 11"). Vikta papper
kan häftas vid behov.
| Vikningstyper | Utskriftssida | Vikningsriktning | Vikningsresultat | Beskrivning |
|---|---|---|---|---|
|
Sadehäft |
Insida |
- |
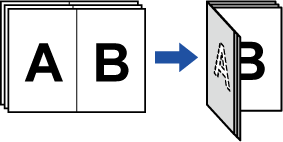 |
Flera ark viks tillsammans på mitten. När en sadelhäftningsfinisher är installerad kan ett eller flera ark väljas. |
|
Utsida |
- |
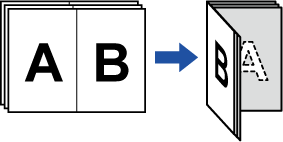 |
||
|
Enkelhäftat |
Insida |
- |
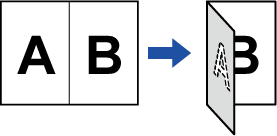 |
Pappret viks på mitten. Kopior matas ut ark för ark. |
|
Utsida |
- |
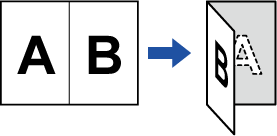 |
||
|
Brevhäft |
Insida |
Öppen höger |
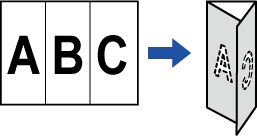 |
Ett papper viks t.ex. i tre delar så att det får plats i ett kuvert. Kopior matas ut ark för ark. |
|
Öppen vänster |
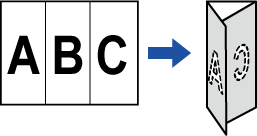 |
|||
|
Utsida |
Öppen höger |
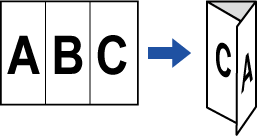 |
||
|
Öppen vänster |
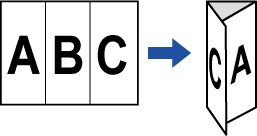 |
|||
|
Dragspel |
- |
Öppen höger |
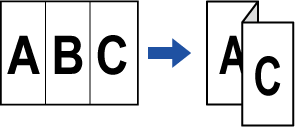 |
Ett papper viks t.ex. i tre delar så att det får plats i ett kuvert. Kopior matas ut ark för ark. |
|
- |
Öppen vänster |
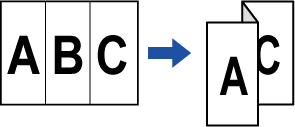 |
||
|
Dubbelhäft |
Insida |
Öppen höger |
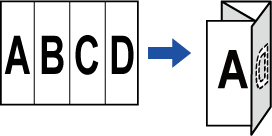 |
Ett papper viks t.ex. i fyra delar så att det får plats i ett kuvert. Kopior matas ut ark för ark. |
|
Öppen vänster |
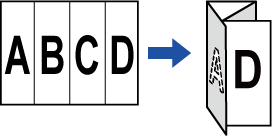 |
|||
|
Utsida |
Öppen höger |
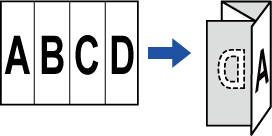 |
||
|
Öppen vänster |
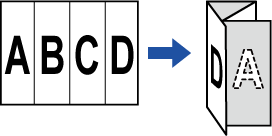 |
|||
|
Z-häft |
- |
Öppen höger |
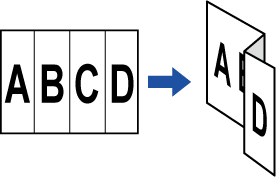 |
Exempel: om utskrifter i A4-storlek (8-1/2" × 11") och A3-storlek (11" × 17") blandas viks endast A3-arken (11" × 17") så att de blir lika stora som A4-arken (8-1/2" × 11"). Kopior matas ut ark för ark. |
|
- |
Öppen vänster |
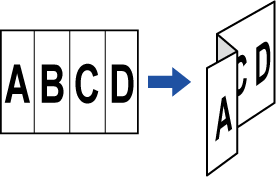 |
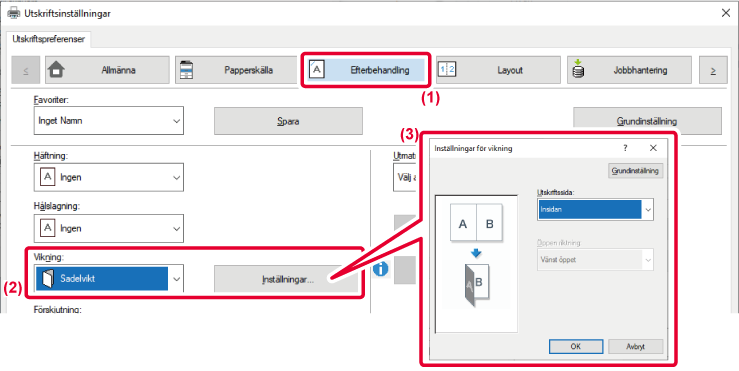
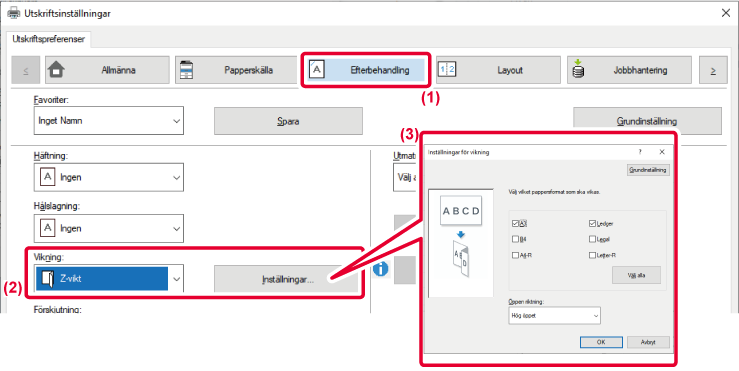
 .
.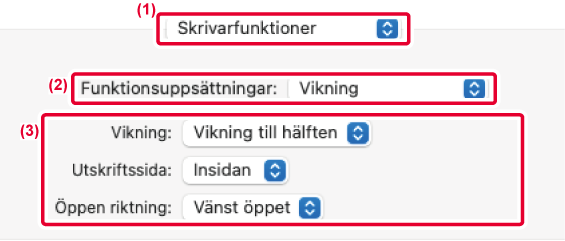
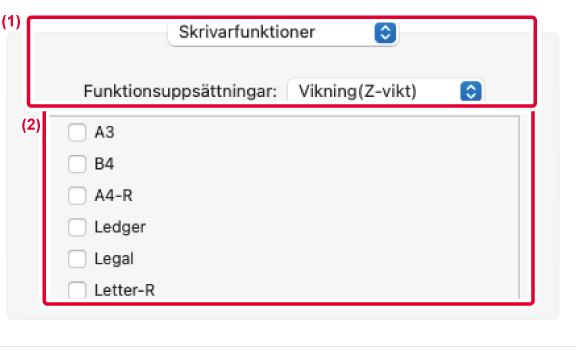
Med den här funktionen kan du infoga förinställda
dataposter på varje sida av utskriften.
Du kan enkelt skapa dokument med öppna uppslag som har text
på vänster sida och memoplats på höger sida.
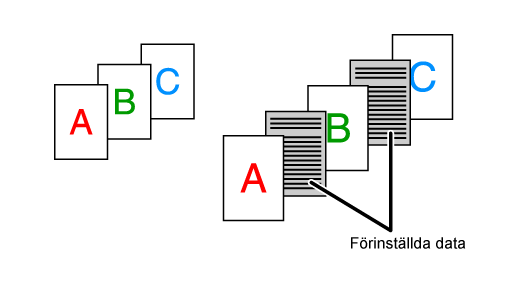
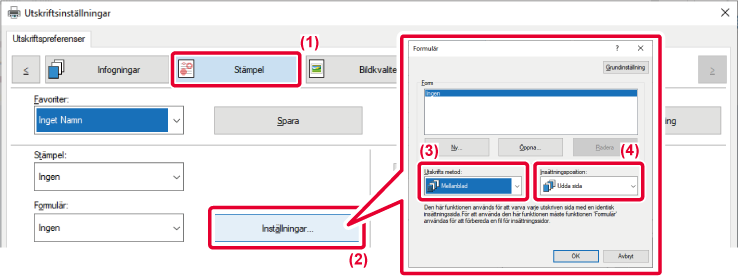
Den här funktionen skriver ut samma bild
sida vid sida på ett ark. Det är användbart när du skapar namnkort
och etiketter.
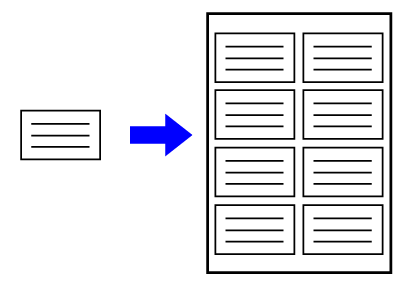
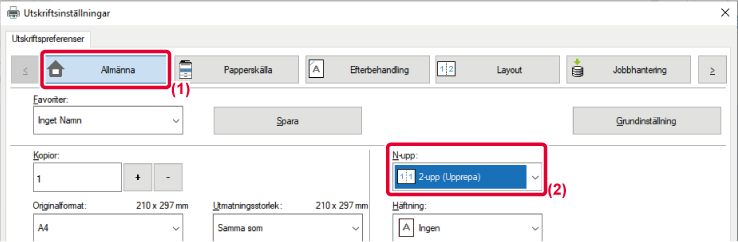
Med den här funktionen kan du skriva ut
mönsterdata som "KOPIERA INTE" bakom utskriftsdata.
Om ett papper med mönsterdata dupliceras framträder mönsterdata
i bakgrunden. Detta förhindrar att information sprids genom obehörig
kopiering av dokument.
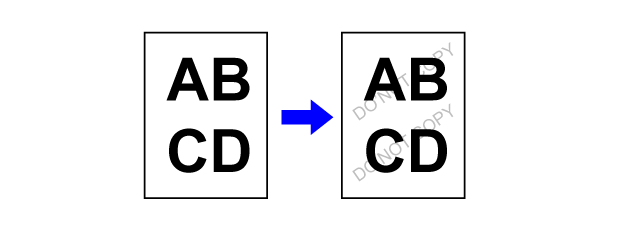
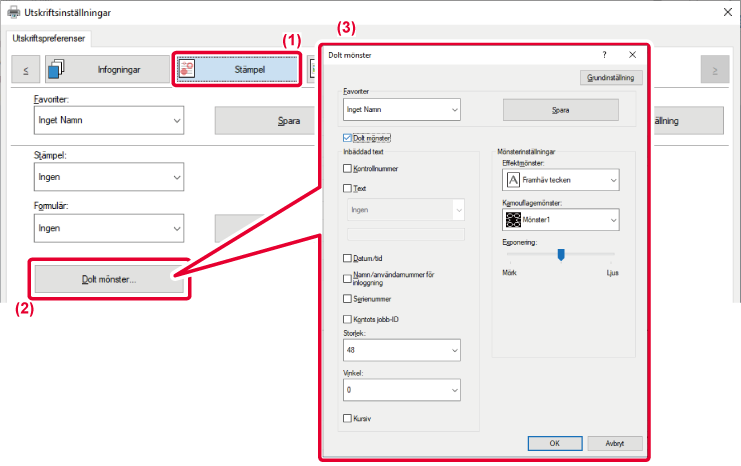
I vissa fall kanske ett dokument som innehåller
en JPEG-bild inte skrivs ut som avsett. Du löser problemet genom
att ändra det sätt på vilket JPEG-bilden återges.
När du skriver ut ett original som innehåller JPEG-bilder
kan du använda den här funktionen för att välja huruvida bilderna
återges i skrivardrivrutinen eller maskinen.
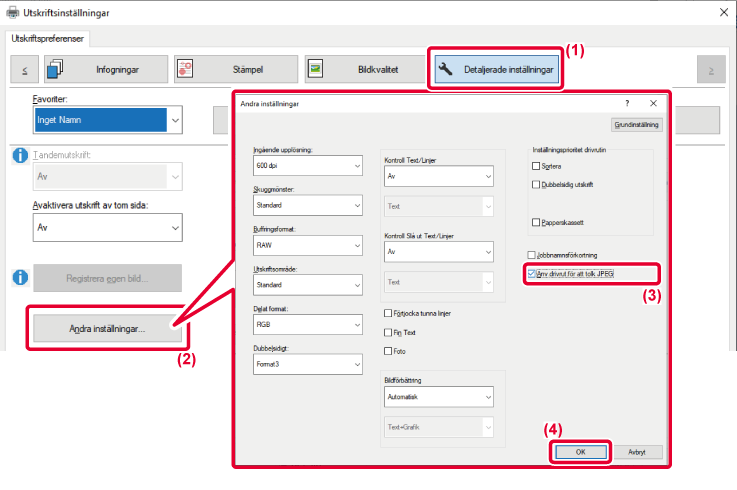
 visas.
visas.Genom att maximera utskriftsområdet kan
du skriva ut på hela papperets storlek,
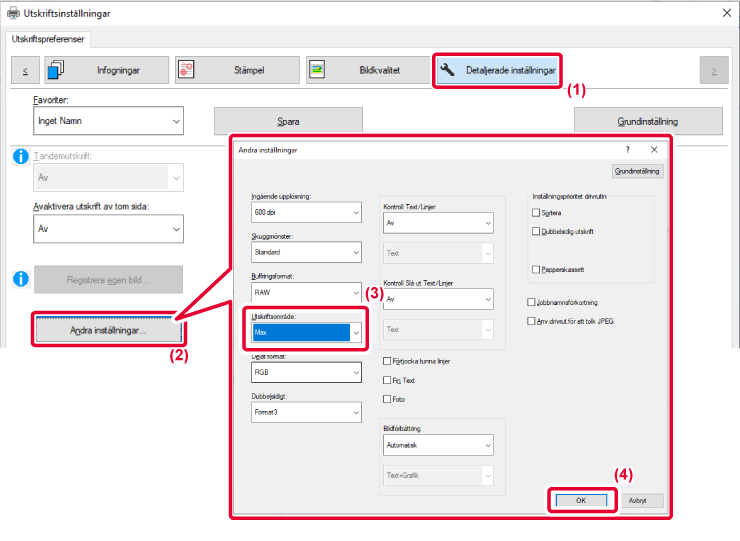
Version 03a / bp70m90_usr_03a_sv