Användarautentisering begränsar maskinens användning
till användare som har registrerats. Du kan ange vilka funktioner
som varje användare får använda, vilket gör att maskinen kan anpassas
så att den uppfyller behoven på arbetsplatsen.
När maskinens administratör har aktiverat användarautentisering
måste alla användare logga in för att använda maskinen. Det finns
olika typer av användarautentisering och alla har olika inloggningsmetoder.
Mer information finns i beskrivningarna för respektive inloggningsmetod.
AUTENTISERING MED ANVÄNDARNUMMER
AUTENTISERING MED INLOGGNINGSNAMN OCH LÖSENORD
SNABB AUTENTISERING
För inställningar som kräver användarautentisering, se
ANVÄNDARKONTROLL.
Använd följande procedur
för att logga in med ett användarnummer från maskinadministratören.
Inloggningsskärmen öppnas när du startar maskinen.
Styrt av användarnummer
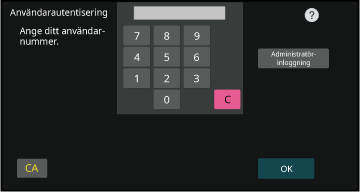
Ange ditt användarnummer (5 till 8 siffror) med sifferknapparna.
Varje siffra visas som " ".
".Tryck på [OK].
Om det angivna användarnumret är autentiserat, visas antalet återstående sidor som användaren kan kopiera eller scanna.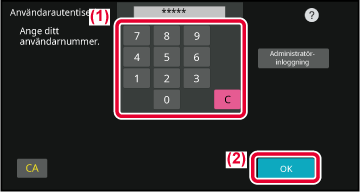
När du har slutat använda maskinen och vill logga ut ska du trycka på [Logga ut].
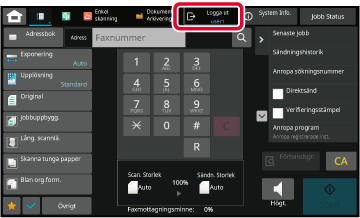
Följande metod används för inloggning med
ett inloggningsnamn och lösenord som du får från administratören
av maskinen eller LDAP-servern.
Inloggningsskärmen öppnas när du startar maskinen.
Styrt
av inloggningsnamn och lösenord
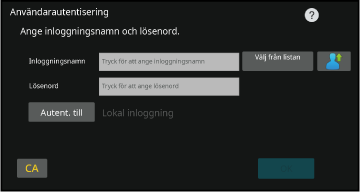
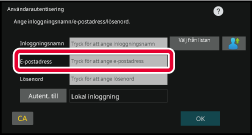
Ange inloggningsnamnet.
Ange med skärmtangentbordet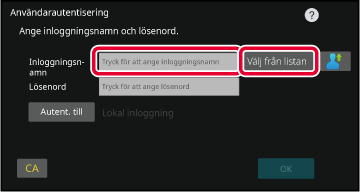
Ange lösenordet.
Ange på skärmtangentbordet. ". Tryck på [OK] när du är klar.
". Tryck på [OK] när du är klar.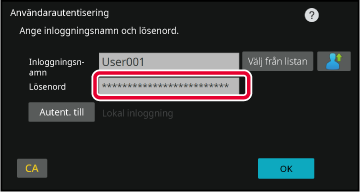
Tryck på [OK].
Om det angivna inloggningsnamnet och lösenordet är autentiserat, visas antalet återstående sidor som användaren kan kopiera eller scanna.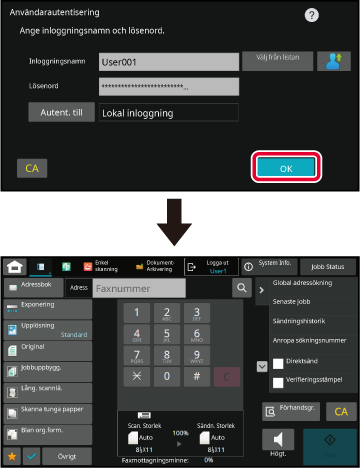
När du har slutat använda maskinen och vill logga ut ska du trycka på [Logga ut].
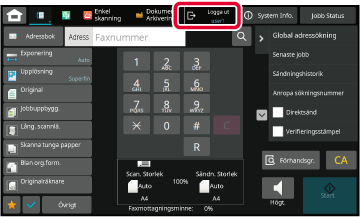
Med den här funktionen kan du enkelt autentisera
genom att trycka på en förkonfigurerad ikon när maskinen används.
När du registrerar användare för snabb autentisering
kan du inte använda inställningarna för användaradministration och
webbsidans inställningar som du gör när du registrerar vanliga användare.
Registreringen utförs på inloggningsskärmen för snabb autentisering.
Tryck på [Lägg till användare/ Ändra användarregistr.] på åtgärdspanelen.
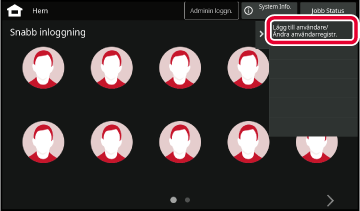
Tryck på läget du vill registrera.
Skärmen för användarregistrering öppnas.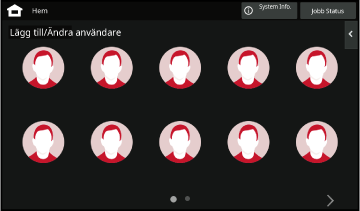
Ange användaruppgifter och tryck på [Register] .
Ange användarikon, Inloggningsnamn, E-postadress, Lösenord och Lösenord (bekräftelse). Tryck på objekten som ska registreras och ange nödvändiga uppgifter.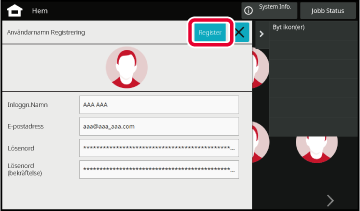
Tryck på ikonen.
Inloggningen stängs om ett lösenord inte angetts.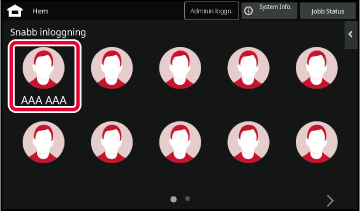
Ange lösenordet om ett sådant ställts in.
Ange Lösenord på skärmtangentbordet.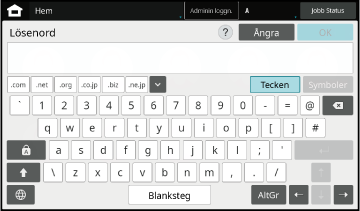
När du har slutat använda maskinen och vill logga ut ska du trycka på [Logga ut].
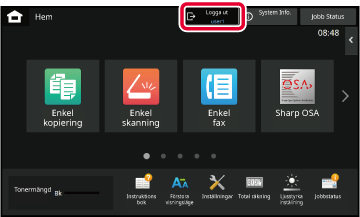
Version 03a / bp70m90_usr_03a_sv