編輯主屏幕
在主屏幕中,您可以變更顯示的快速鍵數量及變更快速鍵本身,
包括變更背景和文字色彩,以及將背景變更為自訂影像。
新增快速鍵
本節說明如何在主屏幕新增快速鍵。
您可以使用觸控面板或透過網頁新增快速鍵。在網頁中,您可將快速鍵影像變更為自訂影像。
透過觸控面板
打開主屏幕上的操作面板,輕按 [編輯主螢幕]。
顯示管理員密碼畫面。輸入密碼。
輸入管理員密碼。
輕按空白的快速鍵位置。
輕按您要新增的功能。
快速鍵就會新增至所選位置。
設定完畢後,輕按 [登出] 鍵。
透過網頁
在網路瀏覽器的網址列輸入機台設定的 IP 位址。
使用原廠預設值時,必須在輸入 IP 位址後輸入用戶密碼。
在網頁中,按一下 [系統設定] 標籤 → [首面視窗設定]。
某些設定可能必須在按一下 [首面視窗設定] 後輸入用戶密碼。若您不想執行用戶驗證,必須輸入管理員密碼。
選擇您要新增的功能。
若要變更快速鍵的名稱,請在 [按鍵名稱] 選擇 [自訂],並於文字方塊中輸入所需名稱。
若要變更快速鍵的影像,請前往下一步驟。若不要變更影像,請前往步驟 5。
若要變更快速鍵的影像,請將 [使用自訂影像] 勾選方塊改為
 ,然後用 [選擇檔案] 選擇先前新增的影像。
,然後用 [選擇檔案] 選擇先前新增的影像。
若要儲存影像,請參閱「
新增快速鍵影像」。
設定完成後,按一下 [發送] 鍵。
機台會儲存並套用設定。
完成設定後,按一下 [登出] 按鈕並關閉網路瀏覽器。
編輯快速鍵
您可在主屏幕新增快速鍵以及刪除不需要的快速鍵。
您亦可變更快速鍵的顯示順序以及變更名稱和影像,以提升
使用機台的便利性。
透過觸控面板
打開主屏幕上的操作面板,輕按 [編輯主螢幕]。
顯示管理員密碼畫面。輸入密碼。
輸入管理員密碼。
輕按您要刪除的快速鍵,再輕按 [刪除鍵]。
選擇的快速鍵周圍顯示黃框。
已選擇快速鍵後,輕按

;
亦可將快速鍵拖曳至

加以刪除。
輕按 [是] 鍵。
選擇的快速鍵將遭到刪除。
設定完畢後,輕按 [登出] 鍵。
透過網頁
在網路瀏覽器的網址列輸入機台設定的 IP 位址。
使用原廠預設值時,必須在輸入 IP 位址後輸入用戶密碼。
在網頁中,按一下 [系統設定] 標籤 → [首面視窗設定]。
某些設定可能必須在按一下 [首面視窗設定] 後輸入用戶密碼。若您不想執行用戶驗證,必須輸入管理員密碼。
按一下 [條件設定],再按一下您要刪除的快速鍵。
選擇 [無] 並按一下 [發送] 鍵。
按一下 [發送] 鍵會關閉 [設定主螢幕] 畫面。
設定完成後,按一下 [發送] 鍵。
機台會儲存並套用設定。
完成設定後,按一下 [登出] 按鈕並關閉網路瀏覽器。
變更快速鍵
本節說明如何變更主屏幕中的快速鍵。
您只能透過觸控面板變更名稱,透過網頁可以變更圖示影像。
透過觸控面板
若要透過觸控面板變更快速鍵,請將位於所需位置的快速鍵移開,再將新的快速鍵登錄至釋出的位置。若欲了解更多如何移動快速鍵的資訊,請參閱「
移動快速鍵」。若欲了解更多如何新增快速鍵的資訊,請參閱「
新增快速鍵」。
本節說明如何變更快速鍵的名稱。
打開主屏幕上的操作面板,輕按 [編輯主螢幕]。
顯示管理員密碼畫面。輸入密碼。
輸入管理員密碼。
選擇的快速鍵周圍顯示黃框。
選擇的快速鍵周圍顯示黃框。
用鍵盤輸入新的名稱。
輸入名稱並輕按 [OK] 鍵。
設定完畢後,輕按 [登出] 鍵。
透過網頁
在網路瀏覽器的網址列輸入機台設定的 IP 位址。
使用原廠預設值時,必須在輸入 IP 位址後輸入用戶密碼。
在網頁中,按一下 [系統設定] 標籤 → [首面視窗設定]。
某些設定可能必須在按一下 [首面視窗設定] 後輸入用戶密碼。若您不想執行用戶驗證,必須輸入管理員密碼。
按一下 [條件設定],再按一下您要變更的快速鍵。
選擇所需功能。
若要變更快速鍵的名稱,請在 [關鍵名稱] 選擇 [自訂],並於文字方塊中輸入所需名稱。
若要變更快速鍵的影像,請前往下一步驟。若不要變更影像,請前往步驟 5。
若要變更圖示影像,請將 [使用自訂影像] 勾選方塊改為
 ,然後用 [選擇檔案] 選擇先前新增的影像。
,然後用 [選擇檔案] 選擇先前新增的影像。
若要儲存影像,請參閱「
新增快速鍵影像」。
設定完成後,按一下 [發送] 鍵。
機台會儲存並套用設定。
完成設定後,按一下 [登出] 按鈕並關閉網路瀏覽器。
新增快速鍵影像
若要將快速鍵影像變更為新影像,必須先加入新的影像。
本節說明如何新增影像。新增影像需使用網頁。
圖示影像會根據快速鍵的大小自動放大或縮小。
在網路瀏覽器的網址列輸入機台設定的 IP 位址。
使用原廠預設值時,必須在輸入 IP 位址後輸入用戶密碼。
在網頁中,按一下 [系統設定] 標籤 → [首面視窗設定]。
某些設定可能必須在按一下 [首面視窗設定] 後輸入用戶密碼。若您不想執行用戶驗證,必須輸入管理員密碼。
按一下 [圖示]。
選擇項目
若要加入新的影像,請按一下「未設定」。若「未設定」項目皆已使用中,請在已新增項目中按一下不需要的項目。
在「選擇檔案」中,選擇要新增的檔案。
按一下 [瀏覽] 鍵,然後選擇要提交的影像。
- 可用檔案格式包括 JPEG、GIF 及 PNG(jpeg、jpg、jpe、jfif、gif
及 png)。
- 快速鍵可用的最大影像檔案大小為 50 KB。
設定完成後,按一下 [發送] 鍵。
機台會儲存並套用設定。
完成設定後,按一下 [登出] 按鈕並關閉網路瀏覽器。
移動快速鍵
本節說明如何移動主屏幕中的快速鍵。
移動快速鍵需使用觸控面板。
打開主屏幕上的操作面板,輕按 [編輯主螢幕]。
顯示管理員密碼畫面。輸入密碼。
輸入管理員密碼。
輕按您要移動的快速鍵,再輕按 [移動鍵]。
選擇的快速鍵周圍顯示黃框。
輕按空白的快速鍵位置。
快速鍵移至輕按的位置。
若輕按的位置已有快速鍵,將無法移動快速鍵。
設定完畢後,輕按 [登出] 鍵。
將快速鍵恢復為原廠預設值
本節說明如何將主屏幕中的快速鍵恢復為原廠預設值。
您可以透過觸控面板或網頁進行此程序。
快速鍵的位置、名稱及影像皆會恢復為原廠預設值。
透過觸控面板
打開主屏幕上的操作面板,輕按 [編輯主螢幕]。
顯示管理員密碼畫面。輸入密碼。
輸入管理員密碼。
輕按操作面板上的 [將編排恢復至原廠預設值]。
輕按 [重置] 鍵。
快速鍵會恢復為原廠預設值。
設定完畢後,輕按 [登出] 鍵。
透過網頁
在網路瀏覽器的網址列輸入機台設定的 IP 位址。
使用原廠預設值時,必須在輸入 IP 位址後輸入用戶密碼。
在網頁中,按一下 [系統設定] 標籤 → [首面視窗設定]。
某些設定可能必須在按一下 [首面視窗設定] 後輸入用戶密碼。若您不想執行用戶驗證,必須輸入管理員密碼。
按一下 [條件設定],再按一下 [回復預設值] 鍵。
顯示確認視窗。按一下 [OK] 鍵。
設定完成後,按一下 [發送] 鍵。
機台會儲存並套用設定。
完成設定後,按一下 [登出] 按鈕並關閉網路瀏覽器。
變更快速鍵的透明度
可改變快速鍵的透明度。
如果您想變更主屏幕的背景以顯示快速鍵後面的內容,請增加透明度以便更容易看到快速鍵後面的內容。
您可以透過觸控面板或網頁進行此程序。
透過觸控面板
打開主屏幕上的操作面板,輕按 [按鍵的透明度設定]。
顯示管理員密碼畫面。輸入密碼。
輸入管理員密碼。
選擇要設定的透明度。
輕按 [完成並返回] 鍵。
設定完畢後,輕按 [登出] 鍵。
透過網頁
在網路瀏覽器的網址列輸入機台設定的 IP 位址。
使用原廠預設值時,必須在輸入 IP 位址後輸入用戶密碼。
在網頁中,按一下 [系統設定] 標籤 → [首面視窗設定]。
某些設定可能必須在按一下 [首面視窗設定] 後輸入用戶密碼。若您不想執行用戶驗證,必須輸入管理員密碼。
按一下 [條件設定],再按一下 [按鍵的透明度設定] 鍵。
設定完成後,按一下 [發送] 鍵。
機台會儲存並套用設定。
完成設定後,按一下 [登出] 按鈕並關閉網路瀏覽器。
變更主屏幕的版面樣式
機台預設多個主屏幕版面樣式,包括可降低快速鍵顯示大小以增加顯示按鍵數量的版面樣式,以及刪除固定按鍵顯示區以增加顯示按鍵數量的版面樣式。版面樣式可透過網頁變更。
主屏幕版面樣式
有六種版面樣式可用。
| 樣式 |
每個畫面顯示的快速鍵數量 |
固定按鍵區 |
最高畫面數量 |
|
1
|
4
|
有
|
15 個畫面
|
|
2
|
8
|
無
|
8 個畫面
|
|
3
|
8
|
有
|
8 個畫面
|
|
4
|
12
|
無
|
5 個畫面
|
|
5
|
12
|
有
|
5 個畫面
|
|
6
|
18
|
無
|
4 個畫面
|
在網路瀏覽器的網址列輸入機台設定的 IP 位址。
使用原廠預設值時,必須在輸入 IP 位址後輸入用戶密碼。
在網頁中,按一下 [系統設定] 標籤 → [首面視窗設定]。
某些設定可能必須在按一下 [首面視窗設定] 後輸入用戶密碼。若您不想執行用戶驗證,必須輸入管理員密碼。
按一下 [條件設定] 並從「範本」選擇所需的版面樣式。
設定完成後,按一下 [發送] 鍵。
機台會儲存並套用設定。
選擇主屏幕的 MFP 顯示樣式
機台預設多個色彩樣式。可透過觸控面板變更色彩樣式。
打開主屏幕上的操作面板,輕按 [顯示圖案設定]。
顯示管理員密碼畫面。輸入密碼。
輸入管理員密碼。
選擇所需樣式。
設定完成後,輕按 [登出] 鍵。
變更主屏幕上的文字色彩
您可將主屏幕上的快速鍵、固定按鍵及時鐘文字色彩變更為白色或黑色。
色彩需使用觸控面板變更。
主屏幕的文字色彩因版面樣式而異。
若欲了解更多主屏幕版面樣式的資訊,請參閱「
變更主屏幕的版面樣式」。
原廠預設文字色彩
主屏幕版面樣式及文字色彩
| 版面樣式 |
捲動區
(快速鍵文字色彩) |
固定區
(固定按鍵文字色彩) |
時鐘
(時鐘文字色彩) |
|
1
|
白
|
白
|
黑色
|
|
2
|
白
|
無
|
黑色
|
|
3
|
黑色
|
白
|
黑色
|
|
4
|
黑色
|
無
|
黑色
|
|
5
|
黑色
|
白
|
黑色
|
|
6
|
黑色
|
無
|
黑色
|
打開主屏幕上的操作面板,輕按 [變更首頁視窗的文字顏色]。
顯示管理員密碼畫面。輸入密碼。
輸入管理員密碼。
變更文字色彩。
設定完成後,輕按 [登出] 鍵。
變更主屏幕的背景影像
您可將主屏幕的背景影像變更為自訂影像。
您可以透過觸控面板或網頁進行此程序。
若要透過觸控面板變更影像,請先將所需影像儲存至 USB 裝置,並將裝置連接至機台。
背景影像的顯示大小為 1024 x 544 網點。
影像高度及寬度會根據顯示高度和寬度調整。
高度和寬度會分開放大/縮小,因此某些影像會失真。
若要正確顯示影像,請事先依照背景影像的顯示大小調整影像大小。
透過觸控面板
將存有所需影像的 USB 裝置連接至機台。
將 USB 裝置連接至機台後,將顯示快顯視窗。輕按 [確定] 鍵。
輕按主屏幕上的 [設定] 鍵。
畫面將變為設定畫面。
輕按 [系統設定] → [首面視窗設定] → [背景影像],然後輕按 [變更]
鍵。
將顯示「登錄背景影像」畫面。
管理員密碼輸入畫面會在您選擇設定時顯示。
輸入管理員密碼並登入。
將 [使用自訂影像] 核取方塊改為
 ,然後使用 [資料夾名稱/檔案名稱] 選擇所需影像。
,然後使用 [資料夾名稱/檔案名稱] 選擇所需影像。
- 可用檔案格式包括
JPEG、GIF 及 PNG(jpeg、jpg、jpe、jfif、gif 及 png)。
- 背景影像可用的最大影像檔案大小為
640 KB。
按一下 [儲存] 鍵。
用戶介面設定全部自訂完成後,輕按 [登出] 鍵。
透過網頁
在網路瀏覽器的網址列輸入機台設定的 IP 位址。
使用原廠預設值時,必須在輸入 IP 位址後輸入用戶密碼。
在網頁中,按一下 [系統設定] 標籤 → [首面視窗設定]。
某些設定可能必須在按一下 [首面視窗設定] 後輸入用戶密碼。若您不想執行用戶驗證,必須輸入管理員密碼。
在 [背景影像] 中,按一下 [變更] 鍵。
將 [使用自訂影像] 核取方塊改為
 ,然後使用 [選擇檔案] 選擇影像。
,然後使用 [選擇檔案] 選擇影像。
按一下 [瀏覽] 以選擇影像。
- 可用檔案格式包括
JPEG、GIF 及 PNG(jpeg、jpg、jpe、jfif、gif 及 png)。
- 背景影像可用的最大影像檔案大小為
640 KB。
設定完成後,按一下 [發送] 鍵。
機台會儲存並套用設定。
完成設定後,按一下 [登出] 按鈕並關閉網路瀏覽器。
變更固定按鍵
您可以變更固定按鍵。固定按鍵可用網頁變更。
在網路瀏覽器的網址列輸入機台設定的 IP 位址。
使用原廠預設值時,必須在輸入 IP 位址後輸入用戶密碼。
在網頁中,按一下 [系統設定] 標籤 → [首面視窗設定]。
某些設定可能必須在按一下 [首面視窗設定] 後輸入用戶密碼。若您不想執行用戶驗證,必須輸入管理員密碼。
按一下 [條件設定],然後在「固定鍵」中按一下所需項目。
您可以按一下 [未設定] 以加入新的固定按鍵。
選擇您要新增的功能,然後按一下 [發送] 鍵。
按一下 [發送] 鍵會關閉 [設定主螢幕] 畫面。
設定完成後,按一下 [發送] 鍵。
機台會儲存並套用設定。
完成設定後,按一下 [登出] 按鈕並關閉網路瀏覽器。
增加文字大小
在標準模式畫面 (如影印或影像傳送),可放大字元尺寸與間隔。您可以在觸控面板選擇此功能。
- 設定鍵和操作面板將增加文字大小。輕按捲動鍵,即可顯示未在動作面板上出現的設定項目。輕按
[其它] 鍵,即可顯示未在動作面板上出現的設定按鍵 (此範例為 [曝光] 鍵)。
- 在各功能的標準模式以外的畫面 (如簡易模式與設定) 中,字元與按鍵大小不會改變。
- 增加文字大小可能會導致基本畫面及各功能其他畫面可顯示的按鍵數量減少。
輕按主屏幕的 [放大顯示模式] 鍵。
按鍵影像會變為

並啟用放大顯示模式。
若要取消放大顯示模式,請再輕按 [放大顯示模式] 鍵一次。按鍵影像會變為

並取消放大顯示模式。
變更機台使用的語言
您可以變更主屏幕使用的語言。
打開主屏幕上的操作面板,輕按 [編輯主螢幕]。
顯示管理員密碼畫面。輸入密碼。
輸入管理員密碼。
輕按空白的快速鍵位置。
輕按 [語言設定] 鍵。
快速鍵就會新增至所選位置。
設定完成後,輕按 [登出] 鍵。
輕按主屏幕上的 [語言設定] 鍵。
選擇所需語言並輕按
 。
。
顯示畫面將變為選擇的語言。
透過網頁
在網路瀏覽器的網址列輸入機台設定的 IP 位址。
使用原廠預設值時,必須在輸入 IP 位址後輸入用戶密碼。
在網頁中,按一下 [系統設定] 標籤 → [一般設定]→ [操作設定]→
[條件設定]→ [語言設定]。
此設定可能需要您輸入用戶密碼。若您不想執行用戶驗證,必須輸入管理員密碼。
從清單中選擇您要變更的語言。
設定完成後,按一下 [發送] 鍵。
機台會儲存並套用設定。
完成設定後,按一下 [登出] 按鈕並關閉網路瀏覽器。
變更 [主屏幕] 鍵的位置
可改變 [主屏幕] 鍵的位置。
透過觸控面板
輕按主屏幕上的 [設定] 鍵。
畫面將變為設定畫面。
輕按 [系統設定] → [首面視窗設定],然後輕按 [主螢幕按鈕的位置] 鍵。
管理員密碼輸入畫面會在您選擇設定時顯示。
輸入管理員密碼並登入。
選擇 [左側] 或 [右側]
按一下 [儲存] 鍵。
設定完成後,輕按 [登出] 鍵。
透過網頁
在網路瀏覽器的網址列輸入機台設定的 IP 位址。
使用原廠預設值時,必須在輸入 IP 位址後輸入用戶密碼。
在網頁中,按一下 [系統設定] 標籤 → [首面視窗設定] → [主螢幕按鈕的位置]。
某些設定可能必須在按一下 [首面視窗設定] 後輸入用戶密碼。
若您不想執行用戶驗證,必須輸入管理員密碼。
選擇 [左側] 或 [右側]
設定完成後,按一下 [發送] 鍵。
機台會儲存並套用設定。
完成設定後,按一下 [登出] 按鈕並關閉網路瀏覽器。
用阿拉伯語顯示
在機器的設定模式中切換 [常用功能視窗] 鍵的顯示位置時,選擇 [左側] 時 [常用功能視窗]
鍵顯示在右側, 選擇 [右側] 時 [常用功能視窗] 鍵顯示在左側。
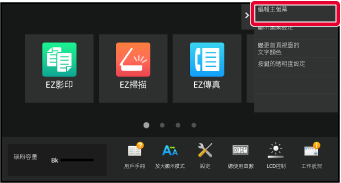
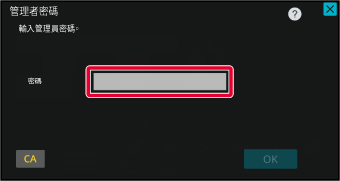


 ,然後用 [選擇檔案] 選擇先前新增的影像。
,然後用 [選擇檔案] 選擇先前新增的影像。