Kitapçık işlevi, bir kitapçık
oluşturmak için yapraklar katlanıp ciltlenecek şekilde kağıdın her
yaprağının ön ve arkasına yazdırır.
Bir sırttan zımbalama birimi takılıysa ve "Kitapçık" ve
"Zımbala" seçiliyse, bu işlev kopyaları otomatik olarak katlar
ve çıkarır. Bu işlev, yazdırılan çıktıları bir kitapçık halinde
derlemek istediğiniz zaman kullanışlıdır.
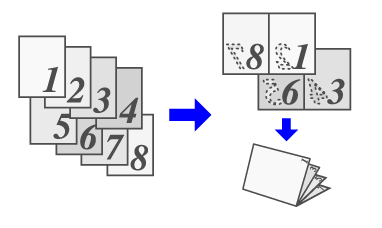
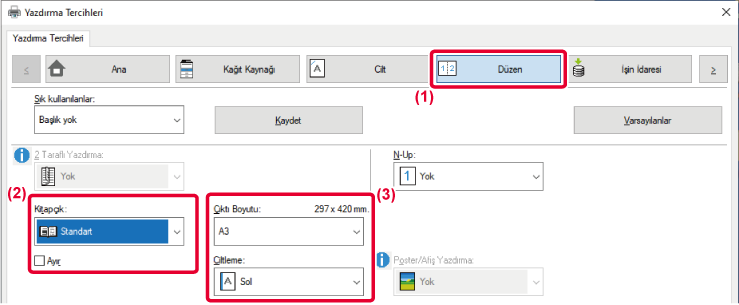
 ) işaretleyerek çıktıyı birden çok alt kitapçığa
ayırabilir ve hepsinin ayrı ayrı zımbalanmasını sağlayabilirsiniz.
Alt kitapçıklar istiflendiğinde, orijinal sayfalarla aynı sayfa
sırasına sahip olur.
) işaretleyerek çıktıyı birden çok alt kitapçığa
ayırabilir ve hepsinin ayrı ayrı zımbalanmasını sağlayabilirsiniz.
Alt kitapçıklar istiflendiğinde, orijinal sayfalarla aynı sayfa
sırasına sahip olur.
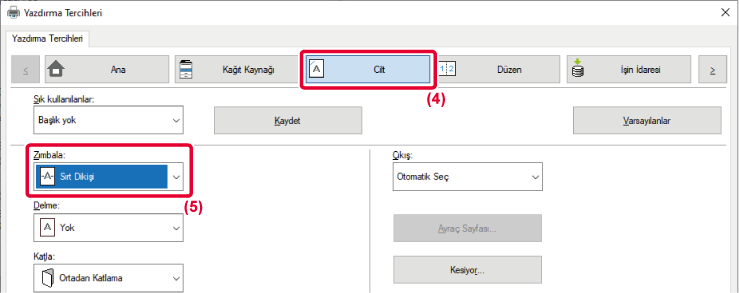
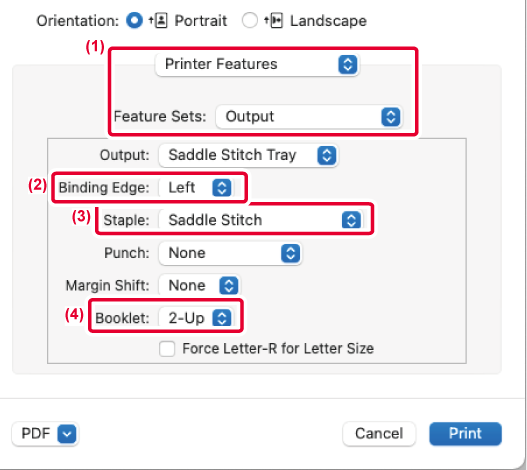
Bir kırpıcı birimi takılıysa, daha düzgün
bir son işlem için kağıdın kenar fazlalıklarını kırpabilirsiniz.
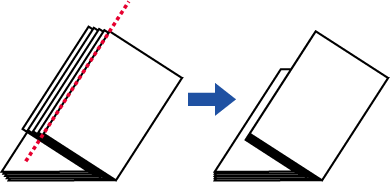
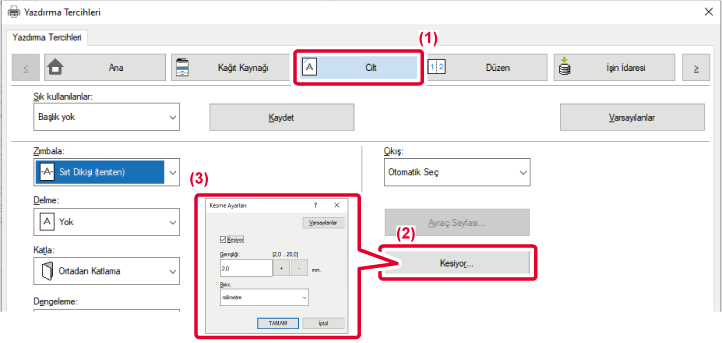
 yapın ve "Kesim Eni" belirleyin.
yapın ve "Kesim Eni" belirleyin.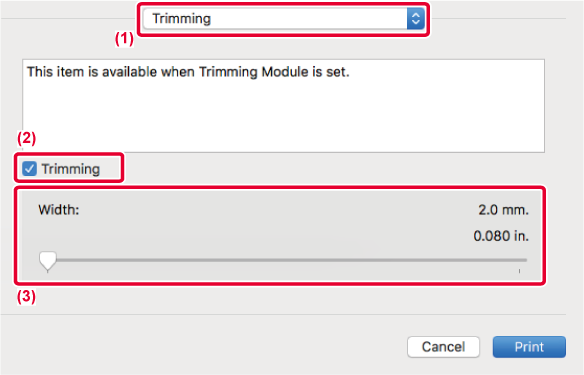
 yapın.
yapın.Bu işlev, kağıdın sol, sağ ve üstünde kenar
boşluğunu arttırmak için yazdırma görüntüsünü kaydırır.
Bir sonlandırıcı veya sırttan zımbalama birimi takılıysa,
makinenin zımbalama ve delme işlevleri de birlikte kullanılabilir.
Bu işlev, çıktıyı zımbalamak veya delmek isteyip de ciltleme
alanının metin üzerine geldiği durumlarda elverişlidir.
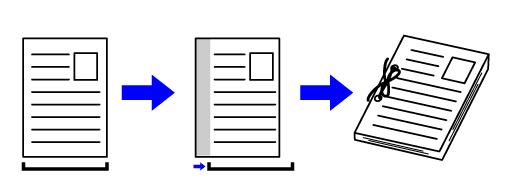
Görüntü kaydırılınca, resmin yazdırma alanının dışında
kalan bölümleri basılmaz.
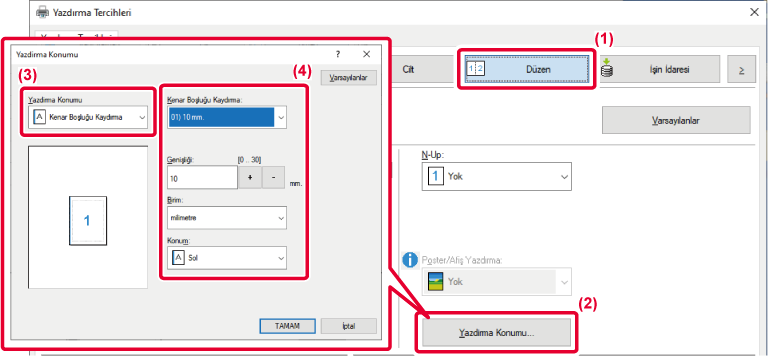

 düğmelerini tıklatın veya istediğiniz
sayıyı doğrudan girin.
düğmelerini tıklatın veya istediğiniz
sayıyı doğrudan girin.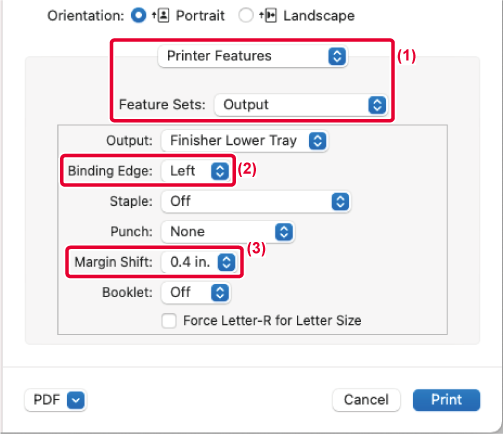
Yazdırma verilerinin bir sayfası büyütülebilir
ve birden fazla yaprak kullanarak yazdırılabilir (2 yaprak (1 x
2) 4 yaprak (2 x 2), 9 yaprak (3 x 3) veya 16 yaprak (4 x 4)). Daha
sonra yapraklar daha büyük bir poster oluşturmak için birleştirilebilir.
Birleştirme sırasında yaprakların kenarlarının kusursuz bir
şekilde hizalanması için, kenar çizgileri yazdırılabilir ve üst üste
binen kenarlar oluşturulabilir (üst üste bindirme fonksiyonu).
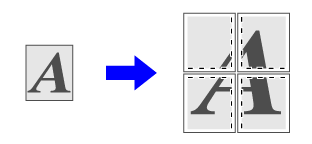
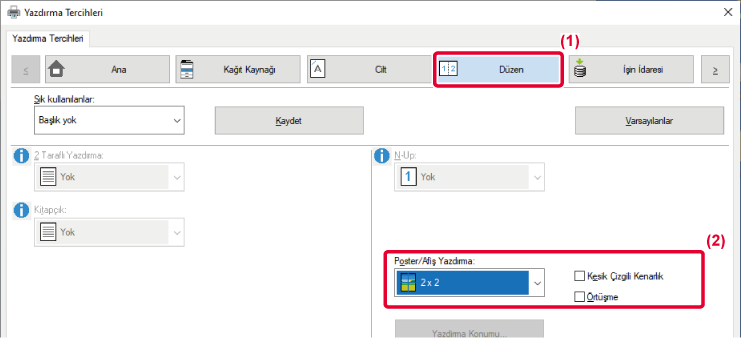
 koyun.
koyun.Version 03a / bp70m90_usr_03a_tr