Kullanıcı kimlik doğrulama, makine yalnızca kayıtlı
kullanıcılar tarafından kullanılmasına izin verir. Her kullanıcının kullanmasına
izin verilen işlevler belirtilerek makinenin iş yerinizin ihtiyaçlarına
göre kişiselleştirilmesine olanak sağlanır.
Makinenin yöneticisi kullanıcı kimlik doğrulamasını etkinleştirdiğinde,
her kullanıcının makineyi kullanmak için oturum açması gerekir.
Farklı kullanıcı kimlik doğrulama türleri vardır ve her türde farklı
bir oturum açma yöntemi uygulanır.
Daha fazla bilgi için, oturum açma yöntemleriyle ilgili açıklamalara
bakın.
KULLANICI NUMARASI İLE DOĞRULAMA
OTURUM AÇMA ADI/PAROLA İLE DOĞRULAMA
HIZLI KİMLİK DOĞRULAMA
Kullanıcı kimlik doğrulama için gereken ayarlar için, bkz.
KULLANICI KONTROLÜ.
Aşağıdaki prosedür, makine
yöneticisinin verdiği bir kullanıcı numarasını kullanarak oturum
açmak için kullanılır.
Makine başlatıldığında, oturum açma ekranı görüntülenir.
Kullanıcı numarası ile kontrol
edildiği zaman
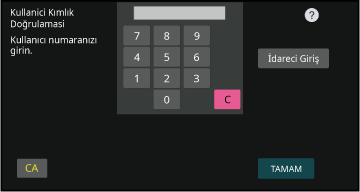
Sayısal tuşları kullanarak (5 ila 8 haneli) kullanıcı numaranızı girin.
Her bir hane girildikçe " " olarak görünür.
" olarak görünür.[TAMAM] tuşuna dokunun.
Girilen kullanıcı numarası doğrulanırsa, kullanıcının fotokopi çekebileceği veya tarayabileceği kalan sayfa sayısı görüntülenir.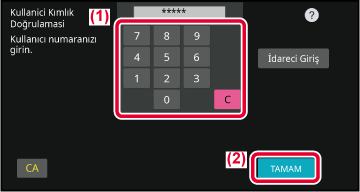
Makineyle işiniz bitince ve çıkmaya hazır olduğunuzda [Oturumdan çıkma] tuşuna dokunun.
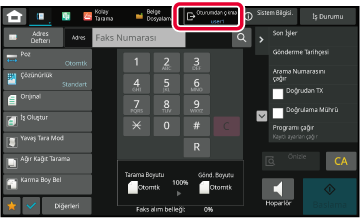
Bu yöntem, kullanıcıların makine yöneticisinin
veya LDAP sunucusu yöneticisinin verdiği bir oturum açma adını ve şifreyi
kullanarak oturum açabilmelerini sağlar.
Makine başlatıldığında, oturum açma ekranı görüntülenir.
Oturum
açma adı ve parola ile kontrol edildiği zaman
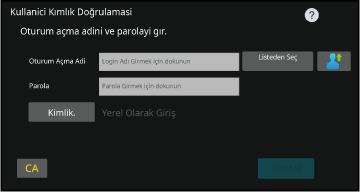
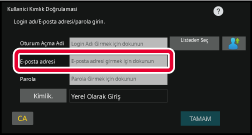
Oturum açma adını girin.
Programlanabilir klavyeyi kullanarak giriş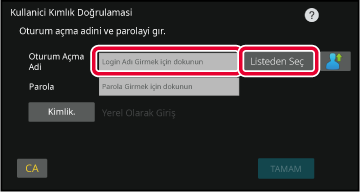
Parolayı girin.
Programlanabilir klavyeden parolayı girin. " olarak görünür. Girildikten sonra, [TAMAM]
tuşuna dokunun.
" olarak görünür. Girildikten sonra, [TAMAM]
tuşuna dokunun.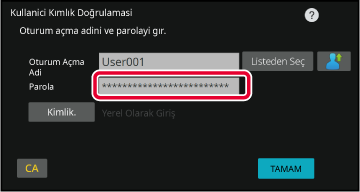
[TAMAM] tuşuna dokunun.
Girilen oturum açma adı ve parolası doğrulanırsa, kullanıcının fotokopi çekebileceği veya tarayabileceği kalan sayfa sayısı görüntülenir.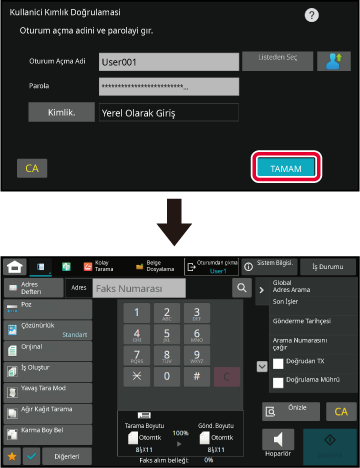
Makineyle işiniz bitince ve çıkmaya hazır olduğunuzda [Oturumdan çıkma] tuşuna dokunun.
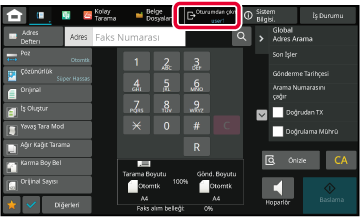
Makine çalıştırılırken, bu işlev önceden
yapılandırılmış bir simgeye dokunularak kolay kimlik doğrulama olanağı
sağlar.
Kullanıcıları hızlı kimlik doğrulama ile kaydederken,
normal kullanıcılar kaydedilirken kullanılan Kullanıcı Yönetim Ayarları
ve Web sayfası ayarları kullanılamaz. Kayıt işlemi, hızlı kimlik
doğrulama oturum açma ekranında gerçekleştirilir.
İşlem panelindeki [Kullanıcı Ekle/Kullanıcı kaydını düzenle] tuşuna dokunun.
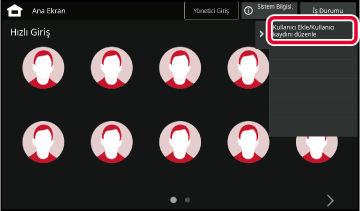
Kaydetmek istediğiniz konuma dokunun.
Bu işlem kullanıcı kayıt ekranını değiştirir.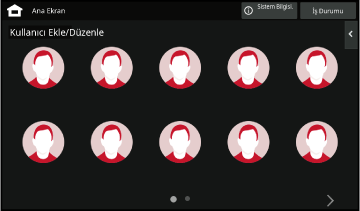
Kullanıcı bilgisini girin ve [Kayıt] tuşuna dokunun.
Kullanıcı simgesini, Oturum Açma Adi, E-posta adresi, Parola ve Parola (onay)'ı belirtin. Kaydedilecek öğelere dokunun ve gerekli ayrıntıları girin.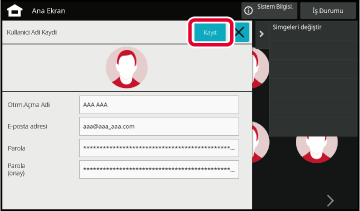
Simgeye dokunun.
Parola ayarlanmazsa, bu sırada oturum kapanır.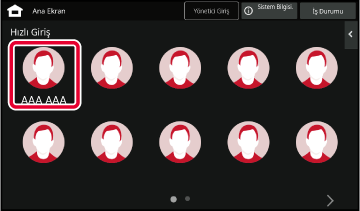
Parola ayarlanıyorsa, Parolayı girin.
Programlanabilir klavyeden Parola girin.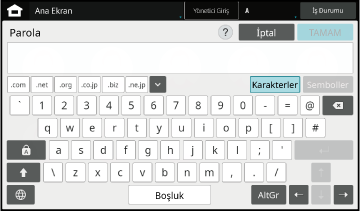
Makineyle işiniz bitince ve çıkmaya hazır olduğunuzda [Oturumdan çıkma] tuşuna dokunun.
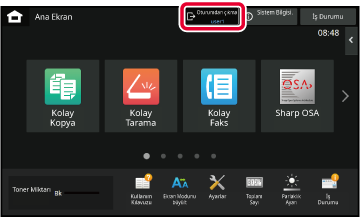
Version 03a / bp70m90_usr_03a_tr