The pamphlet function prints
on the front and back of each sheet of paper so that the sheets
can be folded and bound to create a pamphlet.
If a saddle stitch finisher is installed and if "Booklet"
and "Staple" are selected, this function automatically folds
and outputs the copies. This is convenient when you wish to compile
printed output into a pamphlet.
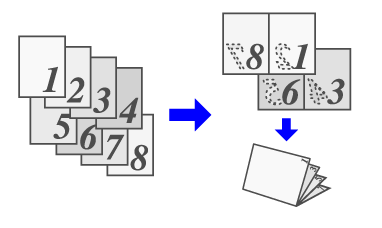
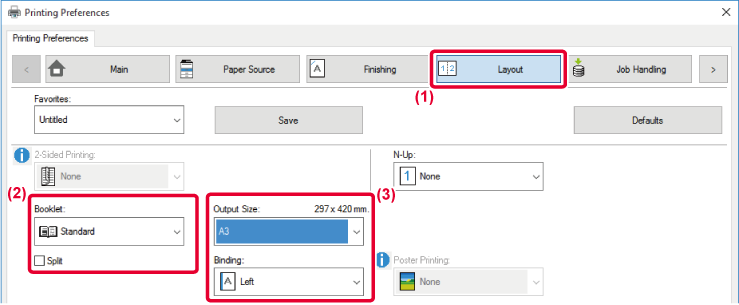
 ) to divide the output into multiple sub-booklets
that can each be stapled. When stacked, the sub-booklets will have
the same page order as the original pages.
) to divide the output into multiple sub-booklets
that can each be stapled. When stacked, the sub-booklets will have
the same page order as the original pages.


If a trimmer unit is installed, you can
trim off excess edges of paper for a finer finish.


 , and specify "Trimming Width".
, and specify "Trimming Width".
 .
.This function shifts the print image to
increase the margin at the left, the right, or the top of the paper.
If a finisher or saddle stitch finisher is installed, the
staple and punch functions of the machine can also be used together.
This is convenient when you wish to staple or punch the output
but the binding area overlaps the text.
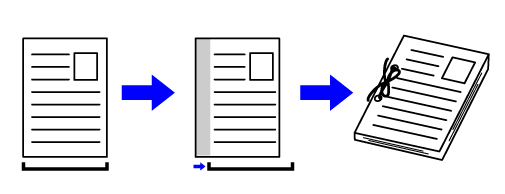
By shifting the image, the part of the image that is
outside the print area will not be printed.
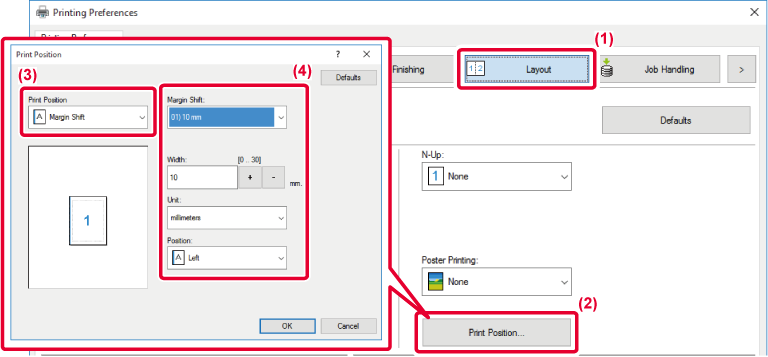

 buttons or directly enter the number.
buttons or directly enter the number.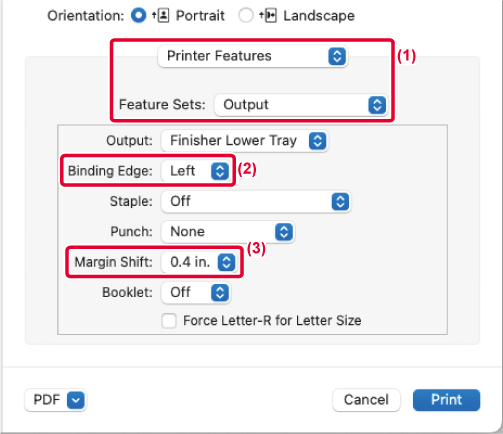
One page of print data is enlarged and printed
using multiple sheets of paper (2 sheets (1 x 2), 4 sheets (2 x
2), 9 sheets (3 x 3) or 16 sheets (4 x 4)). The sheets can then
be attached together to create a large poster.
To enable precise alignment of the edges of the sheets during
attachment, borderlines can be printed or overlapping edges can
be created (overlap function).
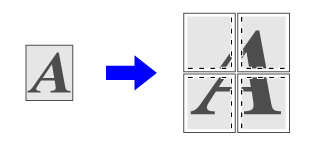
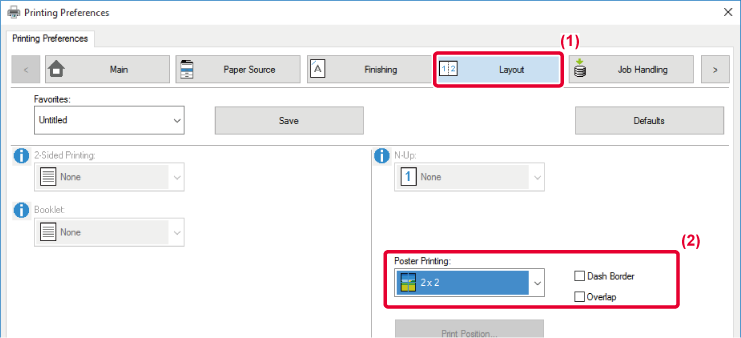
 appears.
appears.Version 03a / bp70m90_usr_03a_us