For- og bagsiden og angivne sider i et dokument kan
blive udskrevet på andet papir end de øvrige sider.
Brug denne funktion, hvis du ønsker at udskrive for- og bagside
på tykkere papir eller vil indsætte farvet papir eller en anden
papirtype for angivne sider.
Hvis det er nødvendigt, kan papiret kan indlægges som skilleark,
hvor der ikke udskrives noget.
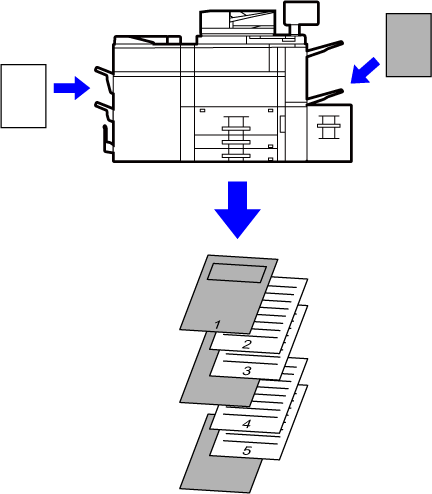
For- og bagsiden kan udskrives på papir, der er forskelligt
fra de andre sider. Denne funktion kan for eksempel bruges, når
du kun ønsker at udskrive for- og bagside på tykt papir.
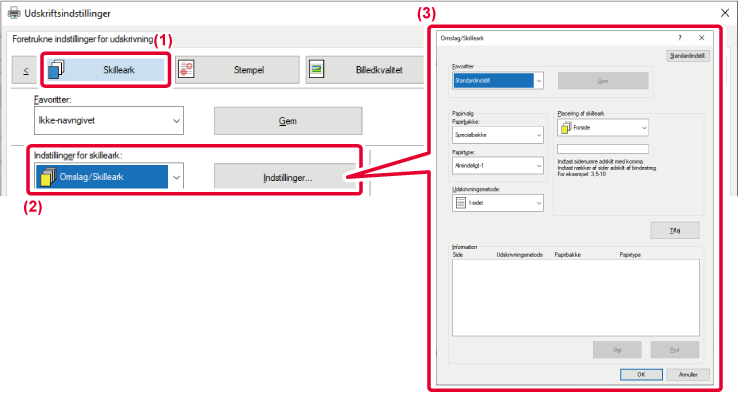
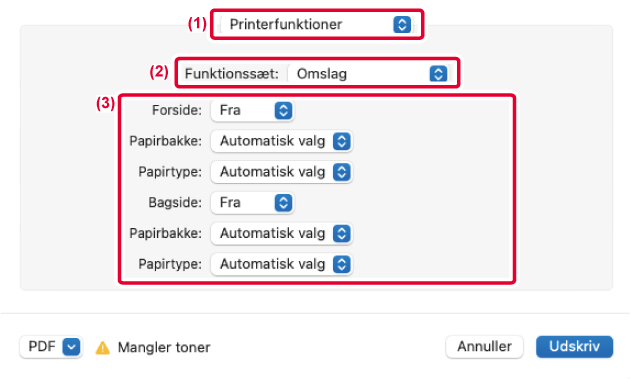
Når der udskrives på transparenter, forhindrer
denne funktion overheadarkene i at klistre sammen ved at indsætte
et ark papir mellem hver transparent. Hvis det er nødvendigt, udskrives
det samme indhold som på hver transparent også på det tilsvarende
skilleark.
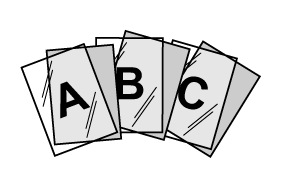
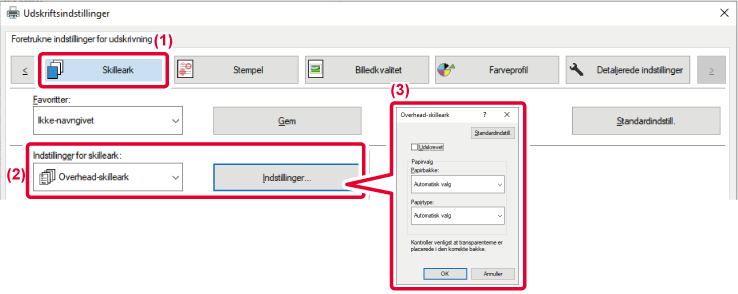
 , udskrives det samme indhold på transparenter
og skilleark. Vælg papirkilde og papirtype om nødvendigt.
, udskrives det samme indhold på transparenter
og skilleark. Vælg papirkilde og papirtype om nødvendigt.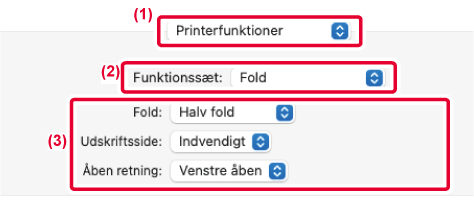
Du kan indsætte separatorsider mellem jobs
eller angivne antal kopier.
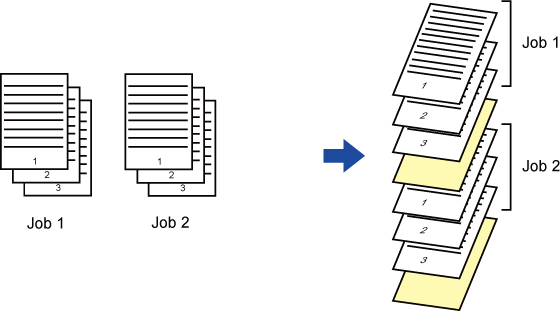
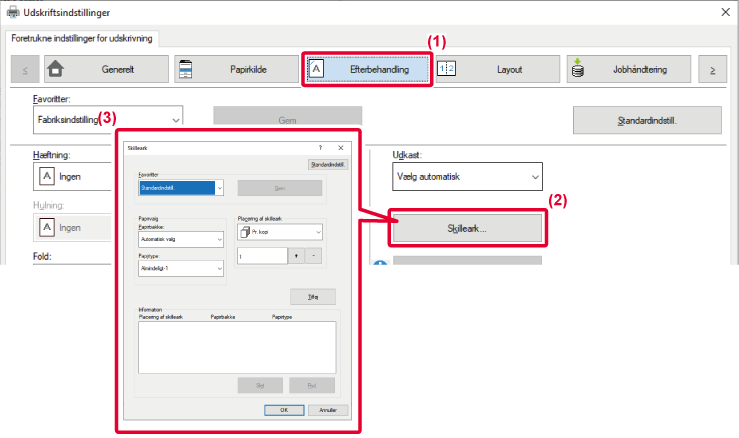
Denne funktion udskriver yderligere en kopi
af udskrivningsbilledet på papir, der har samme størrelse, men fra
en anden papirbakke.
Hvis karbonkopiudskrivning for eksempel vælges, når der er
lagt standardpapir i bakke 1 og farvet papir i bakke 2, kan et lignende
udskrivningsresultat på en karbonkopi opnås ved at vælge en enkelt
udskrivningskommando. Hvis der er lagt standardpapir i bakke 1 og
genbrugspapir i bakke 2, og der vælges Karbonkopi, udskrives en
kopi til præsentation og en kopi som duplikat på samme tid.
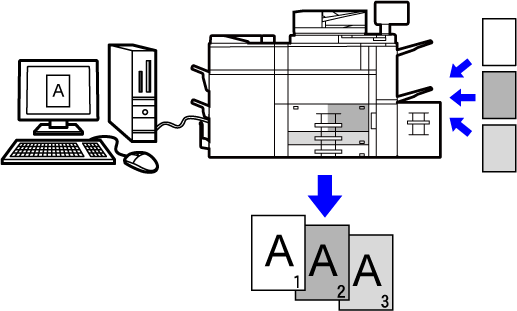
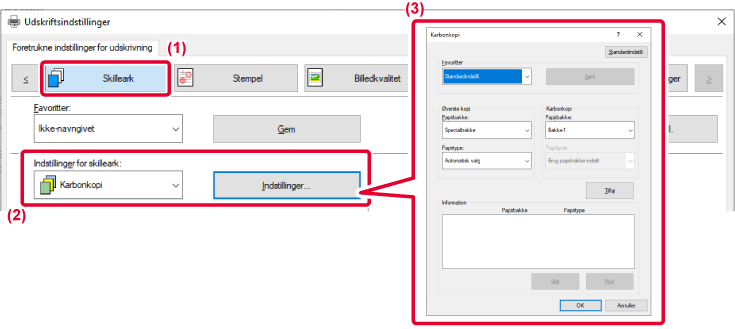
Der er to måder at udskrive på fanerne på
fanepapir: "Faneskift" og "Fanepapirsudskrift".
Opret den tekst, der skal udskrives på fanepapir i et
program og indstil den afstand, teksten skal flyttes i [Printposition] på
fanen [Layout] i vinduet for printerdriveregenskaber. Teksten
udskrives på fanerne.
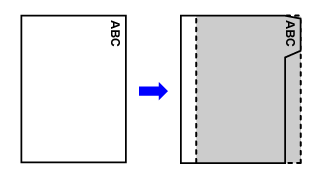
Der udskrives faneark, mens de ligger mellem de ønskede
sider.
Vælg [Fanepapir] i [Indstillinger for skilleark] på fanen [Skilleark] i vinduet
for printerdriveregenskaber og indtast den tekst, du vil udskrive
på fanerne. Angiv de detaljerede indstillinger som fanernes størrelse,
startposition, afstanden mellem fanerne og de sidenumre, hvor der
indlægges faneark.
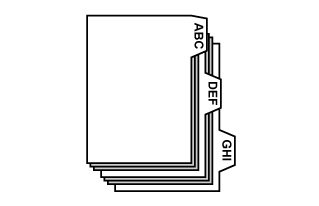
Når du har forberedt de data, der skal udskrives på
fanepapir, i et program, skal du gøre følgende:
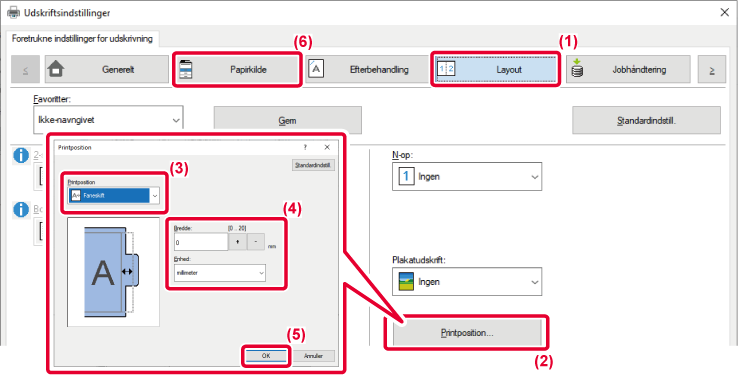

 knappen.
knappen.Åbn de data, du vil indsætte fanepapir i, og vælg indstillingerne.
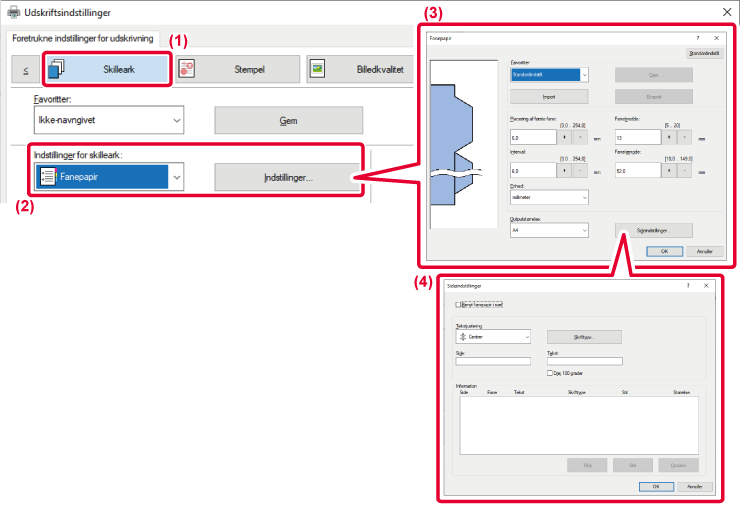

 . Vælg desuden fanepapirets størrelse
i "Outputstørrelse".
. Vælg desuden fanepapirets størrelse
i "Outputstørrelse".Denne funktion udskriver udvalgte sider
på forsiden af papiret.
Når du angiver en side (f.eks. en kapitelforside), der skal
udskrives på papirets forside, udskrives den på forsiden af det næste
ark, også selvom den normalt ville blive udskrevet på bagsiden af
papiret.
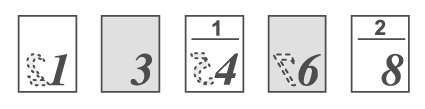
Eksempel: Når siderne 4 og 8 vælges som sideindstillinger.
(4 har en bagside, og 3 og 8 er blanke på bagsiden.)
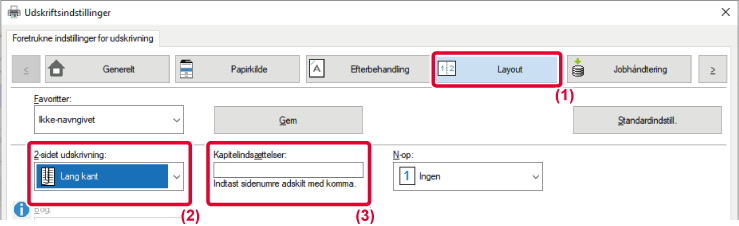
Papiret kan foldes, hvis en foldeenhed er
installeret.
Hvis for eksempel billeder i udskriftsstørrelse A4 (8-1/2"
× 11") og A3 (11" × 17") blandes, kan du folde papir i størrelsen A3
(11" × 17") til størrelse A4 (8-1/2" × 11"), så bredden af det faktiske
udskriftspapir justeres til størrelsen A4 (8-1/2" × 11"). Om ønsket
kan de foldede ark hæftes.
| Foldetyper | Udskriftsside | Åben retning | Foldningsresultater | Beskrivelse |
|---|---|---|---|---|
|
Rygningsfold |
Indvendigt |
- |
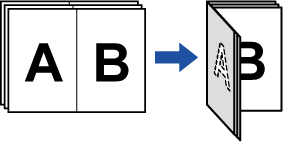 |
Flere sider foldes samlet i midten. |
|
Udvendigt |
- |
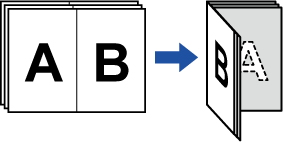 |
||
|
Enkeltfold |
Indvendigt |
- |
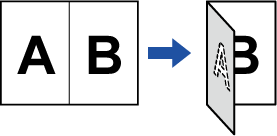 |
Papiret foldes på midten. Kopierne udskrives side for side. |
|
Udvendigt |
- |
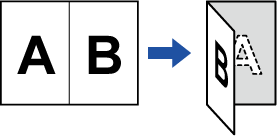 |
||
|
Brevfold |
Indvendigt |
Højre åben |
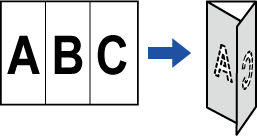 |
Papiret foldes for eksempel i tre dele, så det kan lægges i en kuvert. Kopierne udskrives side for side. |
|
Venstre åben |
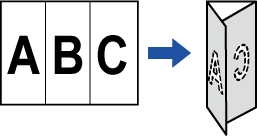 |
|||
|
Udvendigt |
Højre åben |
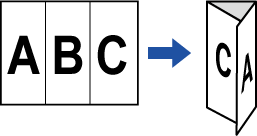 |
||
|
Venstre åben |
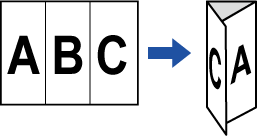 |
|||
|
Harmonika |
- |
Højre åben |
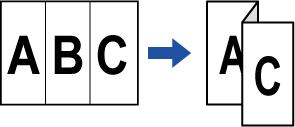 |
Papiret foldes for eksempel i tre dele, så det kan lægges i en kuvert. Kopierne udskrives side for side. |
|
- |
Venstre åben |
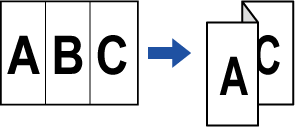 |
||
|
Dobbelt fold |
Indvendigt |
Højre åben |
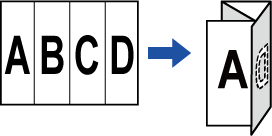 |
Papiret foldes for eksempel i fire dele, så det kan lægges i en kuvert. Kopierne udskrives side for side. |
|
Venstre åben |
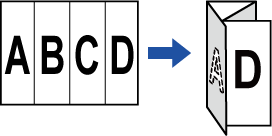 |
|||
|
Udvendigt |
Højre åben |
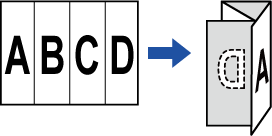 |
||
|
Venstre åben |
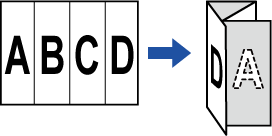 |
|||
|
Z-fold |
- |
Højre åben |
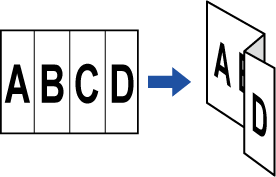 |
Hvis for eksempel bileder i udskriftsstørrelsen A4 (8-1/2" × 11") og A3 (11" × 17") blandes, foldes kun papir af størrelse A3 (11" × 17") så det ændres til størrelse A4 (8-1/2" × 11"). Kopierne udskrives side for side. |
|
- |
Venstre åben |
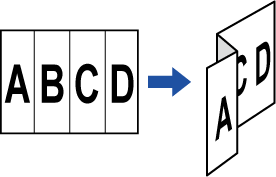 |
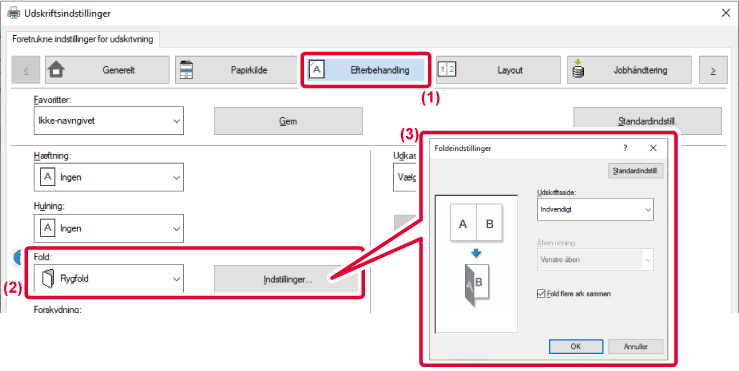
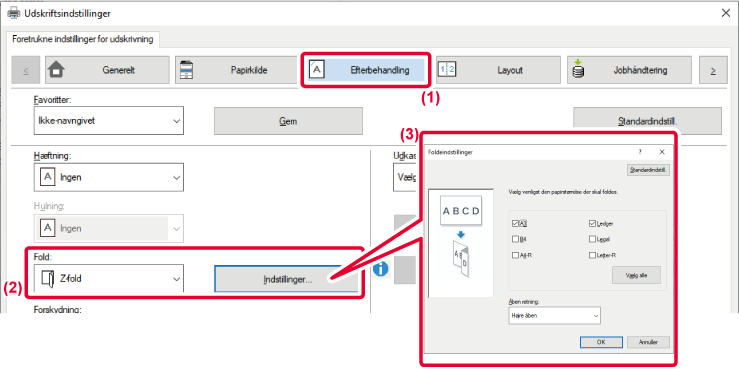
 .
.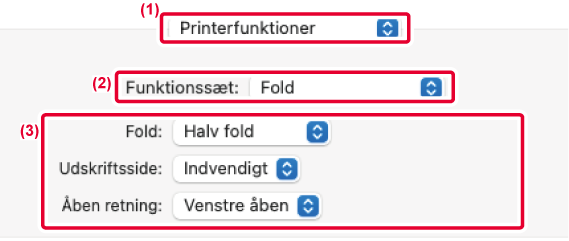
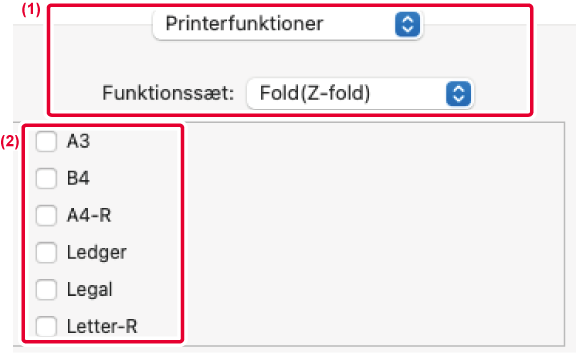
Denne funktion indsætter et forudindstillet
dataelement på alle sider under udskrivning.
Du kan let skabe dokumenter med åbne sideopslag, der består
af tekst på venstre side og plads til notater på højre side.
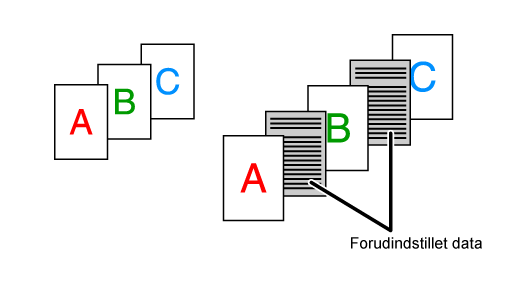
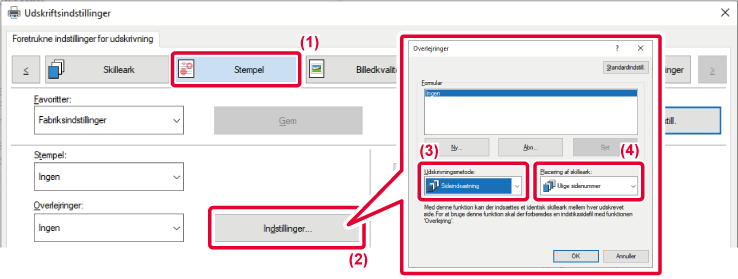
Denne funktion udskriver samme billede i
et mønster side om side på et ark. Det er nyttigt til fremstilling
af navnekort og stickere.
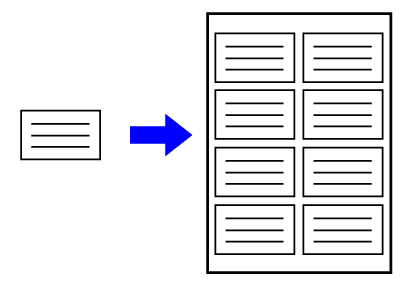
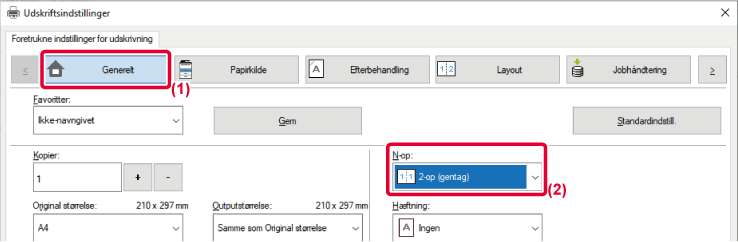
Denne funktion udskriver mønsterdata som
f.eks. "KOPIER IKKE" bag udskriftsdata.
Hvis papir med mønsterdata duplikeres, vises mønsterdataene
i baggrunden, hvilket hjælper med at forebygge at informationer
lækkes via uautoriseret dokumentkopiering.
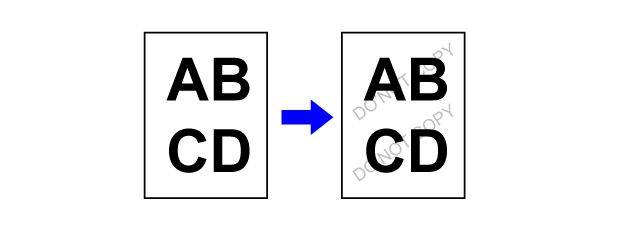
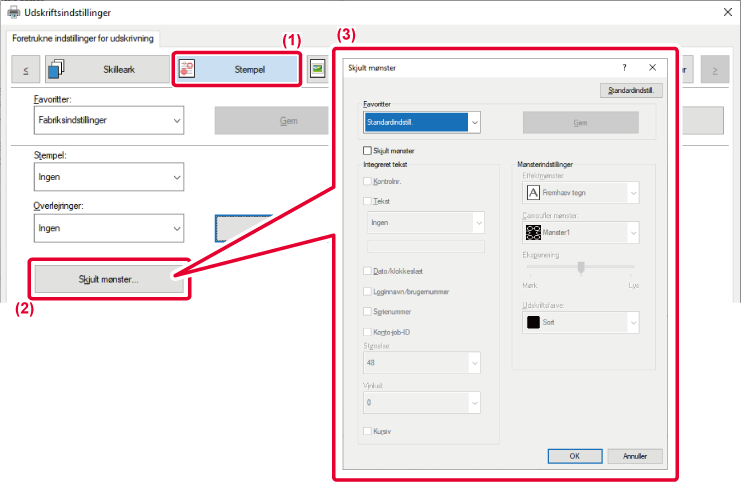
I nogle tilfælde udskrives et dokument med
et JPEG-billede måske ikke korrekt. Det kan løses ved at ændre den
måde, JPEG-billedet gengives på.
Når du udskriver en original med JPEG-billeder, kan du med
denne funktion vælge, om billederne skal gengives i printerdriveren
eller maskinen.
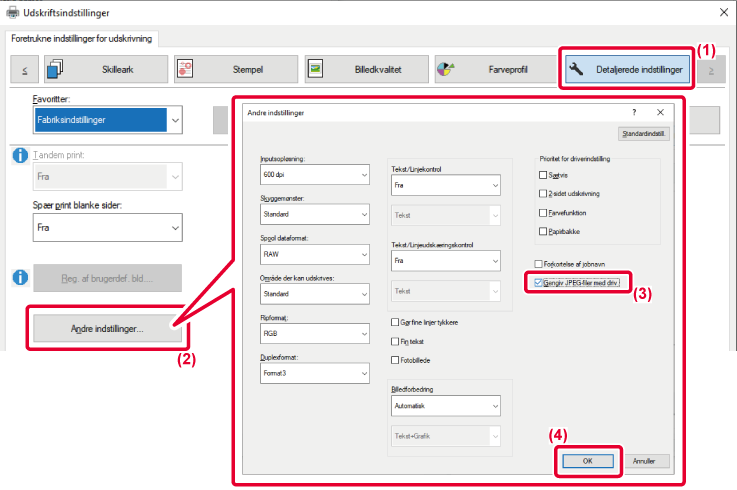
 vises.
vises.Du kan udskrive på hele papirarket ved at
maksimere udskriftsområdet.
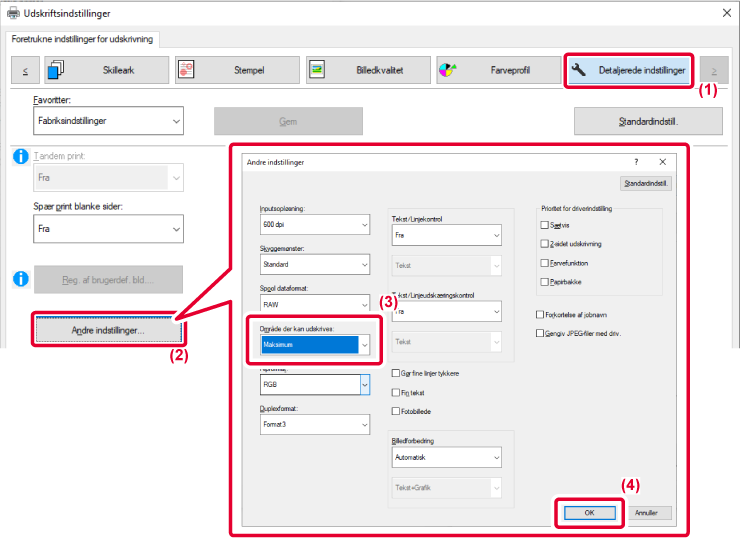
Der anvendes RETs (resolution enhancement
techniques) til at udjævne billedernes kanter. Billederne udskrives
i en digitalt forbedret opløsning.
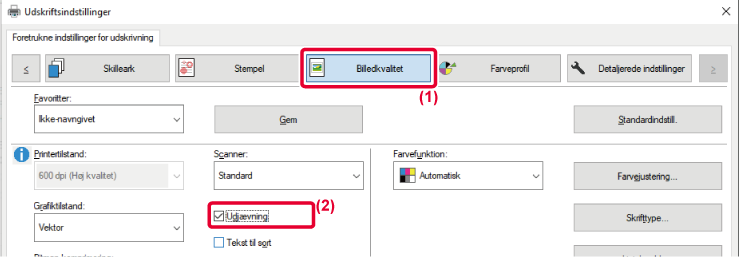
 vises.
vises.Version 03a / bp90c80_usr_03a_da