Når brugergodkendelse er aktiveret i maskinen,
skal du indtaste dine brugeroplysninger (loginnavn, adgangskode,
osv.) på printerdriverens indstillingsskærm, før du kan.* For
at få forklaringer på indstillingerne henvises "
PRINTERFUNKTION".
* Det er forskelligt, hvilke brugeroplysninger
der kræves; det afhænger af den aktiverede godkendelsesmetode. Du
kan bede maskinadministratoren om disse oplysninger.
Kontroller papirstørrelsen og papirtypen, som bruges
til udskrivning.
Vælg en papirstørrelse og papirtype, der understøttes
af den maskine, der anvendes.
Hvis du vælger en papirstørrelse eller papirtype, der
ikke understøttes, er du muligvis ikke i stand til at udskrive.
I et Windows-miljø
Åbn vinduet for printerdriveregenskaber.
- Vælg primær enhedens printerdriver.
- Klik på knappen [Indstillinger].
Konfigurer funktionen frigiv udskrift.
- Klik på fanen [Jobhåndtering].
- Vælg afkrydsningsboksen [Frigiv udskrift]
 .
.
- Indtast brugeroplysningerne, som påkrævet.
Funktionen frigiv udskrift kan ikke
anvendes samtidig med funktionen dokumentarkivering.
Antallet af kopier og farvefunktion kan
ændres, når der skal udskrives.
Hvis der er mindre end 10 MB ledig i lagringsområdet
på den primære enhed, bliver jobbet ikke gemt. Slet unødvendige
jobs, og udskriv igen.
Vælg de ønskede udskrivningsindstillinger, og klik på knappen
[OK].
Start udskrivningen.
I et macOS-miljø
Vælg [Udskriv] i menuen [Filer] i programmet. Kontroller,
at maskinens printernavn er valgt.
Konfigurer funktionen frigiv udskrift.
- Vælg [Jobhåndtering].
I macOS 13, er [Jobhåndtering] placeret under menuen "Printer
Option".
- Klik på [Tilbageholdelse].
- Vælg afkrydsningsboksen [Frigiv udskrift]
 .
.
- Klik på [Godkendelse], og indtast de krævede brugeroplysninger.
Dette trin kan udelades, hvis brugergodkendelse ikke er
aktiveret.
For mere information herom, se "
Godkendelsesindstillinger".
- Vælg de andre udskrivningsindstillinger, du har brug for,
og klik på knappen [Udskriv].
- Funktionen frigiv udskrift kan ikke
anvendes samtidig med funktionen dokumentarkivering.
- Antallet af kopier og farvefunktion kan
ændres, når der skal udskrives.
- Hvis der er mindre end 10 MB ledig i lagringsområdet
på den primære enhed, bliver jobbet ikke gemt. Slet unødvendige
jobs, og udskriv igen.
Start udskrivningen.
Dette afsnit forklarer, hvordan et gemt
job udskrives og slettes fra en sekundær enhed.
Tryk på tasten [Frigiv udskrift] på hjemmeskærmen.
- Der vises en liste
over gemte job i primær enheden.
- Hvis hovedafbryderen
ikke er tændt i primær enheden, vises en meddelelse, og du kan ikke
få vist de gemte jobs.
Udskriv eller slet det valgte job.
- Tryk på det job, du vil udskrive eller slette.
Afkrydsningsboksen er valgt
 .
. Du kan vælge mere
end ét job.
Du kan vælge alle
jobs med tasten [Vælg alle].
- Konfigurer udskrivningsindstillingerne.
Hvis du ønsker at
slette jobbet fra primær enheden efter udskrivningen, skal du vælge
afkrydsningsboksen [Udskriv og slet data]
 . (Dette trin er ikke nødvendigt, når
jobbet kun slettes.)
. (Dette trin er ikke nødvendigt, når
jobbet kun slettes.)
- Start udskrivning eller sletning.
Hvis du sletter jobbet,
vises en bekræftelsesskærm. Vælg [Ja] for at slette.
A: MaskinikonKommunikationsstatus med den primære enhed vises. Ved at
trykke på maskinikonet vises detaljerede oplysninger.
Det nummer, der vises i maskinikonet, er nummeret på
den primære enhed.
B: RullemenuVises, når MFP-gruppesamarbejdsfunktionen
anvendes.
Hvis du vælger en anden MFP-gruppe i denne rullemenuen, vises udskriftsjobs
for de andre MFP-grupper.
Når brugergodkendelse er aktiveret, er det kun
jobs for den bruger, som er logget på, der bliver vist.
- Når den sekundære enhed er en sort-hvid
maskine, vises [S/H Udskrivn.] ikke, og jobs gemt i farver bliver udskrevet
i sort-hvid.
- Når den sekundære enhed er en farvemaskine,
bliver jobs gemt i sort-hvid udskrevet i sort-hvid, selv hvis afkrydsningsfeltet
[S/H Udskrivn.] ikke er valgt
 .
.
- Hvis du vælger en indstilling, som f.eks.
hæftning, der ikke kan udføres, fordi sekundær enheden ikke har
denne funktion, bliver indstillingen ignoreret.
- Hvis det valgte job er en PS-fil, bliver
jobbet kun udskrevet, hvis sekundær enheden understøtter udskrivning
af PS-fil.
- Hvis man vil oprette ikoner for udskriftsfrigivelser
på hjemmeskærmen og tildele en gruppe udskriftsfrigivelser til hver,
kan man få vist en liste over job i hver gruppe med et enkelt tryk.
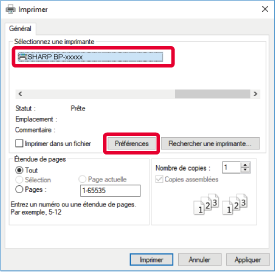
 .
.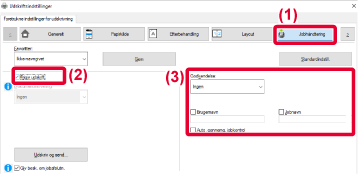

 .
.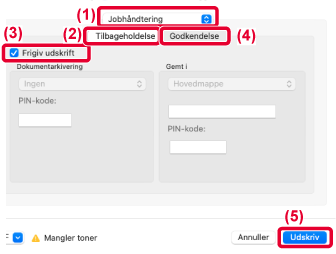
 .
. . (Dette trin er ikke nødvendigt, når
jobbet kun slettes.)
. (Dette trin er ikke nødvendigt, når
jobbet kun slettes.)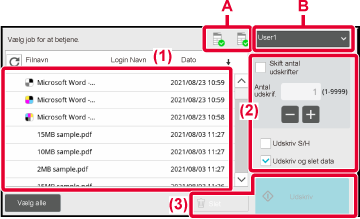
 .
.