ERSTELLEN EINES FALTBLATTS (BROSCHÜRE/SATTELHEFTUNG)
Mit der Broschürenfunktion wird die Vorder-
und Rückseite der einzelnen Blätter bedruckt, sodass die Blätter
gefaltet und geheftet werden können, um eine Broschüre zu erstellen.
Wenn ein Heft-Finisher installiert und die Optionen "Broschüre"
und "Heften" ausgewählt wurden, werden die Kopien automatisch
gefaltet und ausgegeben. Dies ist hilfreich, wenn Sie das bedruckte
Papier zu einer Broschüre zusammenstellen wollen.
Windows
- Klicken Sie auf die Registerkarte [Layout].
- Wählen Sie [Standard] oder [Ganzes Bild] in "Broschüre"
aus.
- Wenn
[Standard] ausgewählt ist, wird das Druckbild vergrößert oder
verkleinert, um es an das in "Ausgabegröße" ausgewählte Papier anzupassen.
- Wenn [Ganzes Bild] ausgewählt
ist, wird das Druckbild vergrößert oder verkleinert, um es an das
in "Anpassen" ausgewählte Format anzupassen. Indem Sie ein Papierformat
auswählen, das größer als das Druckbild ist, können Sie die Papierränder abschneiden,
nachdem Sie die Broschüre erstellt haben. Auf diese Weise erhalten
Sie eine Broschüre ohne Ränder.
- Wenn die Anzahl der
Ausgabeseiten die Anzahl der heftbaren Blätter überschreitet, können
Sie das Kontrollkästchen [Teilen] aktivieren (
 ), um die Ausgabe in mehrere Unterbroschüren
zu unterteilen, die einzeln geheftet werden können. Wenn die Unterbroschüren
gestapelt werden, haben sie dieselbe Seitenreihenfolge wie die Originalseiten.
), um die Ausgabe in mehrere Unterbroschüren
zu unterteilen, die einzeln geheftet werden können. Wenn die Unterbroschüren
gestapelt werden, haben sie dieselbe Seitenreihenfolge wie die Originalseiten.
- Wählen Sie die angegebene Ausgabegröße und die Bindungsseite.
- Wenn
[Standard] ausgewählt ist, wählen Sie das Papierformat für die
Ausgabe.
- Wenn [Ganzes Bild] ausgewählt
ist, wählen Sie unter [Anpassen] das Format, auf das Sie das Druckbild
vergrößern oder verkleinern möchten, und wählen Sie unter "Ausgabegröße"
das Papierformat, das für den Druck verwendet werden soll.
Wenn ein Sattelheft-Finisher
installiert wurde
- Klicken Sie auf die Registerkarte [Finishing].
- Wählen Sie unter "Heften" die Option [Sattelheftung] aus.
Wenn ein Sattelheft-Finisher installiert ist und
der Auftrag mit [Sattelheftung] nicht korrekt ausgeführt wird, wählen
Sie [Sattelheftung (Rückwärts)].
macOS
- Wählen Sie [Druckeroptionen] und anschließend
[Ausgabe] aus.
Beim macOS 13 befindet sich [Druckeroptionen] im Menü
"Druckeroption".
- Wählen Sie die "Bindungsseite".
- Wählen Sie [Sattelheftung].
- Wählen Sie [Verteilt] oder [2-Up].
ABSCHNEIDEN ÜBERSCHÜSSIGER RÄNDER VON GEFALTETEM PAPIER
Wenn ein Trimming-Modul installiert ist,
werden die überschüssigen Papierränder abgeschnitten, um eine bessere Ausgabe
zu erzielen.
Windows
- Klicken Sie auf die Registerkarte [Finishing].
- Klicken Sie auf die Schaltfläche [Abschneiden].
- Setzen Sie das Kontrollkästchen [Abschneiden] auf
 und legen Sie "Trimmbetrag" fest.
und legen Sie "Trimmbetrag" fest.
macOS
- Wählen Sie [Abschneiden].
Beim macOS 13 befindet sich [Abschneiden] im Menü "Druckeroption".
- Setzen Sie das Kontrollkästchen [Abschneiden] auf
 .
.
- Legen Sie den Trimmbetrag fest.
DRUCKEN MIT RANDVERSCHIEBUNG (RAND)
Diese Funktion dient zum Verschieben des
Druckbilds, um den linken, rechten oder oberen Blattrand zu verbreitern.
Wenn ein Finisher oder Heft-Finisher installiert wurde, können
die Heft- und Lochfunktionen des Geräts auch gemeinsam verwendet
werden.
Dies ist hilfreich, wenn Sie das bedruckte Papier heften oder
lochen wollen und der Bindebereich den Text überlagert.
Wird das Bild verschoben, wird der Teil des Bildes,
der außerhalb des Druckbereichs ist, nicht gedruckt.
Windows
- Klicken Sie auf die Registerkarte [Layout].
- Klicken Sie auf die Schaltfläche [Druckposition].
- Wählen Sie [Rand wechseln].
- Wählen Sie die Verschiebungsweite.
Treffen Sie Ihre Auswahl aus dem Menü "Rand wechseln".
Wenn Sie eine andere numerische Einstellung konfigurieren möchten,
wählen Sie diese aus, und klicken Sie auf die

 -Schaltflächen oder geben die Zahl direkt
ein.
-Schaltflächen oder geben die Zahl direkt
ein.
macOS
- Wählen Sie [Druckeroptionen] und anschließend
[Ausgabe] aus.
Beim macOS 13 befindet sich [Druckeroptionen] im Menü
"Druckeroption".
- Wählen Sie die "Bindungsseite".
- Wählen Sie "Rand wechseln" aus.
ERSTELLEN EINES GROSSEN POSTERS (POSTERDRUCK)
Eine Seite von Druckdaten kann vergrößert
und auf mehreren Papierblättern gedruckt werden (2 Blatt (1 x 2),
4 Blatt (2 x 2), 9 Blatt (3 x 3) oder 16 Blatt (4 x 4)). Die Blätter
können anschließend für ein großes Poster aneinander gefügt werden.
Um das präzise Ausrichten der Kanten beim Zusammenfügen der
Blätter zu erleichtern, können Rahmen gedruckt oder sich überlappende
Ränder (Überlappungsfunktion) erstellt werden.
Diese Funktion ist in Windows-Umgebungen verfügbar.
Windows
- Klicken Sie auf die Registerkarte [Layout].
- Wählen Sie unter "Posterdruck" die Anzahl der zu verwendenden
Blätter aus.
Wenn Rahmen gedruckt und/oder die Überlappungsfunktion
verwendet werden soll, aktivieren Sie die entsprechenden Kontrollkästchen,
sodass
 in ihnen angezeigt wird.
in ihnen angezeigt wird.
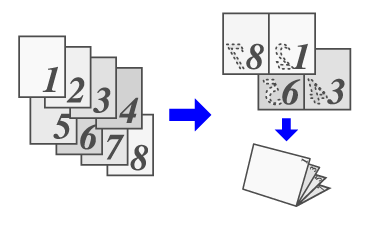
 ), um die Ausgabe in mehrere Unterbroschüren
zu unterteilen, die einzeln geheftet werden können. Wenn die Unterbroschüren
gestapelt werden, haben sie dieselbe Seitenreihenfolge wie die Originalseiten.
), um die Ausgabe in mehrere Unterbroschüren
zu unterteilen, die einzeln geheftet werden können. Wenn die Unterbroschüren
gestapelt werden, haben sie dieselbe Seitenreihenfolge wie die Originalseiten.