CRÉATION D'UNE BROCHURE (BROCHURE/PIQÛRE À CHEVAL)
La fonction Brochure imprime sur le recto
et le verso de chaque feuille, de telle sorte que les feuilles puissent
être pliées et reliées pour créer une brochure.
Si un finisseur en piqûre à cheval est installé et si "Brochure "
et "Agrafé " sont sélectionnés, cette fonction plie automatiquement
les sorties des copies. Cette fonction est pratique si vous souhaitez
regrouper plusieurs pages imprimées sous forme de brochure.
Windows
- Cliquez sur l’onglet [Mise en page].
- Sélectionnez [Standard] ou [Image complète] dans Brochure ".
- Lorsque
vous sélectionnez [Standard], l'image imprimée est agrandie ou
réduire pour s'adapter au papier sélectionné dans "Format de sortie ".
- Lorsque vous sélectionnez
[Image complète], l'image imprimée est agrandie ou réduire pour s'adapter
au papier sélectionné dans "Ajuster à la taille du papier ". Si vous sélectionnez
un
format de papier supérieur à l'image à imprimer, vous pouvez découper
les bords du papier après l'impression de la brochure afin de créer
une brochure sans marges.
- Lorsque le nombre de
pages de sortie est supérieur au nombre de feuilles pouvant être
agrafées, vous pouvez cocher la case [Partager] (
 ) afin de diviser la sortie en plusieurs
sous-brochures pouvant chacune être agrafée. Lorsqu'elles sont empilées,
les sous-brochures présentent le même ordre de pages que les pages
de l'original.
) afin de diviser la sortie en plusieurs
sous-brochures pouvant chacune être agrafée. Lorsqu'elles sont empilées,
les sous-brochures présentent le même ordre de pages que les pages
de l'original.
- Sélectionnez le format de sortie et le côté de la reliure
spécifiés.
- Lorsque
vous sélectionnez [Standard], sélectionnez le format de papier
de sortie.
- Lorsque vous sélectionnez
[Image complète], sélectionnez le format auquel vous souhaitez agrandir
ou réduire l'image à imprimer dans [Ajuster à la taille du papier], puis sélectionnez
le format de papier que vous souhaitez utiliser pour l'impression dans
"Format de sortie ".
Si un finisseur en piqûre
à cheval est installé
- Cliquez sur l’onglet [Finition].
- Sélectionnez [Piqûre à cheval] dans "Agrafé ".
Lorsqu'un finisseur de piqûre à cheval est installé
et que le travail n'est pas réalisé correctement avec [Piqûre à cheval], sélectionnez
[Piqûre à cheval (inversion)].
macOS
- Sélectionnez [Fonctions d'imprimante], puis [Sortie].
Dans macOS 13, [Fonctions d'imprimante] se trouve dans
le menu "Options imprimante".
- Sélectionnez "Côté de la reliure ".
- Sélectionnez [Agrafe à cheval].
- Sélectionnez [Mosaïque] ou [2-Up].
ROGNAGE DES PARTIES SUPERFLUES DE PAPIER PLIÉ
Si un massicot est installé, vous pouvez
rogner les bords de papier superflus pour obtenir une meilleure
finition.
Windows
- Cliquez sur l’onglet [Finition].
- Cliquez sur le bouton [Rogner].
- Définissez la case à cocher [Rogner] sur
 , et spécifiez "Largeur à massicoter ".
, et spécifiez "Largeur à massicoter ".
macOS
- Sélectionnez [Rogner].
Dans macOS 13, [Rogner] se trouve dans le menu
"Option imprimante".
- Définissez la case à cocher [Rogner] sur
 .
.
- Spécifiez la largeur à massicoter.
IMPRESSION AVEC UN RÉGLAGE DE DECALAGE DE MARGE (MARGE)
Cette fonction vous permet de décaler l'image
imprimée afin d'augmenter la marge à gauche, à droite ou en haut.
Si un finisseur ou un finisseur en piqûre à cheval est installé,
les fonctions d'agrafage et de perforation de la machine ne peuvent
pas être utilisées simultanément.
Cette fonction est pratique si vous souhaitez agrafer ou perforer
les feuilles imprimées, mais que la reliure recouvre le texte.
Lorsque vous décalez l'image, la partie de l'image en
dehors de la zone d'impression n'est pas imprimée.
Windows
- Cliquez sur l’onglet [Mise en page].
- Cliquez sur le bouton [Position d'impression].
- Sélectionnez [Décalage de marge].
- Sélectionnez la largeur de décalage.
Sélectionnez dans le menu "Décalage de marge ". Si vous souhaitez
configurer un autre réglage numérique, sélectionnez le réglage et
cliquez sur les boutons

 ou saisissez directement la valeur.
ou saisissez directement la valeur.
macOS
- Sélectionnez [Fonctions d'imprimante], puis [Sortie].
Dans macOS 13, [Fonctions d'imprimante] se trouve dans
le menu "Options imprimante".
- Sélectionnez "Côté de la reliure ".
- Sélectionnez "Décalage de marge".
CRÉATION D'UN GRAND POSTER (IMPRESSION POSTER)
Il est possible d'agrandir et d'imprimer
une page de données imprimées à l'aide de plusieurs feuilles de
papier (2 feuilles (1 x 2), 4 feuilles (2 x 2), 9 feuilles (3 x
3) ou 16 feuilles (4 x 4)). Les feuilles peuvent alors être attachées
pour créer un grand poster.
Pour obtenir un alignement précis des bords des feuilles au
moment de les attacher ensemble, vous pouvez imprimer les bordures
et créer des côtés qui se chevauchent (fonction de recouvrement).
Cette fonction est accessible dans un environnement
Windows.
Windows
- Cliquez sur l’onglet [Mise en page].
- Sélectionnez le nombre de feuilles à utiliser dans "Impression poster ".
Si vous souhaitez imprimer les bordures et/ou utiliser
la fonction de recouvrement, cliquez sur les cases à cocher correspondantes
pour que la coche
 apparaisse.
apparaisse.
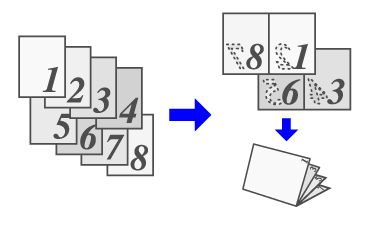
 ) afin de diviser la sortie en plusieurs
sous-brochures pouvant chacune être agrafée. Lorsqu'elles sont empilées,
les sous-brochures présentent le même ordre de pages que les pages
de l'original.
) afin de diviser la sortie en plusieurs
sous-brochures pouvant chacune être agrafée. Lorsqu'elles sont empilées,
les sous-brochures présentent le même ordre de pages que les pages
de l'original.