UTILISATION DE LA FONCTION D'IMPRESSION
Cette section explique comment enregistrer des travaux
dans l'unité principale et comment sélectionner et imprimer des travaux
depuis une unité secondaire.
ENREGISTREMENT D'UN TRAVAIL
DANS L'UNITÉ PRINCIPALE DEPUIS VOTRE ORDINATEUR
Lorsque l'authentification utilisateur est
activée dans la machine, vous devez saisir vos informations utilisateur
(nom d'utilisateur, mot de passe, etc.) dans l'écran de réglages
du pilote d'imprimante afin de pouvoir imprimer.* Pour
plus d'explications sur les réglages, reportez-vous à la section
"FONCTION D'IMPRIMANTE".
* Les informations utilisateur requises
dépendent de la méthode d'authentification activée. Vérifiez ces
informations auprès de l'administrateur de la machine.
Vérifiez le format et le type de papier utilisé
pour l'impression.
Sélectionnez un format et un type de papier pris en charge
par la machine à utiliser.
Si vous sélectionnez un format ou un type de papier non
pris en charge, vous ne pourrez peut-être pas imprimer.
Sous Windows
Ouvrez la fenêtre des propriétés du pilote d'imprimante.
- Sélectionnez le pilote d'imprimante de l'unité
principale
- Cliquez sur le bouton [Préférences].
Configurez la fonction d'impression.
- Cliquez sur l’onglet [Gestion travaux].
- Cochez la case [Libération d'impression]
 .
.
- Saisissez les informations utilisateur nécessaires.
La fonction d'impression ne peut
pas être utilisée en même temps que la fonction d'archivage de documents.
Vous pouvez modifier le nombre de copies
et le mode couleur au moment de l'impression.
S'il reste moins de 10 Mo sur l'espace
de stockage de l'unité principale, le travail ne sera pas enregistré.
Supprimez les travaux inutiles et relancez l'impression.
Sélectionnez les réglages d'impression nécessaires et
cliquez sur le bouton [OK].
Lancez l’impression.
Sous macOS
Dans l'application, sélectionnez [Imprimer] dans le
menu [Fichier]. Vérifiez que le nom de l'imprimante de la machine
est bien sélectionné.
Configurez la fonction d'impression.
- Sélectionnez [Gestion travaux].
Dans macOS 13, [Gestion travaux] se trouve dans le menu
"Option imprimante".
- Cliquez sur [Rétention].
- Cochez la case [Libération d'impression]
 .
.
- Cliquez sur [Authentification] et saisissez vos informations
utilisateur nécessaires.
Si l'authentification utilisateur n'est pas activée,
vous pouvez passer cette étape.
Pour plus d'informations, reportez-vous à la section "
Réglages d'authentification".
- Sélectionnez les autres réglages d'impression nécessaires
et cliquez sur le bouton [Imprimer].
- La fonction d'impression ne peut
pas être utilisée en même temps que la fonction d'archivage de documents.
- Vous pouvez modifier le nombre de copies
et le mode couleur au moment de l'impression.
- S'il reste moins de 10 Mo sur l'espace
de stockage de l'unité principale, le travail ne sera pas enregistré.
Supprimez les travaux inutiles et relancez l'impression.
Lancez l’impression.
IMPRESSION/SUPPRESSION D'UN TRAVAIL ENREGISTRÉ
DANS L'UNITÉ PRINCIPALE DEPUIS UNE UNITÉ SECONDAIRE
Cette section explique comment imprimer
et supprimer un travail enregistré depuis une unité secondaire.
Appuyez sur la touche [Sortie d'impression] sur l'écran
d'accueil.
- Une liste des travaux
enregistrés dans l'unité principale s'affiche.
- Si l'alimentation principale
de l'unité principale n'est pas allumée, un message s'affiche et
vous n'êtes pas en mesure de voir les travaux enregistrés.
Imprimez ou supprimez le travail sélectionné.
- Appuyez sur le travail à imprimer ou à supprimer.
La case est cochée
 .
. Vous pouvez sélectionner
plusieurs travaux.
Vous pouvez sélectionner
tous les travaux avec la touche [Tout sélect.].
- Configurez les réglages d’impression.
Pour supprimer le
travail de l'unité principale après l'impression, cochez la case
[Imprimer et effacer les données]
 . (Cette étape n'est pas nécessaire si vous
supprimez uniquement le travail).
. (Cette étape n'est pas nécessaire si vous
supprimez uniquement le travail).
- Lancez l'impression ou la suppression.
Si vous supprimez
le travail, un écran de confirmation s'affiche. Sélectionnez [Oui]
pour supprimer.
A : icône de la machineL'état de la communication avec l'unité principale est
affiché. En appuyant sur l'icône de la machine, des informations détaillées
s'affichent.
Le numéro figurant sur l'icône de la machine indique
le numéro de l'unité primaire.
B : menu déroulantApparaît lorsque la
fonction de collaboration de groupe MFP est utilisée.
En sélectionnant un autre groupe MFP dans ce menu déroulant, les
travaux d'impression des autres groupes MFP sont affichés.
Lorsque l'authentification utilisateur est activée,
seuls les travaux d'impression de l'utilisateur connecté s'affichent.
- Lorsque l'unité secondaire est une
machine monochrome, [Impression N/B] n'apparaît pas et les travaux enregistrés
en couleur sont imprimés en monochrome.
- Lorsque l'unité secondaire est une machine
couleur, les travaux enregistrés en monochrome sont imprimés en monochrome,
même si la case [Impression N/B] n'est pas cochée
 .
.
- Si vous avez sélectionné un réglage comme
l'agrafage qui ne peut pas être exécuté parce que l'unité secondaire
ne dispose pas de l'option nécessaire, le réglage sera ignoré.
- Si le travail sélectionné est un fichier
PS, le travail ne sera imprimé que si l'unité secondaire prend en
charge l'impression des fichiers PS.
- Pour créer des icônes de bon à tirer sur
l'écran d'accueil et leur attribuer un groupe de bons à tirer, il
est possible d'afficher la liste des travaux de chaque groupe en
appuyant sur une seule touche.
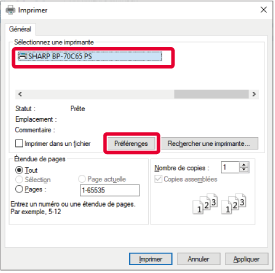
 .
.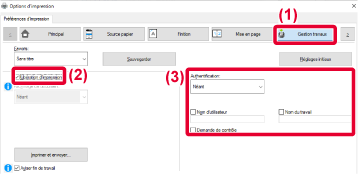

 .
.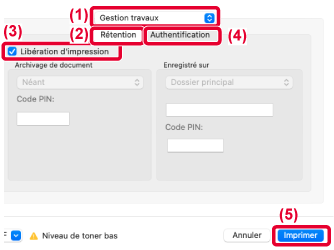
 .
. . (Cette étape n'est pas nécessaire si vous
supprimez uniquement le travail).
. (Cette étape n'est pas nécessaire si vous
supprimez uniquement le travail).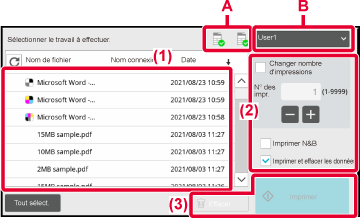
 .
.