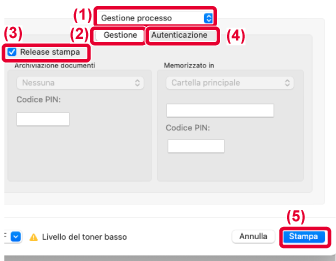Quando l'autenticazione dell'utente è abilitata
nella macchina, per poter effettuare le stampe, occorre inserire
le informazioni utente (nome di accesso, password, ecc.) nella schermata
delle impostazioni del driver della stampante.* Per
spiegazioni sulle impostazioni, vedere "
FUNZIONI DI STAMPA".
* Le informazioni utente necessarie
variano in funzione del metodo di autenticazione abilitato. Controllare
queste informazioni con l'amministratore della macchina.
Controllare il formato e il tipo di carta utilizzati
per la stampa.
Selezionare un formato e un tipo di carta supportati
dalla macchina da utilizzare.
Se si seleziona un formato o un tipo di carta non supportati,
potrebbe essere impossibile stampare.
In ambiente Windows
Aprire la finestra delle proprietà del driver della
stampante.
- Selezionare il driver della stampante dell'unità
primaria.
- Fare clic sul pulsante [Preferenze].
Configurare la funzione di rilascio delle stampe.
- Fare clic sulla scheda [Gestione processo].
- Spuntare la casella di controllo [Release stampa]
 .
.
- Inserire le informazioni utente richieste.
La funzione di rilascio delle stampe
non può essere utilizzata contemporaneamente alla funzione di archiviazione
dei documenti.
È possibile cambiare il numero di copie
e la modalità colore al tempo della stampa.
Se la capacità dell'area di salvataggio
dell'unità primaria è inferiore a 10 MB, il lavoro non sarà salvato.
Eliminare i lavori che non servono e rilanciare la stampa.
Selezionare le impostazioni di stampa di cui si necessita,
quindi fare clic sul pulsante [OK].
Avviare il processo di stampa.
In ambiente macOS
Nell'applicazione, selezionare [Stampa] dal menu [Archivio].
Accertarsi di aver selezionato il nome della stampante in uso.
Configurare la funzione di rilascio delle stampe.
- Selezionare [Gestione processo].
In macOS 13, [Gestione processo] si trova nel menu "Opzioni
stampante".
- Fare clic su [Gestione].
- Spuntare la casella di controllo [Release stampa]
 .
.
- Fare clic su [Autenticazione] e inserire le proprie informazioni
utente secondo necessità.
Se l'autenticazione dell'utente non è abilitata, questo punto
può essere omesso.
Per ulteriori informazioni, vedere "
Impostazioni Autenticazione".
- Selezionare tutte le altre impostazioni di stampa di cui
si necessita, quindi fare clic sul pulsante [Stampa].
- La funzione di rilascio delle stampe
non può essere utilizzata contemporaneamente alla funzione di archiviazione
dei documenti.
- È possibile cambiare il numero di copie
e la modalità colore al tempo della stampa.
- Se la capacità dell'area di salvataggio
dell'unità primaria è inferiore a 10 MB, il lavoro non sarà salvato.
Eliminare i lavori che non servono e rilanciare la stampa.
Avviare il processo di stampa.
Questa sezione spiega come stampare ed eliminare
un lavoro salvato da un'unità secondaria.
Toccare il tasto [Rilascio stampa] nella schermata iniziale.
- Appare un elenco
dei lavori salvati nell'unità primaria.
- Se l'alimentazione principale
dell'unità primaria è spenta, sarà visualizzato un messaggio e non
sarà possibile vedere i lavori salvati.
Stampare o eliminare il lavoro selezionato.
- Toccare il lavoro da stampare o eliminare. La
casella di controllo è spuntata
 .
. È possibile selezionare
più lavori.
È possibile selezionare
tutti i lavori con il tasto [Selez. tutto].
- Configurare le impostazioni di stampa.
Per eliminare un lavoro
dall'unità primaria dopo la stampa, spuntare la casella di controllo
[Stampa ed elimina dati]
 . (Questo punto non serve quando si elimina
solo il lavoro.)
. (Questo punto non serve quando si elimina
solo il lavoro.)
- Avviare la stampa o l'eliminazione.
Se si elimina il lavoro,
apparirà una schermata di conferma. Selezionare [Si'] per
effettuare l'eliminazione.
A: Icona della macchinaViene visualizzato lo stato della comunicazione con l'unità primaria.
Toccando l'icona della macchina, vengono visualizzate informazioni
dettagliate.
Il numero visualizzato nell'icona della macchina indica
il numero dell'unità primaria.
B: menu a discesaAppare quando si utilizza
la funzione di collaborazione gruppo MFP.
Selezionando un altro gruppo MFP in questo menu a discesa, sono
visualizzati i lavori di stampa degli altri gruppi MFP.
Quando l'autenticazione dell'utente è abilitata,
vengono visualizzati esclusivamente i lavori di stampa dell'utente
che ha effettuato l'accesso.
- Se l'unità secondaria è una macchina
monocromatica, [Stampa B/N] non viene visualizzato e i lavori salvati
a colori vengono stampati in modalità monocromatica.
- Se l'unità secondaria è una macchina a
colori, i lavori salvati in modalità monocromatica vengono stampati
in modalità monocromatica, anche se non è selezionata la casella
di controllo [Stampa B/N]
 .
.
- Avendo selezionato un'impostazione come,
ad esempio, la pinzatura che non può essere eseguita perché l'unità secondaria
non possiede l'opzione necessaria, essa sarà ignorata.
- Se il lavoro selezionato è un file PS,
sarà stampato soltanto se l'unità secondaria supporta la stampa
dei file PS.
- Per creare icone di rilascio di stampa
sulla schermata iniziale e assegnare a ciascuna di esse un gruppo
di rilasci di stampa, è possibile visualizzare un elenco di lavori
in ciascun gruppo con un solo tocco.
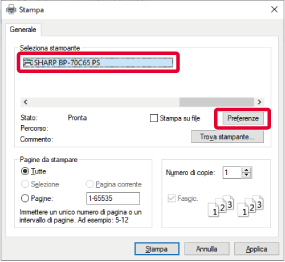
 .
.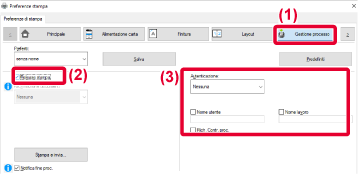

 .
.