Deze functie splitst de originelen in sets
en voert deze per set in de automatische documentinvoereenheid bij
het kopiëren van zeer grote aantallen originelen.
Hierdoor hoeft u de kopieën niet meer te sorteren.
Als u in sets verdeelde originelen scant, scan dan eerst de
set die de eerste pagina bevat.
U kunt de kopieerinstellingen voor elke set van apart gescande
originelen afzonderlijk configureren.
Er kunnen tot 100 sets originelen worden gescand voor een
taak.

Tik op de toets [Overige] en op de toets [Opdr. samenst.].
Op het pictogram verschijnt een vinkje.Pas de instellingen zo nodig aan.
Plaats het origineel in de documentinvoerlade van de automatische documentinvoereenheid en tik op de toets [Start] om het eerste origineel te scannen.
Plaats de originelen volledig in de documentinvoerlade. Originelen kunnen worden opgestapeld tot aan de indicatorlijn..png)
Plaats de volgende set originelen en tik op de toets [Start].
Herhaal deze stap totdat u alle originelen hebt gescand.Herhaal totdat alle pagina's zijn gescand en controleer de voorbeeldafbeelding in het scherm Voorbeeldweergave.
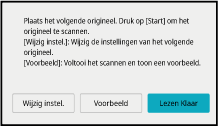
Tik op de toets [Lezen Klaar] om het kopiëren te starten.
Wijzig zo nodig de kopieerinstellingen voor elke set
originelen.
Voer de stappen uit die hieronder staan beschreven voordat u het
volgende origineel gaat scannen zoals in stap 4 van "
In de modus Opdracht
Samenstelling kopiëren".
Tik op de toets [Wijzig instel.].
Wijzig de kopieerinstellingen.
Plaats de volgende set originelen en tik op de toets [Start].
Herhaal deze stap totdat u alle originelen hebt gescand.
Deze functie kopieert originelen met verschillende formaten gelijktijdig;
zelfs wanneer originelen van B4-formaat (8-1/2" x 14") vermengd
zijn met originelen van A3-formaat (11" x 17").
Wanneer u de originelen scant, detecteert het apparaat automatisch
het formaat van elk origineel en kiest daarbij het geschikte papierformaat.
Wanneer een origineel van gemengd formaat wordt gecombineerd
met automatische factorselectie, wordt de factor afzonderlijk voor
elk origineel aangepast aan het geselecteerde papierformaat, zodat
u de afdrukken op een uniform papierformaat kunt uitvoeren.
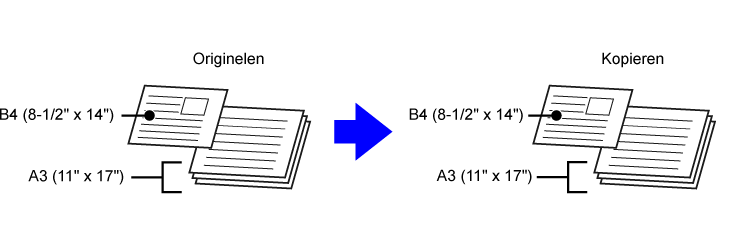
Als
origineel met gemengd formaat wordt gecombineerd met auto factorselectie
(Wanneer A3 (11" x 17") is geselecteerd met de auto factorselectie,
wordt een origineel met formaat B4 (8-1/2" x 14") vergroot naar
A3 met formaat (11" x 17") voor afdrukken.)
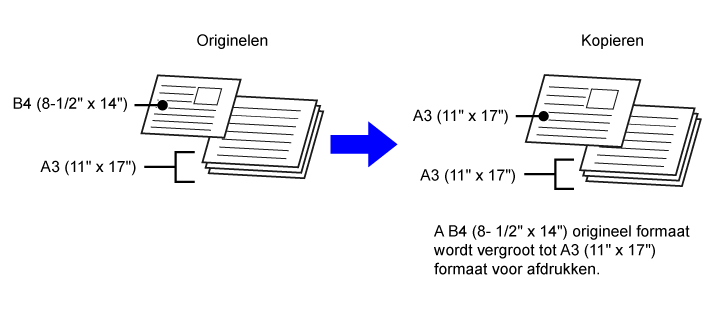
Er zijn twee instellingen voor originelen van gemengd
formaat.
| Zelfde breedte |
Gebruik deze instelling voor originelen met 2 types verschillende formaten maar met zijden van dezelfde lengte. De originelen worden in de documentinvoerlade geplaatst met de zijden van dezelfde lengte links uitgelijnd. • 8-1/2" x 14" en 8-1/2" x 11"R • 8-1/2" x 14" en 5-1/2" x 8-1/2" • 8-1/2" x 13" en 8-1/2" x 11"R • 8-1/2" x 13" en 5-1/2" x 8-1/2" • 8-1/2" x 11"R en 5-1/2" x 8-1/2" • A3 en A4 • B4 en B5 • A4R en A5 • 11" x 17" en 8-1/2" x 11" |
|---|---|
| Afwijkende breedte |
Gebruik deze instelling voor originelen met 2 types verschillende formaten zonder zijden van dezelfde lengte. Deze instelling kan alleen worden gebruikt voor de volgende combinaties van formaten: A3 en B4 • A3 en B5 • B4 en A5 • A4 en B5 • B4 en A4R • B4 en A5 • B5 en A4R • B5 en A5 • 11"x17" en 8-1/2"x14" • 11"x17" en 8-1/2"x13" • 11"x17" en 5-1/2"x8-1/2"
Gebruik deze instelling voor originelen met 3 types verschillende formaten zonder zijden van dezelfde lengte. Deze instelling kan alleen worden gebruikt voor de volgende combinaties van formaten: • A4R, B4, en A3 • A5, B4, en A3 • A4R, B5, en A3 • A5, B5, en A3 • A4R, A4, en B4 • A5, A4, en B4 • B5, A4R, en A4 • A5, B5, en A4 • B5R, A4R, en B4 • A5, B5R, en B4 • B5R, A4R, en B5 • A5, B5, en B5R |
Tik op de toets [Overige] en op de toets [Origineel gem. form.].
Tik op de toets [Zelfde breedte] of [Afwijkende breedte], al naar gelang welke van toepassing is op de originelen.
Wanneer u klaar bent met het invoeren van de instellingen, tikt u achtereenvolgens op de toetsen [OK] en [Vorige].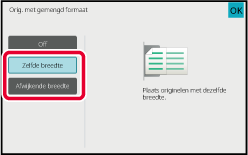
Plaats het origineel met de bedrukte zijde naar boven in de documentinvoerlade met de hoeken op elkaar uitgelijnd in de hoek linksachter.
Plaats het origineel zoals wordt getoond in het scherm Origineel met gemengde formaten.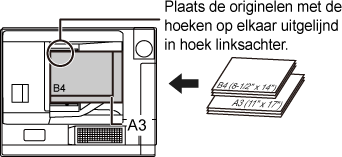
Tik op de toets [Kleur Start] of [Z/W Start] om het kopiëren te starten.
Als u dunne originelen via de automatische
documentinvoereenheid wilt scannen, kunt u gebruikmaken van deze functie
die helpt voorkomen dat dunne originelen vastlopen.
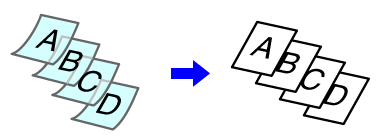
Tik op de toets [Overige] en op de toets [Langz. scanm.].
Op het pictogram verschijnt een vinkje.Plaats het origineel in de documentinvoerlade van de automatische documentinvoereenheid.
AUTOMATISCHE DOCUMENTINVOEREENHEIDTik op de toets [Kleur Start] of [Z/W Start] om het kopiëren te starten.
Als u zware originelen via de automatische
documentinvoereenheid wilt scannen, kunt u gebruikmaken van deze
functie die helpt voorkomen dat zware originelen vastlopen.
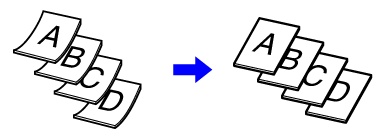
Tik op de toets [Overige] en op de toets [Scan zwaar papier].
Op het pictogram verschijnt een vinkje.Plaats het origineel in de documentinvoerlade van de automatische documentinvoereenheid.
AUTOMATISCHE DOCUMENTINVOEREENHEIDTik op de toets [Kleur Start] of [Z/W Start] om het kopiëren te starten.
Met deze functie past u de resolutie aan
tijdens het scannen van het origineel. Zo wordt uitvoer van hoge
kwaliteit of met snelheidsprioriteit ingeschakeld volgens de toepassing.
Tik op de toets [Overige] en op de toets [Scan resolutie].
Selecteer de resolutie.
De resolutie kan worden ingesteld op zowel de documentinvoereenheid als de glasplaat. Wanneer u klaar bent met het invoeren van de instellingen, tikt u achtereenvolgens op de toetsen [OK] en [Vorige].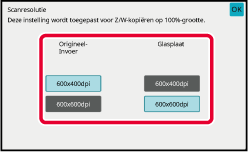
Plaats het origineel.
Plaats het origineel in de documentinvoerlade van de automatische documentinvoereenheid of op de glasplaat.Tik op de toets [Z/W Start] om het kopiëren te starten.
Version 03a / bp90c80_usr_03a_nl