Met deze functie past u de helderheid en
het contrast aan in de afdrukinstellingen wanneer een foto of andere afbeelding
wordt afgedrukt.
Deze functie voert eenvoudige correcties uit, zelfs wanneer
geen beeldbewerkingssoftware op uw computer is geïnstalleerd.
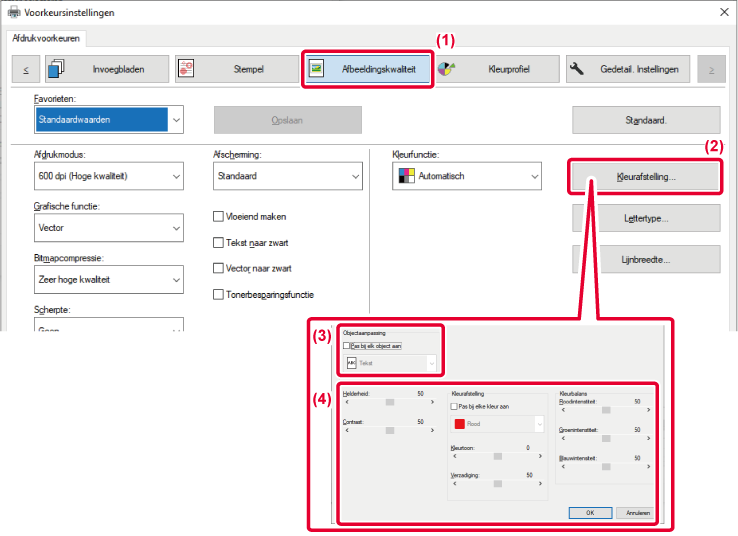
 ) en selecteert u het object.
) en selecteert u het object. of klik op de knoppen
of klik op de knoppen

 om de afbeelding aan te passen.
om de afbeelding aan te passen.Als u een kleurenafbeelding in grijstinten
afdrukt, worden de tekst en de lijnen in lichte kleuren ook in zwart
afgedrukt. Met deze functie kunt u gekleurde tekst en lichte lijnen
die bij het afdrukken in grijstinten moeilijk te zien zijn, naar
voren halen.
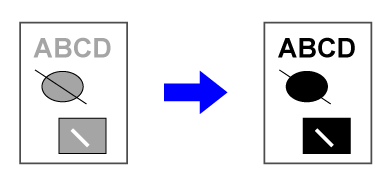
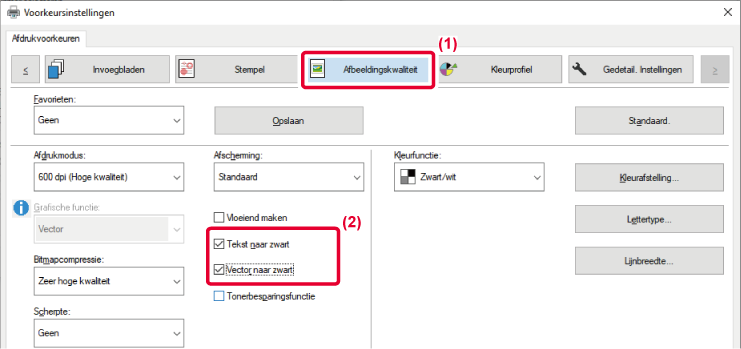
 wordt weergegeven.
wordt weergegeven.Selecteer Afscherming om de afbeelding aan
te passen aan bepaalde voorkeuren, aan de hand van de bijbehorende beeldverwerkingsmethode.
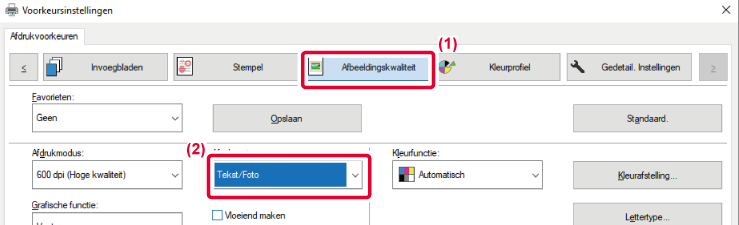
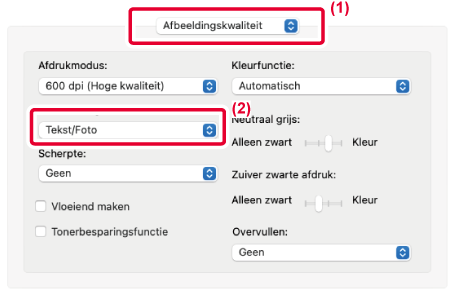
Met deze optie kunt u een afbeelding scherper
maken of vager.
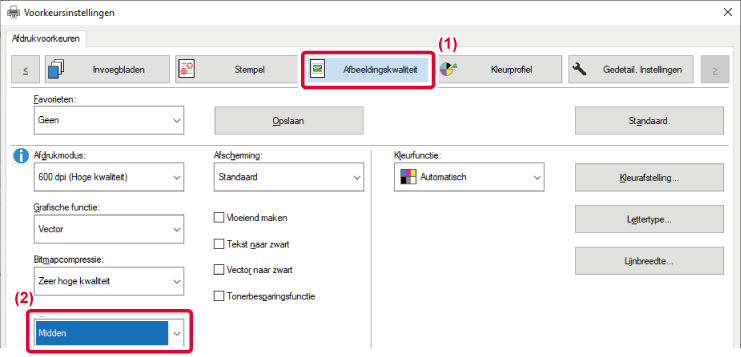
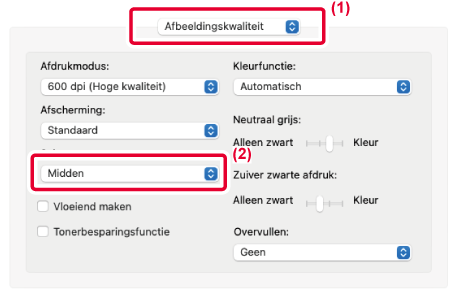
De printerdriver is voorzien van diverse
standaard kleurinstellingen voor verschillende toepassingen. Zo
kunt u afdrukken met de meest geschikte kleurinstellingen voor verschillende
typen kleurenafbeeldingen.
Geavanceerde kleurinstellingen, zoals de kleurbeheerinstellingen
en de filters om de kleurtonen aan te passen, zijn ook beschikbaar
voor het afdrukken van kleurenafbeeldingen.
De volgende kleurbeheerinstellingen zijn beschikbaar.
|
Windows ICM |
Kleurbeheer in een Windows-omgeving |
|---|---|
|
ColorSync |
Kleurbeheer in een macOS-omgeving |
|
Bronprofiel |
Selecteer een bronkleurprofiel voor de kleuraanpassing. |
|
Omzettingsdoel |
Met de onderstaande selecties kan de verwerking van kleurenafbeeldingen worden aangepast volgens specifieke voorkeuren. (Methode voor kleuraanpassing: Methode om de RGB-kleuren op het scherm om te zetten in CMYK-kleuren op de printer) |
|
Uitvoerprofiel |
Hiermee selecteert u een kleurprofiel voor de afbeelding die u gaat afdrukken |
|
CMYK-correctie *1 |
Hiermee corrigeert u de afbeelding om een optimaal afdrukresultaat te verkrijgen bij het afdrukken van een CMYK-afbeelding. |
|
Neutraal grijs |
Selecteer een aanmaakmethode voor neutraal grijs. |
|
Zuiver-zwartafdruk |
Selecteer of u gebieden met zwarte gegevens alleen met zwarte toner wil afdrukken. |
|
Vastzetten |
Geef aan of u wil voorkomen dat een void-gebied wordt gegenereerd rond de rand van kleuren. |
|
Zwarte overdruk *2 |
Voorkomt dat de omtrek van zwarte tekst wit wordt. |
|
CMYK-Simulatie *2 |
Hiermee worden de kleuren aangepast om de kleuren te simuleren die worden gebruikt door drukpersen. |
|
Zuivere CMYK-kleuren behouden *2 |
Bij het gebruik van CMYK-simulatie, cyaan, magenta, en gele zuivere kleuren behouden, en zwarte printerinformatie behouden. |
|
Simulatieprofiel*2 |
Selecteer het simulatiedoel. |
*1 Kan alleen bij gebruik van de PCL6-printerdriver worden gebruikt.
*2 Kan alleen worden gebruikt met de PS-printerdriver (Windows/macOS).
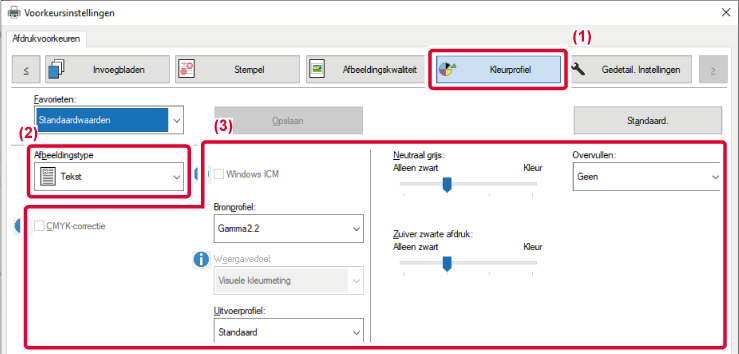
 wordt weergegeven.
Als u het 'Bronprofiel' en andere gedetailleerde kleurbeheertaken
wilt configureren, selecteert u de gewenste instellingen in de menu's.
wordt weergegeven.
Als u het 'Bronprofiel' en andere gedetailleerde kleurbeheertaken
wilt configureren, selecteert u de gewenste instellingen in de menu's.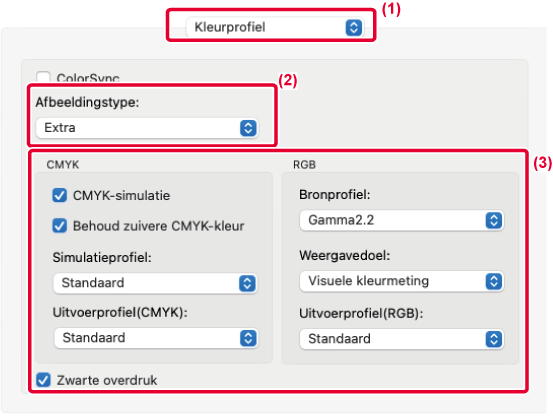
 wordt weergegeven om de kleurbeheerfunctie
van macOS te gebruiken. In dit geval kunt u 'Afbeeldingstype' niet
selecteren.
wordt weergegeven om de kleurbeheerfunctie
van macOS te gebruiken. In dit geval kunt u 'Afbeeldingstype' niet
selecteren. ) en selecteert u de gewenste instelling.
) en selecteert u de gewenste instelling.Version 03a / bp90c80_usr_03a_nl