Met de automatische documentinvoereenheid
kunt u automatisch beide zijden van een origineel scannen.
.png)
Nadat u op de toets [Origineel] hebt getikt, tikt u op de toets [Boek] of [Tablet].
Raadpleeg de afbeelding links om de inbindzijde van het origineel te bepalen en selecteer de toets waarop moet worden getikt.
Tik op de toets [Stand afbeelding] met dezelfde afdrukstand als het origineel.
Als deze instelling niet juist is, wordt er mogelijk geen geschikte beeld verzonden. .
.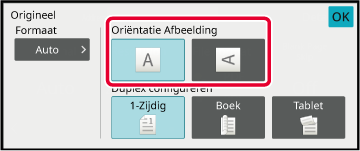
Wanneer het origineel wordt geplaatst, wordt
het formaat ervan automatisch gedetecteerd.
In de normale modus wordt het formaat van het geplaatste origineel
aangegeven als het “Scanformaat” en het te verzenden formaat als
het “Verzendformaat”.
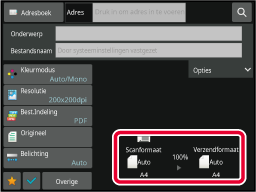
In het bovenstaande scherm is het scanformaat (het geplaatste
origineel) A4 (8-1/2" x 11") en is het verzendformaat Auto. Is het
scanformaat bijvoorbeeld A4 (8-1/2" x 11") en het verzendformaat
B5 (5-1/2" x 8-1/2"), dan wordt het beeld vóór verzending verkleind.
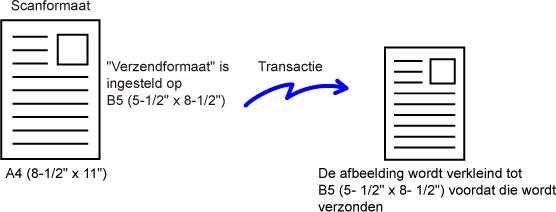
Als het origineel een niet-standaardformaat
heeft of het formaat niet juist wordt gedetecteerd, geeft u het
formaat van het origineel handmatig op.
Tik op de toets [Origineel].
Tik op de toets [Automatisch].
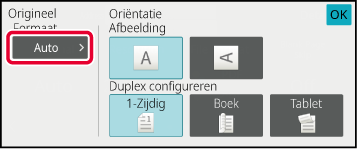
Tik op de toets voor het gewenste origineelformaat.
Wanneer u klaar bent met het invoeren van de instellingen, tikt u op
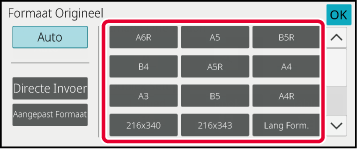
Tik op de toets [Details] om naar de normale modus te gaan.
EENVOUDIGE MODUSNadat u op de toets [Origineel] hebt getikt, tikt u op de toets [Scanformaat].
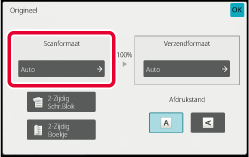
Tik op de toets van het origineelformaat.
Wanneer u klaar bent met het invoeren van de instellingen, tikt u op .
.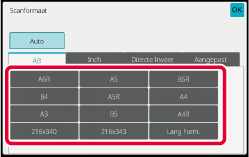
Als u een origineel wilt scannen dat geen
standaardformaat heeft, zoals een kaart of briefkaart, geeft u het
formaat van het origineel na het plaatsen van het origineel met
numerieke waarden op.
De breedte kan 1" t/m 17" (25 mm t/m 432 mm) zijn en de hoogte
kan 1" t/m 11-5/8" (25 mm t/m 297 mm) zijn.
Tik op de toets [Origineel].
Nadat u op de toets [Origineel] hebt getikt, tikt u op de toets [Scanformaat].
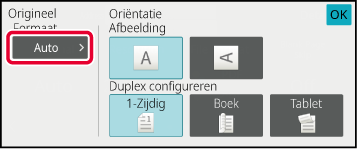
Tik op de toets [Directe Invoer].
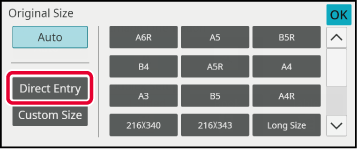
Geef het formaat van het origineel op.

 ) te gebruiken om het ingevoerde formaat
fijn af te stellen.
) te gebruiken om het ingevoerde formaat
fijn af te stellen.Druk tweemaal op [OK].
Controleer op het basisscherm of het opgegeven formaat wordt weergegeven bij de toets [Origineel].Tik op de toets [Details] om naar de normale modus te gaan.
EENVOUDIGE MODUSTik op de toets [Origineel].
Nadat u op de toets 'Scanformaat' hebt getikt, tikt u op de toets [Directe Invoer].
Geef het formaat van het origineel op.
 te gebruiken om het ingevoerde formaat
fijn af te stellen.
te gebruiken om het ingevoerde formaat
fijn af te stellen.Tik op de toets [OK].
Wanneer de instellingen voltooid zijn, tikt u tweemaal op .
.Sla de veelgebruikte niet-standaard origineelformaten
op. In dit gedeelte wordt uitgelegd hoe u niet-standaard origineelformaten
opslaat, ophaalt, wijzigt en wist.
Tik op de toets [Details] om naar de normale modus te gaan.
EENVOUDIGE MODUSTik op de toets [Origineel].
Tik op de toets [Scanformaat] en op vervolgens op de tab [Aangepast Form].
Tik op de toets [Opslaan/ Verwijderen].

Tik op een toets (
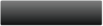 ) om een extra origineelformaat op te
slaan.
) om een extra origineelformaat op te
slaan.
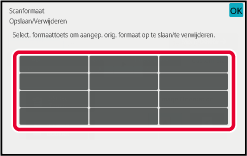
 .
.
Geef het formaat van het origineel op.
Tik op de gebieden die breedte- en hoogteformaten weergeven en voer het formaat met de cijfertoetsen in.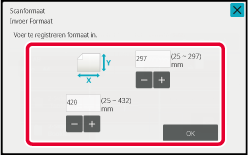
 te gebruiken om het ingevoerde formaat
fijn af te stellen.
te gebruiken om het ingevoerde formaat
fijn af te stellen.Tik op de toets [OK].
Tik op de toets en controleer of de toets van het formaat
dat in het scherm Scanformaat is opgeslagen, juist is toegevoegd.
Tik, nadat u het hebt gecontroleerd op
en controleer of de toets van het formaat
dat in het scherm Scanformaat is opgeslagen, juist is toegevoegd.
Tik, nadat u het hebt gecontroleerd op
 .
.Tik op de toets [Origineel].
Tik op de toets [Automatisch].
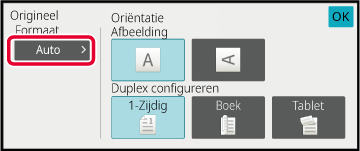
Tik op de toets [Aangepast Formaat].
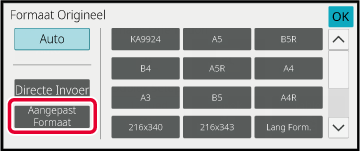
Tik op de toets van het origineelformaat dat u wilt ophalen.
Druk tweemaal op .
.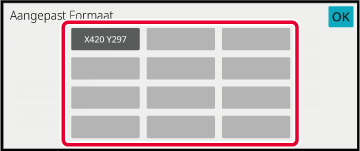
Tik op de toets [Detail] om naar de normale modus te gaan.
EENVOUDIGE MODUSTik op de toets [Origineel].
Tik op de toets [Scanformaat] en op vervolgens op de tab [Aangepast Formaat].
Tik op de toets van het origineelformaat dat u wilt ophalen.
Nadat u de toets van het origineelformaat hebt geselecteerd, tikt u op de toets .
Controleer of het opgegeven formaat in het scherm Scanformaat wordt
weergegeven.
.
Controleer of het opgegeven formaat in het scherm Scanformaat wordt
weergegeven.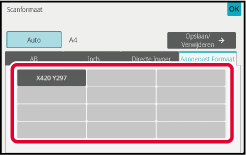
Tik op deze toets om het verzendformaat
op te geven als een papierformaat. Als het opgegeven verzendformaat
groter is dan het scanformaat, zal het beeld worden vergroot. Als
het opgegeven verzendformaat kleiner is dan het scanformaat, zal
het beeld worden verkleind.
Tik op de toets [Details] om naar de normale modus te gaan.
EENVOUDIGE MODUSTik op de toets [Origineel].
Tik op de toets [Verzendformaat].
Tik op de toets voor het gewenste verzendformaat.
Wanneer u klaar bent met het invoeren van de instellingen, tikt u op .
.
Tik op de toets [Stand afbeelding] met dezelfde afdrukstand als het origineel.
Als deze instelling niet juist is, wordt er mogelijk geen geschikte beeld verzonden. Wanneer u klaar bent met het invoeren van de instellingen, tikt u op .
.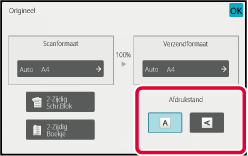
Selecteer een belichting en afbeeldingstype
op basis van het origineel voor een optimale scankwaliteit.
| Belichting | Suggestie | |
|---|---|---|
|
Automatisch |
Bij deze instelling wordt de belichting automatisch aangepast aan lichtere en donkerdere delen van het origineel. |
|
|
Handmatig |
1-2 |
Selecteer deze instelling bij een origineel met donkere tekst. |
|
3 |
Selecteer deze instelling voor een normaal origineel (niet licht en niet donker). |
|
|
4-5 |
Selecteer deze instelling wanneer het origineel uit lichte tekst bestaat. |
|
| Instellingsitems | Beschrijving | |
|---|---|---|
|
Automatisch |
Het afbeeldingstype van het origineel wordt automatisch geselecteerd op basis van het origineel. |
|
|
Handmatig |
Tekst/Afged.Foto |
Deze functie biedt de beste balans voor het scannen van een origineel dat uit zowel tekst als afgedrukte foto's bestaat, zoals een tijdschrift of catalogus. |
|
Tekst/Foto |
Deze functie biedt de beste balans voor het scannen van een origineel dat uit zowel tekst als foto's bestaat, zoals een tekstdocument met een opgeplakte foto. |
|
| Tekst |
Gebruik deze modus voor normale tekstdocumenten. |
|
|
Foto |
Gebruik deze functie voor het scannen van foto's. |
|
|
Afgedrukte Foto |
Deze functie is het beste voor het scannen van afgedrukte foto's, zoals foto's in een tijdschrift of catalogus. |
|
|
Map |
Deze modus is het best voor het kopiëren van kaarten met lichte kleuren en fijne tekst. |
|
Tik op de toets [Details] om naar de normale modus te gaan.
EENVOUDIGE MODUSTik op de toets [Belichting].
Tik op de toets die is toegewezen aan het type origineel dat u wilt instellen op basis van het type origineel.
Tik op
 om de belichting aan te passen.
om de belichting aan te passen.
 .
.
Geef de resolutie-instelling op.
Voor originelen met normale tekst is een resolutie van
200 x 200 dpi voldoende voor een leesbare afbeelding.
Voor foto's en illustraties levert een hogere resolutie (600
x 600 dpi, enzovoort) een scherpe afbeelding op.
Een hoge resolutie resulteert echter in een groter bestand
en als het bestand te groot is, is verzending wellicht niet mogelijk.
Beperk in dat geval het aantal gescande pagina's of neem andere
maatregelen om de bestandsgrootte te beperken.
INDELING WIJZIGEN IN DE SCAN- OF GEGEVENSINVOERMODUS
HET VERZENDFORMAAT VAN DE AFBEELDING OPGEVEN
Tik op de toets [Details] om naar de normale modus te gaan.
EENVOUDIGE MODUSTik op de toets [Resolutie].
Tik op de toets voor de gewenste resolutie.
Wanneer u klaar bent met het invoeren van de instellingen, tikt u op .
.
 om tussen modi te schakelen en de resolutie voor
elke modus in te stellen.
FTP en Netwerkmap zijn echter op dezelfde modus ingesteld.
om tussen modi te schakelen en de resolutie voor
elke modus in te stellen.
FTP en Netwerkmap zijn echter op dezelfde modus ingesteld.Wijzig de bestandsindeling (bestandstype
en compressiemodus/compressieverhouding) voor de verzending van
een gescand beeld op het tijdstip van verzending. Daarnaast kunt
u, als de gescande originelen zich in verschillende bestanden bevinden,
het aantal pagina's per bestand wijzigen.
Combinaties
van bestandsindelingen
| Tabblad [Kleur/grijstinten] | Tabblad [Z/W] |
|---|---|
|
PDF*1 |
PDF*1 |
|
Compact PDF*1 |
PDF*1 |
|
Compact PDF (Ultrafijn)*1 |
PDF*1 |
|
Compact PDF/A |
|
|
Versleutelde PDF*1 |
Versleutelde PDF*1 |
|
Versleutel/Compact PDF*1 |
Versleutelde PDF*1 |
|
Versleutelde/compacte PDF (Ultrafijn) *1 |
Versleutelde PDF*1 |
|
TIFF |
TIFF |
|
JPEG |
TIFF |
|
XPS |
XPS |
|
TXT(UTF-8)*2 |
TXT(UTF-8)*2 |
|
RTF*2 |
RTF*2 |
|
DOCX*2l |
DOCX*2 |
|
XLSX*2 |
XLSX*2 |
|
PPTX*2 |
PPTX*2 |
*1 Als PDF (inclusief versleuteling en hoge compressie) is geselecteerd voor de bestandsindeling, kan de bestandsgrootte verkleind worden met flate-compressie.
*2 Dit item wordt niet weergegeven wanneer [Uitgeschakeld] in de systeeminstellingen is ingesteld.
*3 Dit item wordt weergegeven wanneer [Uitgeschakeld] in de systeeminstellingen is ingesteld.
Flate-compressie
Deze functie verkleint het PDF-bestand nog een beetje met
een compressiemethode zonder gegevensverlies nadat het door JPEG-compressie
gecomprimeerd is. Deze compressie werkt beter als de gegevens veel
effen kleuren bevatten.
Bij het verzenden van een PDF-bestand kan flate-compressie
voor een grotere vermindering van de bestandsgrootte zorgen dan
conventionele methoden.
Als de PDF-viewer van de ontvanger flate-compressie niet ondersteunt,
kan de ontvanger het PDF-bestand mogelijk niet weergeven. In dat
geval kan flate-compressie worden uitgeschakeld.
Tik op de toets [Best.Indeling].
Als de gegevensinvoermodus actief is, begint u bij stap 5.Tik op de toets [Kleur/grijstinten] of [Z/W].
Tik op de toets voor het gewenste bestandstype.
Wanneer u klaar bent met het invoeren van de instellingen, tikt u op .
.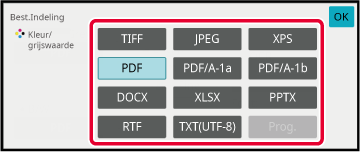
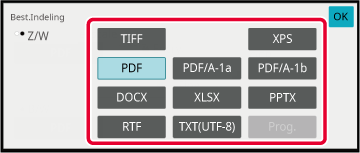
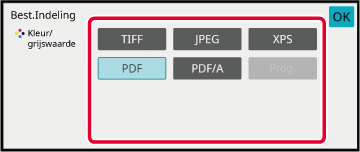
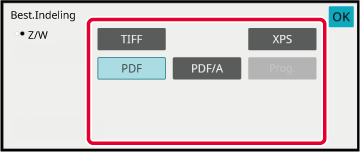
Als u OCR wilt inschakelen, schakelt u het selectievakje
[OCR] in (
 ) en tikt u op [OCR Instelling].
) en tikt u op [OCR Instelling].
 ).
).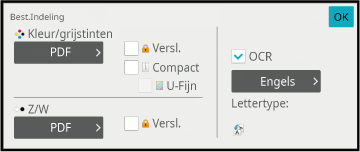
 ), wordt de afdrukstand van het origineel
gedetecteerd en wordt het beeld gedraaid voordat het wordt verzonden.
), wordt de afdrukstand van het origineel
gedetecteerd en wordt het beeld gedraaid voordat het wordt verzonden. ), wordt de tekst die in het bestand wordt
gelezen in de bestandsnaam opgenomen. Als er een bestandsnaam is
opgegeven, wordt deze gebruikt voor de verzending.
), wordt de tekst die in het bestand wordt
gelezen in de bestandsnaam opgenomen. Als er een bestandsnaam is
opgegeven, wordt deze gebruikt voor de verzending.Tik op de toets [Details] om over te schakelen naar de normale modus zodat u meer gedetailleerde instellingen kunt opgeven.
EENVOUDIGE MODUSTik op de toets [Best.Indeling].
Tik op de tab [Kleur/grijstinten] of [Z/W] en selecteer de indelingsmodus voor scannen.
Tik op de toets voor het gewenste bestandstype.
Als de toets [Kleur/grijstinten] is geselecteerd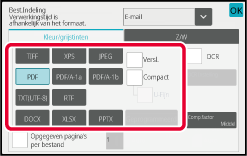
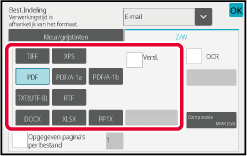
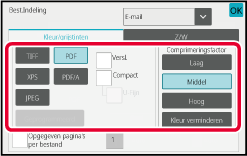
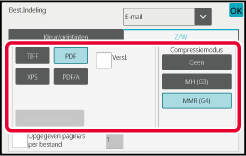
Tik op de toets [Compressiemodus] of [Comprimeringsfactor].
Tik op de toets Compressie of Comprimeringsfactor.
Als de toets [Kleur/grijstinten] is geselecteerd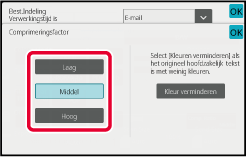
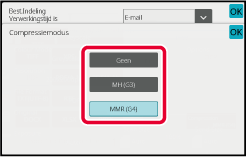
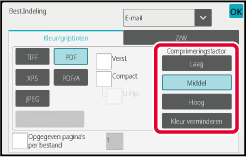
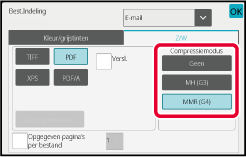
 .
.Als u het aantal pagina's per bestand wilt wijzigen,
schakelt u het selectievakje [Opgegeven pagina's per bestand] naar
 , en gebruikt u de cijfertoetsen om het
aantal pagina's per bestand op te geven.
, en gebruikt u de cijfertoetsen om het
aantal pagina's per bestand op te geven.
 is, wordt er één bestand gemaakt voor
elk van het aantal pagina's rechts. Als het vinkje wordt verwijderd,
wordt er een bestand gemaakt voor alle pagina's.
is, wordt er één bestand gemaakt voor
elk van het aantal pagina's rechts. Als het vinkje wordt verwijderd,
wordt er een bestand gemaakt voor alle pagina's.Wijzig de kleurmodus voor het scannen van
originelen.
In de Eenvoudige modus
Tik op de toets [Z/W Start] of [Kleur Start]
als u het origineel gaat scannen.
In de Normale modus
| Modus | Scanmethode |
|---|---|
|
Automatisch |
Het apparaat detecteert of het origineel in kleur of zwart-wit is en selecteert automatisch de instelling voor scannen in kleur of zwart-wit (Mono2 of grijstinten). |
|
Meerkleuren |
Het origineel wordt gescand in kleur. Deze modus is ideaal voor originelen in kleur, zoals catalogi. |
|
Mono2 |
De kleuren van het origineel worden gescand in zwart of wit. Deze modus is ideaal voor originelen met alleen tekst. |
|
Grijstinten |
De kleuren in het origineel worden gescand in zwart-wit in gradaties van grijs (grijstinten). |
Tik op de toets [Details] om naar de normale modus te gaan.
EENVOUDIGE MODUSTik op de toets [Kleurmodus].
Tik op de toets voor de gewenste kleurmodus voor het origineel.
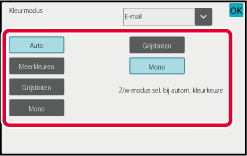
 om de verzendmodus (E-mail, FTP, Internetfax
of Gegevensinvoer) en kleurmodus voor elke modus afzonderlijk te
selecteren.
om de verzendmodus (E-mail, FTP, Internetfax
of Gegevensinvoer) en kleurmodus voor elke modus afzonderlijk te
selecteren.Tik op de toets [Grijstinten] of [Mono] om de Z/W-modus voor automatische kleurselectie in te stellen.
Geef op of voor het scannen van zwart-witoriginelen Mono2 of Grijstinten moet worden gebruikt. .
.Als u de scaninstellingen voor een origineel
automatisch wilt laten instellen, tikt u op de toets [Auto Inst.]
in het basisscherm van de eenvoudige modus.
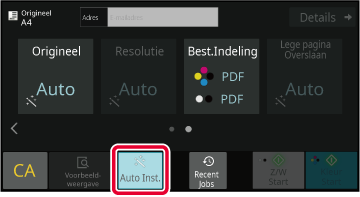
De volgende functies worden automatisch ingesteld.
In de instellingsmodus kan elke ingestelde waarde/parameter
worden gewijzigd.
*1 Als de OCR-functie is ingeschakeld.
*2 Bij gebruik van de automatische documentinvoereenheid.
Version 03a / bp90c80_usr_03a_nl