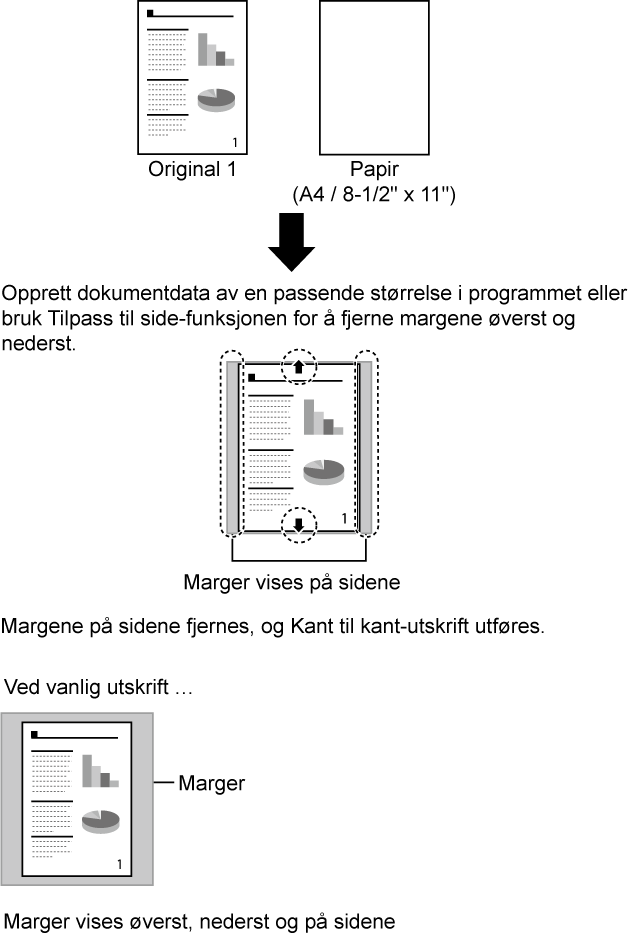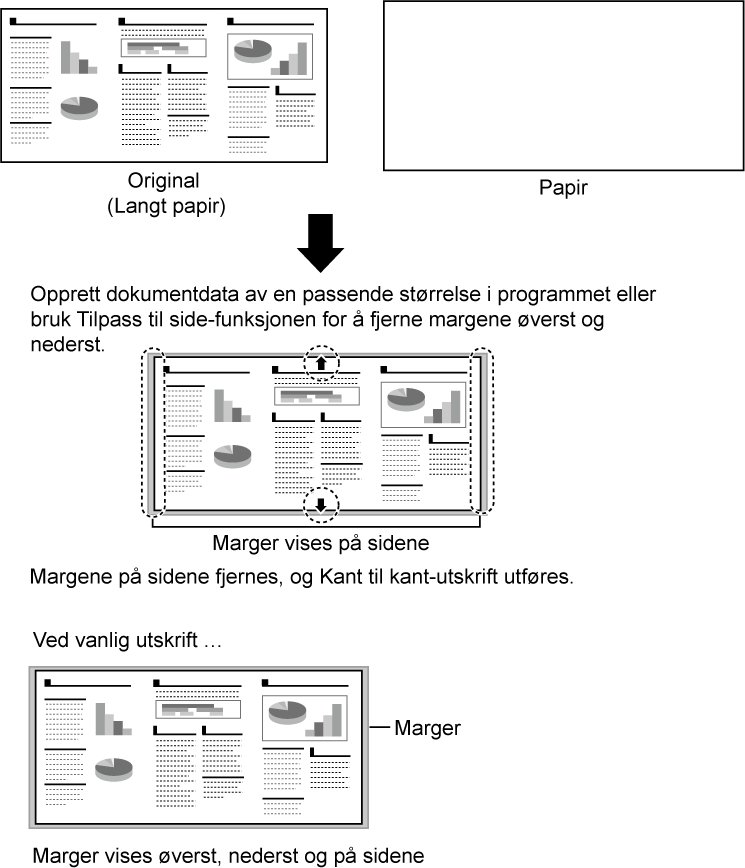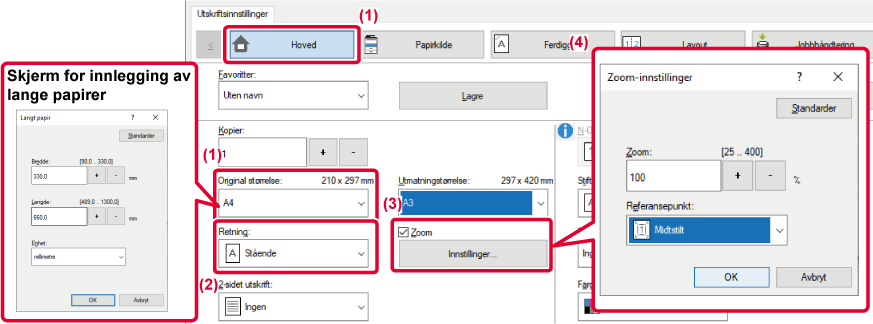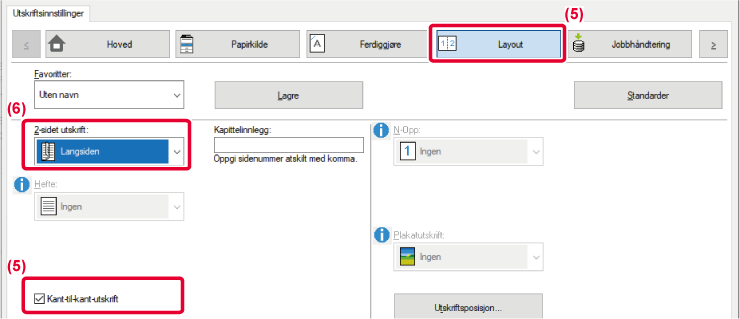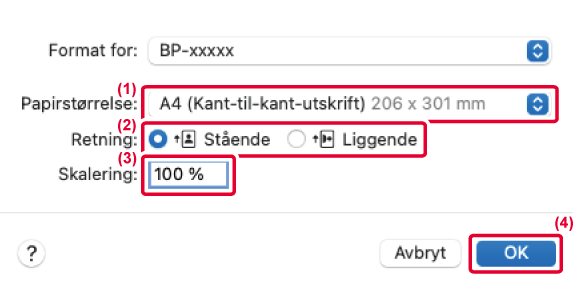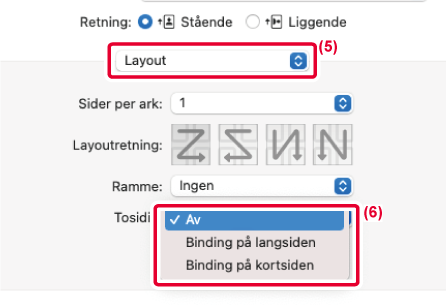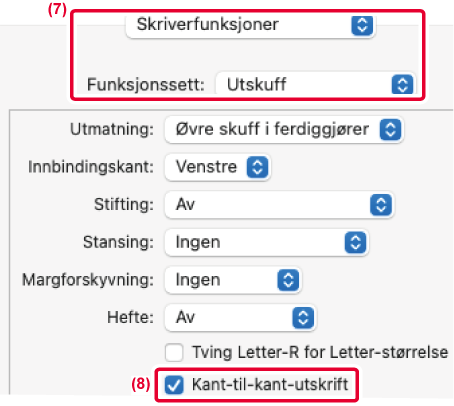SKRIVE UT UTEN MARGER ØVERST
OG NEDERST (KANT TIL KANT-UTSKRIFT)
Denne funksjonen muliggjør utskrift uten marger øverst
og nederst.
Ved å kombinere denne funksjonen med funksjonene for utskrift
med ryggstifting og beskjæring, kan du lage et hefte eller en brosjyre
uten marger. (Unntatt utskrift på langt papir)
Denne funksjonen kan bare brukes for størrelsene A3/11" x
17", A4/8-1/2" x 11" og langt papir.
Kant til kant-utskrift med langt papir er tilgjengelig.
Ved bruk av kant til kant-utskrift med langt papir kan
det brukes papirstørrelser på opptil 668 mm (26,3"), og papirtypen
kan velges blant tykt papir 1, tykt papir 2 og brukertype 1 til
11.
Kombinasjon
av kant til kant-utskrift
- Kant
til kant-utskrift og langt papir: Ett enkelt ark
- Kant til kant-utskrift
og A3/11" x 17": Ett enkelt ark
- Kant til kant-utskrift
og A4/8-1/2" x 11": Ett enkelt ark
- Kant til kant-utskrift,
A3/11" x 17", ryggstifting og beskjæring: Brosjyre i størrelsen
A4/8-1/2" x 11"
- Kant til kant-utskrift,
A4/8-1/2" x 11", ryggstifting og beskjæring: Brosjyre i størrelsen
A5/5-1/2" x 8-1/2"
For å bruke denne funksjonen på en effektiv måte
må du opprette dokumentdata i programmet som er 2 mm lengre enn
øvre og nedre del av papiret, og 2 mm kortere i innmatingsretningen.
UTSKRIFT MED RYGGSTIFTING
OG STIFTING PÅ 2 STEDER
Windows
- Klikk på [Hoved]-fanen, og velg originalstørrelse
i [Originalstørrelse].
- Velg [Ingen] i [2-sidet utskrift].
- Merk av i [Zoom]-avkrysningsboksen, og klikk på [Innstillinger].
- Angi zoomverdien, velg [Senter] i [Referansepunkt] og klikk
på [OK].
- Klikk på [Layout]-fanen, og merk av i [Kant til kant-utskrift]-avkrysningsboksen.
- Velg [Standard] i [Hefte].
- Velg utmatingsstørrelse i [Utmatingsstørrelse].
- Klikk på [Etterbehandling]-fanen, og velg [Ryggstifting]
i [Stift].
- Klikk på [Trimmer].
- Merk av i [Beskjæring]-avkrysningsboksen, angi "5,0 mm (0,200
tommer)" og klikk på [OK].
Mac OS
- Velg papirstørrelse.
Avhengig av utskriftsdataene velger du "A5 (heftekant-til-kant-utskrift)".
- Velg [Utskriftsformat] på [Fil]-menyen og angi graden (%).
- Klikk på [OK]-knappen.
- Velg [Layout].
- Velg [Off].
I macOS 13 er innbinding valgt i "Dobbeltsidig".
- Velg [Skriverfunksjoner], og velg deretter [Utmating].
I macOS 13 er [Skriverfunksjoner] plassert under "Skriveralternativ"-menyen.
- Velg [Ryggstifting].
- Velg [Side ved side].
- Velg [Kant til kant-utskrift].
- Velg [Beskjæring].
I macOS 13 er [Beskjæring] plassert under "Skriveralternativ"-menyen.
- Angi [Trimmer]-avkrysningsboksen til
 , og angi "5,0 mm (0,200 tommer)".
, og angi "5,0 mm (0,200 tommer)".
FALSSTIFTING
Windows
- Klikk på [Hoved]-fanen, og velg originalstørrelse
i [Originalstørrelse].
- Velg [Ingen] i [2-sidet utskrift].
- Merk av i [Zoom]-avkrysningsboksen, og klikk på [Innstillinger].
- Angi zoomverdien, velg [Senter] i [Referansepunkt] og klikk
på [OK].
- Klikk på [Layout]-fanen, og merk av i [Kant til kant-utskrift]-avkrysningsboksen.
- Klikk på [Etterbehandling]-fanen, og velg [Ryggstifting]
i [Stift].
- Klikk på [Trimmer].
- Merk av i [Beskjæring]-avkrysningsboksen, angi "5,0 mm (0,200
tommer)" og klikk på [OK].
Mac OS
- Velg papirstørrelse.
Avhengig av utskriftsdataene velger du "A5 (heftekant-til-kant-utskrift)".
- Velg [Utskriftsformat] på [Fil]-menyen og angi graden (%).
- Klikk på [OK]-knappen.
- Velg [Layout].
- Velg [Off].
I macOS 13 er innbinding valgt i "Dobbeltsidig".
- Velg [Skriverfunksjoner], og velg deretter [Utmating].
I macOS 13 er [Skriverfunksjoner] plassert under "Skriveralternativ"-menyen.
- Velg [Ryggstifting].
- Velg [Kant til kant-utskrift].
- Velg [Beskjæring].
I macOS 13 er [Beskjæring] plassert under "Skriveralternativ"-menyen.
- Angi [Trimmer]-avkrysningsboksen til
 , og angi "5,0 mm (0,200 tommer)".
, og angi "5,0 mm (0,200 tommer)".
ETT ENKELT ARK
Langt papir
Windows
- Klikk på [Hoved]-fanen, og velg originalstørrelse
i [Originalstørrelse].
- Velg papirretning.
Når langt papir er satt inn, velger du "Liggende".
- Merk av i [Zoom]-avkrysningsboksen, og klikk på [Innstillinger].
- Angi zoomverdien, velg [Senter] i [Referansepunkt] og klikk
på [OK].
- Klikk på [Layout]-fanen, og merk av i [Kant til kant-utskrift]-avkrysningsboksen.
- Velg [Ingen], [Langside] eller [Kortside] i 2-sidig utskrift.
2-sidig utskrift kan ikke brukes når langt papir er
angitt.
Kontroller det faktiske utskriftsresultatet. Endre
følgende innstillinger hvis marger vises.
"Beskjæring" i dialogboksen for beskjæringsinnstillinger
"Utskriftsposisjon" i dialogboksen for kompatibilitet
Mac OS
- Velg papirstørrelse.
Velg "A4 (kant-til-kant-utskrift)" eller "A5 (kant-til-kant-utskrift)"
når du angir et enkelt ark, og velg "A4_3-panel_E2E" eller "A4_3-panel_E2E_for_trim"
når du angir et langt papir.
- Velg papirretning.
Når langt papir er satt inn, velger du "Liggende".
- Velg [Utskriftsformat] på [Fil]-menyen og angi graden (%).
- Klikk på [OK]-knappen.
- Velg [Layout].
- Velg [Av], [Langside] eller [Kortside]
I macOS 13 er innbinding valgt i "Dobbeltsidig".
2-sidig utskrift kan ikke brukes når langt papir er
angitt.
- Velg [Skriverfunksjoner], og velg deretter [Utmating].
I macOS 13 er [Skriverfunksjoner] plassert under "Skriveralternativ"-menyen.
- Velg [Kant til kant-utskrift].
Kontroller det faktiske utskriftsresultatet. Endre
følgende innstillinger hvis marger vises.
"Beskjæring" i dialogboksen for beskjæringsinnstillinger
"Utskriftsposisjon" i dialogboksen for kompatibilitet
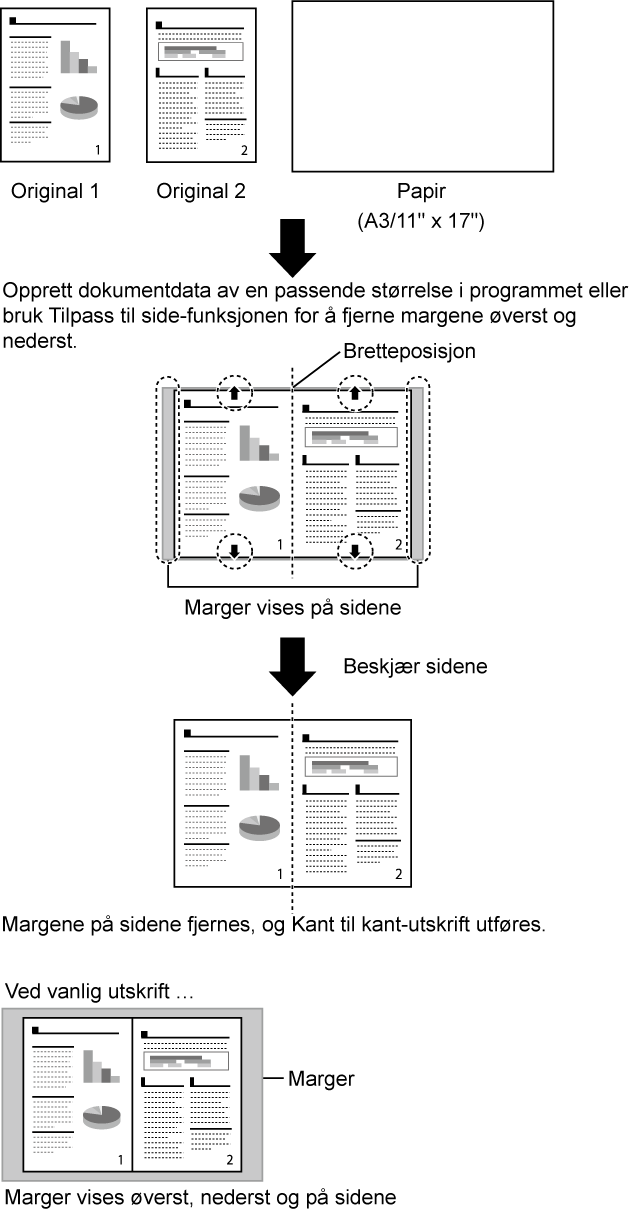
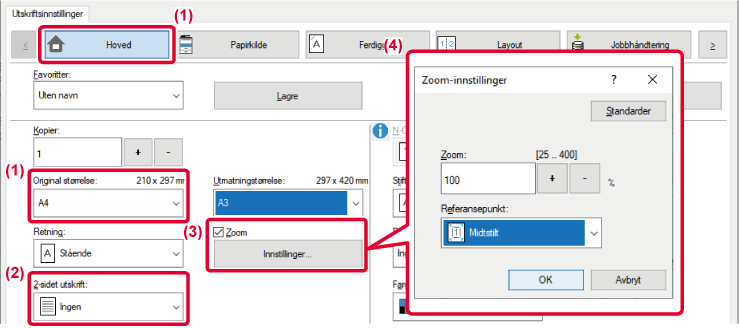
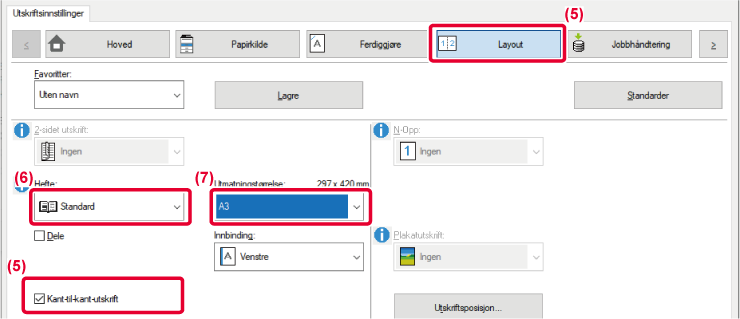
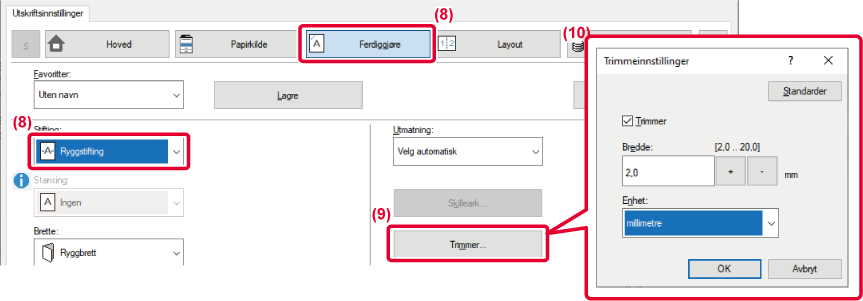
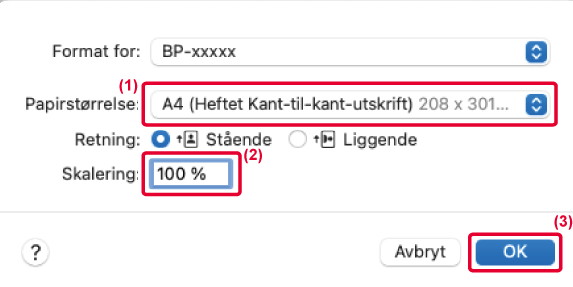
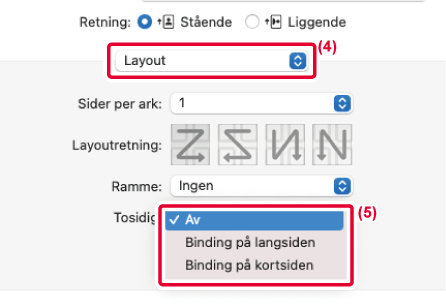
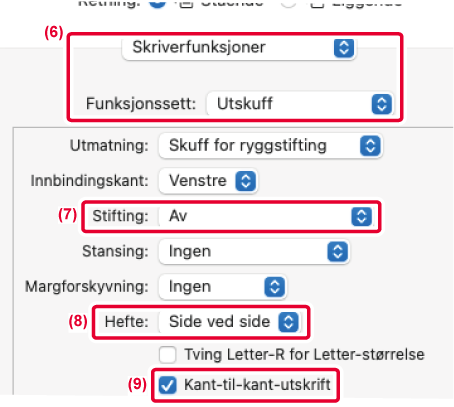
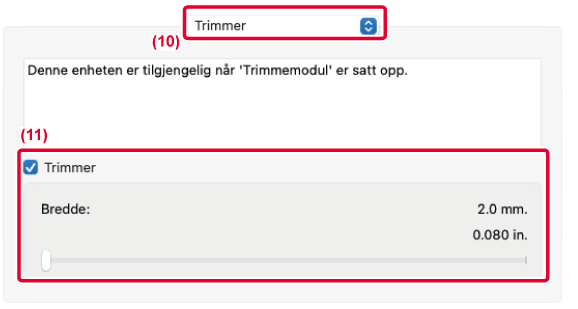
 , og angi "5,0 mm (0,200 tommer)".
, og angi "5,0 mm (0,200 tommer)".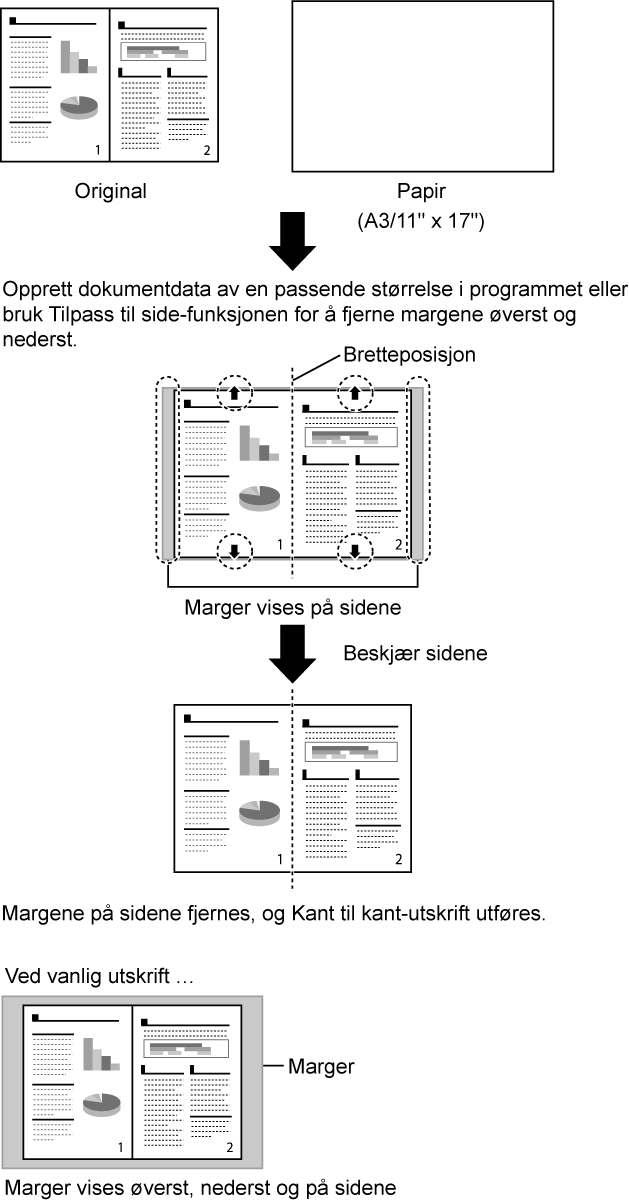
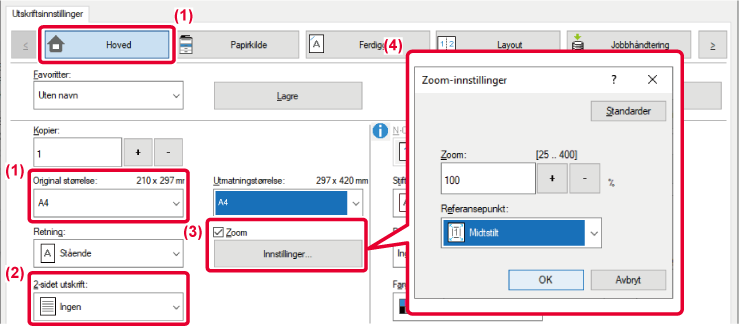
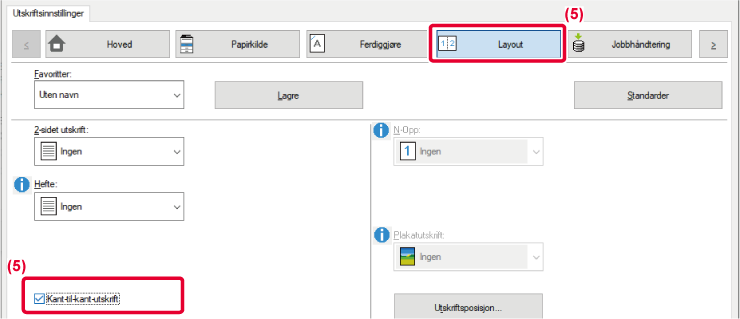
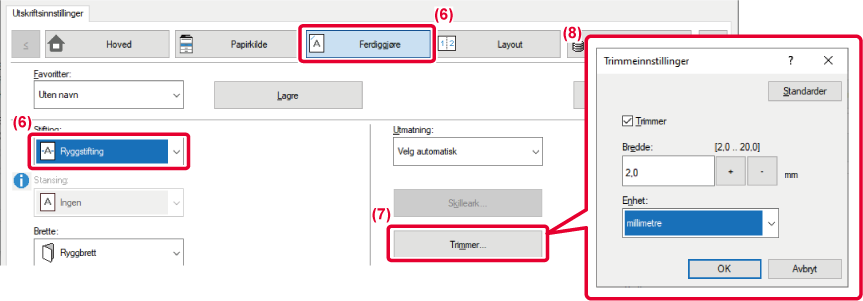
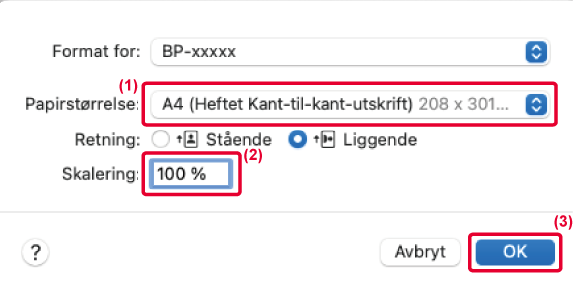
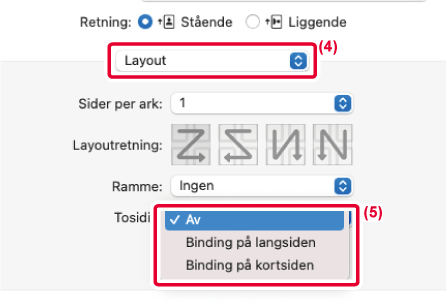
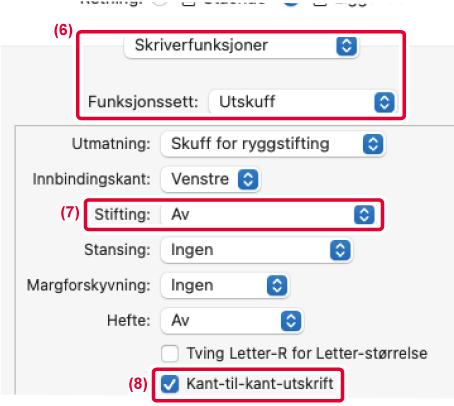
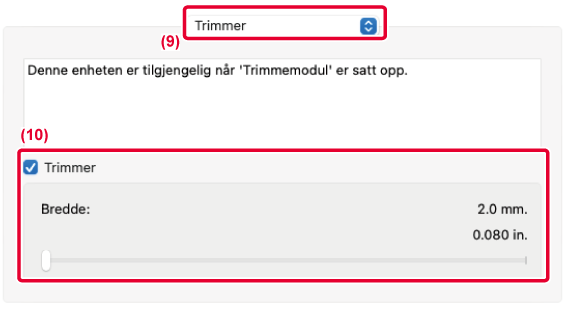
 , og angi "5,0 mm (0,200 tommer)".
, og angi "5,0 mm (0,200 tommer)".