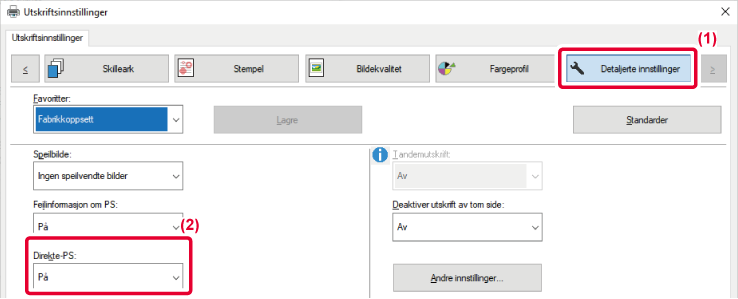BRUKE TO MASKINER FOR
Å SKRIVE UT EN STOR UTSKRIFTSJOBB(TANDEMUTSKRIFT)
Denne funksjonen krever to maskiner som
kan utføre tandemutskrift.
To maskiner tilkoblet samme nettverk brukes til å kjøre en
større utskriftsjobb parallelt. Denne funksjonen reduserer utskriftstiden
ved håndtering av et stort utskriftsantall.
Eksempel: Skrive ut fire sett med kopier (to sett utføres
av primærenheten og to sett utføres av sekundærenheten)
Denne funksjonen er tilgjengelig i et Windows-miljø.
IP-adressen til sekundærenheten må være registrert
i skriverdriveren for at du skal kunne bruke tandemutskriftsfunksjonen.
Windows
- Klikk på [Detaljerte innstillinger]-fanen.
- Velg [På] i "Tandemutskrift".
Tandemutskriftsfunksjonen kan kun brukes når skriverdriveren
har blitt installert med "Skreddersydd installasjon" med [LPR direkte
utskrift (spesifiser adresse/autosøk)] og [Ja]-avkrysningsboksen
valgt for "Vil du bruke "Tandemutskrift"?".
LAGRE OG BRUKE UTSKRIFTSFILER (DOKUMENTARKIVERING)
Denne funksjonen lagrer en utskriftsjobb
som en fil på maskinens lokale stasjon, slik at jobben kan skrives
ut fra berøringspanelet ved behov. Plasseringen for å lagre en fil
kan velges for å hindre at filen blandes sammen med filer som tilhører
andre brukere.
- Bare hold
Denne innstillingen bruker du til å holde en
utskriftsjobb på vent på maskinens lokale stasjon uten å skrive
den ut.
- Hold etter utskrift
Denne innstillingen bruker du til å holde en
utskriftsjobb på vent på maskinens lokale stasjon etter at den er
skrevet ut.
- Prøveutskrift
Når en utskriftsjobb sendes til maskinen, blir
bare det første kopisettet skrevet ut. Etter at du har kontrollert
innholdet i det første kopisettet, kan du skrive ut de gjenværende
settene fra maskinens kontrollpanel. Dette hindrer at det skrives
ut flere utskrifter med feil.
- Hvis
du vil ha informasjon om hvordan du skriver ut filer som er lagret
på maskinens lokale stasjon, kan du se "
FILUTSKRIFT" i "Dokumentlagring".
- Ved utskrift
fra en datamaskin kan et passord (fire til åtte tegn) angis for
å verne om data i en lagret fil.
Når passordet er innstilt, må det angis for å skrive ut data.
- [Dokumentlagring]-alternativet
som kan velges på [Jobbhåndtering]-fanen, kan også velges på [Hoved]-fanen.
Windows
- Klikk på [Jobbhåndtering]-fanen.
- Velg funksjonen fra "Dokumentlagring".
- Velg mappen for lagring av filen i "Lagret i".
Angi passordet (et tall med fire til åtte sifre) ved
å klikke på [PIN-kode]-avkrysningsboksen slik at
 vises.
vises.
Velg [Opprett PDF for PC-søking]-avmerkingsboksen (
 ) for å opprette en offentlig PDF for
PC-søking.
) for å opprette en offentlig PDF for
PC-søking.
- Når
[Hurtiglagring] er valgt, vil "Dokumentlagring" angis til [Hold etter utskrift].
- Når [Hurtiglagring]
er valgt, slettes passordet som er tastet inn i "Dokumentlagring".
- Om nødvendig
kan du velge dataformatet CMYK eller RGB for data som skal lagres
i maskinen. Klikk på [Andre innstillinger]-knappen på [Detaljerte innstillinger]-fanen,
og velg format under "Revnestil".
- Hvis du
vil lagre en fil i en egendefinert mappe, må du først opprette den
egendefinerte mappen med [Dokumentoperasjoner] i "Innstillinger (administrator)"
→ [Dokumentarkivering]. Hvis du har angitt et passord for den egendefinerte
mappen, angir du passordet (5-8 siffer) i "pinkoden" på lagringsskjermen.
Mac OS
- Velg [Jobbhåndtering].
I macOS 13 er [Jobbhåndtering] plassert under "Skriveralternativ"-menyen.
- Velg [Oppbevaring].
- Velg hvordan du vil lagre utskriftsdataene i "Dokumentlagring".
Om nødvendig kan du angi et passord (et tall med fire
til åtte sifre).
- Velg mappen der filen skal lagres i "Lagret i".
Hvis du valgte [Egendefinert mappe], oppgir du navnet
på den egendefinerte mappen der du vil lagre filen.
- Når
[Hurtigfil] er valgt, vil "Dokumentlagring" angis til [Hold etter
utskrift].
- Når [Hurtigfil]
er valgt, slettes passordet som er tastet inn i "Dokumentlagring".
- Om nødvendig
kan du velge dataformatet CMYK eller RGB for data som skal lagres
i maskinen. Velg [Avansert 1] i [Skriverfunksjoner], og velg format
under "Revnestil".
- Hvis du
vil lagre en fil i en egendefinert mappe, må du først opprette den
egendefinerte mappen med [Dokumentoperasjoner] i "Innstillinger (administrator)"
→ [Dokumentarkivering]. Hvis du har angitt et passord for den egendefinerte
mappen, angir du passordet (et tall med fem til åtte sifre) i "PIN-kode"
på skjermen for mappevalg.
SKRIVE UT ALLE LAGREDE DATA AUTOMATISK
Når brukerautentiseringen er aktivert på
maskinen, skrives alle (lagrede) utskriftsjobber for brukeren som
logger seg inn automatisk ut. Når alle de lagrede jobbene er skrevet
ut, blir de slettet.
Følgende trinn er nødvendige for å bruke Skriv
ut alle:
- I "Innstillinger
(administrator)" velger du [Systeminnstillinger] → [Autentiserings-innstillinger]
→ [Standard Innstillinger]
og aktiverer [Skriv ut lagrede jobber automatisk etter innnlogging].
- Når oppbevarte
jobber skrives ut, må du i tillegg til brukerautentiseringsinformasjonen
klikke på "Brukernavn"-avkrysningsboksen for å angi et brukernavn.
Bruke denne funksjonen i et Windows-miljø:
UTSKRIFT I ET WINDOWS-MILJØBruke denne funksjonen i et Windows-miljø:
UTSKRIFT I ET MAC OS-MILJØ
Filer med passord og filer som er beskyttet av
maskinens dokumentarkiveringsfunksjon blir ikke skrevet ut. Filer
i en mappe med passord (med unntak av Min mappe) blir heller ikke
skrevet ut.
- Velg [Jobbhåndtering].
- Når du har logget på maskinen, får du opp en bekreftelsesmelding.
Trykk da på [OK]-tasten.
Utskriftsfilene som er lagret i hurtigfilmappen, hovedmappen
og den egendefinerte mappen skrives ut automatisk og blir deretter slettet.
SKRIVE UT OG SENDE SAMTIDIG
Denne funksjonen skriver ut data som ble
opprettet i en applikasjon fra maskinen og sender samtidig dataene
til adressene som ble lagret på maskinen.
Denne funksjonen lar deg fullføre to oppgaver, skrive ut og
sende, med én handling fra skriverdriveren.
- Adressene
må allerede være lagret på maskinen. For mer informasjon, se "
LAGRE ADRESSER VIA DIREKTE INNSKRIFT".
- Du må
utføre de forberedende trinnene for bruk av de enkelte sendefunksjonene
på maskinen. For mer informasjon, se forklaringen for hver sendefunksjon.
- Denne
funksjonen er tilgjengelig i et Windows-miljø.
- Denne
funksjonen kan brukes når PCL6-skriverdriveren brukes.
Windows
- Klikk på [Jobbhåndtering]-fanen.
- Klikk på [Skriv ut og send]-knappen.
- Klikk på avkrysningsboksen [Skriv ut og send] slik at
 vises.
vises.
- Klikk på [Hent adressebok]-knappen.
- I "Adressebok"-listen velger du adressen som dataene skal
sendes til, og klikker på [Legg til]-knappen for å legge til adressen
i "Mål"-listen.
- Hvis du vil sende
dataene til alle adresser, klikker du på [Legg til alle]-knappen.
- Hvis du vil slette en adresse i "Mål"-listen,
velger du adressen og klikker på [Slett]-knappen. Hvis du vil
slette alle adressene, klikker du på [Slette alt]-knappen.
Opptil 50 destinasjoner kan angis.
- Klikk på [OK]-knappen.
Skriverdriverinnstillingene brukes for
sendeinnstillingene.
PS-OVERFØRING
Velg om PostScript-kommandoer skal sendes
direkte fra programmet i stedet for fra skriverdriveren.
Ved normal bruk skal det vanligvis være merket av for "PS-overføring".
Enkelte programmer sender PostScript-kode som ikke kan kontrolleres
av skriverdriveren, og funksjoner som Samle N sider, Vannmerke kan
ikke stilles inn på korrekt måte av driveren. Avbryt i så fall kontrollen,
slik at disse funksjonsinnstillingene fra driveren kan bli tilgjengelige.
Når det ikke er merket av for dette elementet, kan EPS-illustrasjoner
i dokumentet skrives ut som et bilde med lav oppløsning eller ikke
skrives ut i det hele tatt.
- Denne
funksjonen er tilgjengelig i et Windows-miljø.
- PS-skriverdriveren
kan bruke denne funksjonen.
Windows
- Klikk på [Detaljerte innstillinger]-fanen.
- Velg funksjonen fra "Direkte-PS".
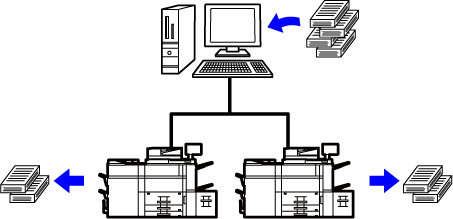
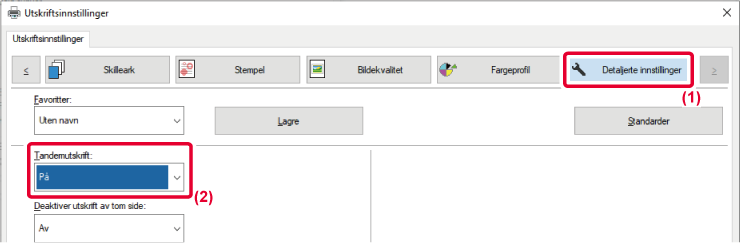
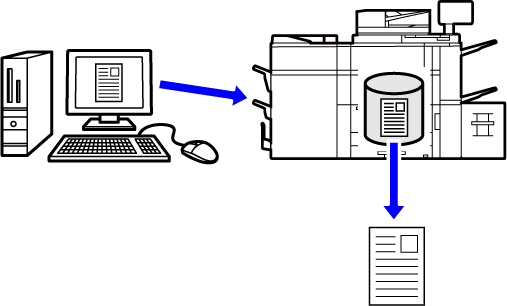
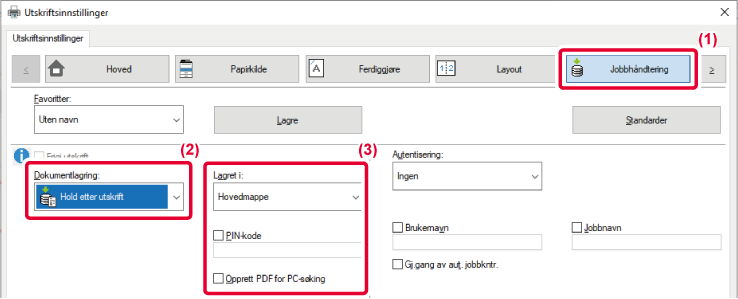
 vises.
vises. ) for å opprette en offentlig PDF for
PC-søking.
) for å opprette en offentlig PDF for
PC-søking.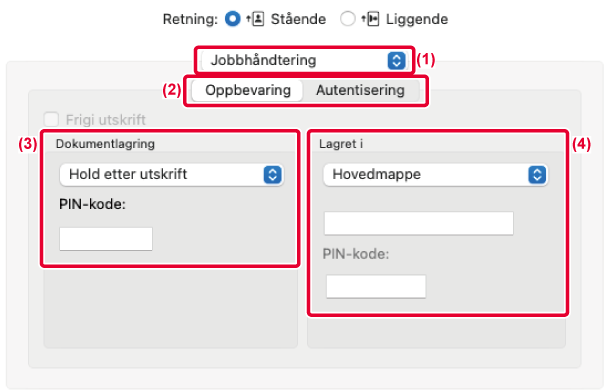
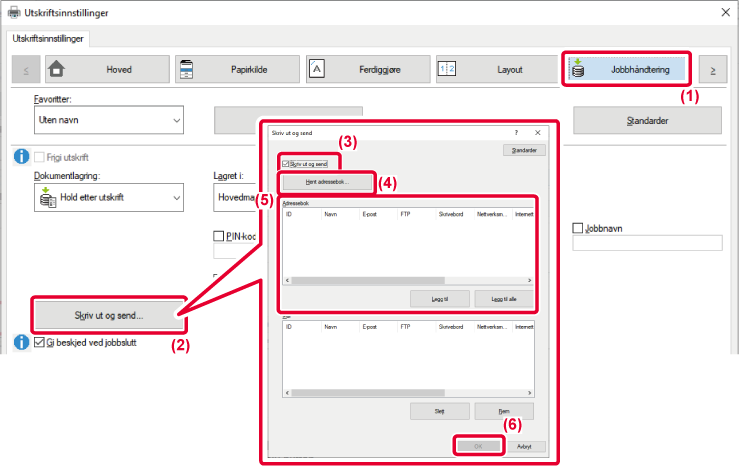
 vises.
vises.