HENTE OPP EN DESTINASJON FRA EN ADRESSEBOK
I adressebokskjermen trykker du på berøringstasten
for en registrert destinasjon for å hente destinasjonen.
Hvis nødvendig, lagre flere destinasjoner i en berøringstast.
Trykk på tasten for å hente alle de lagrede destinasjonene.
Adressebokskjermen viser alle destinasjoner som brukes i hver
modus. Hver berøringstast viser navnet på destinasjonen og et ikon
som indikerer modusen som skal brukes for destinasjonen.
|

|
Skanne til e-post
|
|

|
Skanne til FTP
|
|

|
Skann til nettverksmappe
|
|

|
Gruppetast med flere destinasjoner
|
Trykk på [Adressebok]-tasten.
I normal modusI enkel modus
Trykk på berøringstasten for kontakten eller gruppen
som har en destinasjon.
- Destinasjonene
som vises i listen, kan innskrenkes med kategorier, ofte i bruk,
indekser og nøkkelord. (I normal modus kan du innskrenke med jobbtype.)
- Ved å trykke [Sorter]-tasten
kan du endre rekkefølgen på destinasjonene som vist i listen.
- Når du legger til en
destinasjon, trykk på en annen berøringstast.
- Hvis to eller flere destinasjoner
velges eller spesifiseres, vises totalt antall adresser ved siden
av adressen.
- Selv om bare én destinasjon
er valgt, vil antall adresser vises når destinasjonen er en kontakt
eller gruppe hvor flere adresser er lagret. For mer informasjon,
se "ADRESSEBOKSKJERM".
Hvis
du velger feil destinasjon:
Trykk på tasten igjen for å avbryte valget.
- Hvis
du vil velge en destinasjon fra overføringsloggen, trykker du på
[Sendehistorie]-tasten.
BRUKE EN OVERFØRINGSLOGG FOR Å SENDE IGJEN
- Trykk på [Adresseoversikt]-tasten for å
kontrollere de inntastede destinasjonene.
SE EN LISTE OVER VALGTE DESTINASJONER
- Overføringsdestinasjonen kan velges ved
å trykke på en lagret destinasjon.
- Hvis en
adresse som du ikke har tillatelse til å bruke, er inkludert i adressene,
vises det en melding når du trykker på [Start]-tasten. Hvis
du bare vil sende til de tillatte adressene, trykk på [OK]-tasten
og deretter [Angi for send]-tasten.
I normal
modus
- Trykk
på berøringstasten, og deretter på [Vis registrert informasjon]-tasten på handlingspanelet
for å vise den detaljerte informasjonen på skjermen.
- Hvis du
vil hente en destinasjon ved hjelp av et søkenummer, trykker du
på [Hent søkenummer]-tasten på handlingspanelet.
BRUKE EN OVERFØRINGSLOGG FOR Å SENDE IGJEN
- Hvis du
vil hente en destinasjon fra en global adressebok, trykker du på
[Globalt adressesøk]-tasten på handlingspanelet.
HENTE EN DESTINASJON FRA EN GLOBAL ADRESSEBOK
For
å avbryte en spesifisert destinasjon:
Velg adressen du ønsker å slette fra adresselisteskjermen
og trykk [Slett]-tasten.
For
å aktivere overføringen til adressene i andre moduser enn gjeldende
modus:
Fjern avkrysningen fra [Systeminnstillinger] → [Innstill. For Bildesending] →
[Vanlige innstillinger] → [Driftinnstillinger] → [Adressebok standardvalg] → [Bruk
adresser kun for sendemodus] i "Innstillinger
(administrator)".
MIN ADRESSE
Min adresse er brukerens egen e-postadresse
og er standard e-postadresse som har vært registrert i brukerlisten.
Min adresse kan brukes når pålogging med påloggingsnavn/passord
er aktivert i brukerautentisering.
Bruk denne adressen når du vil sende et skannet bilde til
din egen e-postadresse.
I e-postmodus vises [Finn Min adresse] på betjeningspanelet slik
at du umiddelbart kan finne og bruke Min adresse.
Når du bruker adresseboken i skjermbildet for enkel skanning
eller e-postmodus, vises også [Finn Min adresse]-knappen på toppen av
brukerlisten for enkel tilgang fra adresseboken.
- Min
adresse kan brukes i følgende tilfeller:
- Når
adressesøk fra brukerlisten er forbudt i systeminnstillingene
- Når brukerautentisering
er deaktivert, eller bare er etter brukernummer
- Når [Bruk brukerens e-postadresse ved pålogging.]
er aktivert i [Standardadresse]
- Når e-postadressen
til den påloggede brukeren ikke har blitt registrert
- Etter at
[Neste Adresse]-knappen trykkes når [Husk å trykke på Neste Adresse-tasten ([+]) før
du velger neste adresse.] er aktivert i Systeminnstillinger
- [Innstill. For Bildesending] → [Vanlige innstillinger] → [Driftinnstillinger]
- Når [S/MIME-innstillinger]
→ [Deaktiver sending til adresser som ikke kan krypteres.] er aktivert i sikkerhetsinnstillingene
- Du kan
registrere [Finn Min adresse] på startskjermen. Dette er praktisk hvis
du ofte bruker Min adresse.
- Selv om
"Bekreft signatur av serversertifikat for motpart" er aktivert i
systeminnstillingene, blir ikke serversertifikatet til destinasjonen
validert når "Finn Min adresse" utføres når søkedestinasjonen er en LDAP-server.
SE EN LISTE OVER VALGTE DESTINASJONER
Når det er valgt flere destinasjoner, kan
du vise og sjekke destinasjonene. Videre kan du også slette en destinasjon
fra listen (avbryte valget av destinasjonen).
Trykk på [Adresseoversikt]-tasten.
I normal modusI enkel modus
Bekreft destinasjonen.
Når bekreftelsen er fullført, trykker du på

.
For å bekrefte detaljert informasjon som f.eks.
typen eller navnet for angitt destinasjon, trykk på berøringstasten
for måldestinasjonen og deretter på [Info.]-tasten.
I normal modus kan du endre leveringstype (Til/ Cc/ Bcc).
Trykk på adressen, deretter trykker du på [Endre til Til], [Endre til Kopi],
eller [Endre til Blindkopi] på handlingspanelet.
Slette spesifiserte destinasjoner
I trinn to av "SE LISTE OVER VALGTE DESTINASJONER" velger
du destinasjonen og trykk på [Slett]-tasten.
Hvis du plasserte originalen under dokumentglasset
og trykket på [Start]-tasten vil det ikke være mulig å slette
adressen når du endrer innstillingene.
BRUKE ET SØKENUMMER FOR Å HENTE EN DESTINASJON
Søkenummeret kan brukes til å spesifisere
en destinasjon lagret i adresseboken.
Trykk på [Detaljer]-tasten for å skifte til normal
modus.
ENKEL MODUSTrykk på [Hent søkenummer] på handlingspanelet.
Angi et søkenummer (4 sifre) med talltastene og trykk
på  .
.
Når søkenummeret er skrevet inn, blir den lagrede adressen hentet
opp og spesifisert som destinasjon.
Hvis
feil søkenummer blir angitt:
Trykk på [C]-tasten for å slette nummeret og
angi det korrekte nummeret.
- Søkenummeret
blir programmert når destinasjonen lagres i adresseboken.
- Hvis du
ikke vet søkenummeret, trykker du på [Skriv ut individuell liste] på handlingspanelet
for å skrive ut og kontrollere adresselisten.
- Når du
skal skrive inn søkenumre så som "0001" og "0011", kan "0" utelates.
For eksempel, for å angi "0001", skriv inn "1" og trykk på [OK]-tasten.
ANGI EN ADRESSE MANUELT
Trykk på [Tekstboks] på startskjermen for en modus.
I enkel modus kan du kun skrive inn e-postadresser.
I normal modusI enkel modus
Skriv inn destinasjonsadressen på det virtuelle tastaturet
som vises.
- I
Datainngangsmodus, velg modus for destinasjonen, og angi destinasjonsadressen.
- For Skanne
til nettverksmappe-modus vises inntastingsskjermen for nettverksmappe.
Se "ANGI EN NETTVERKSMAPPE".
- Etter
du har skrevet inn destinasjonsadressen trykker du på [OK]
-tasten for å lukke det virtuelle tastaturet.
- Hvis du vil vite mer om hvordan du
angir tegn, kan du gå til "
TEGNINNTASTING" i "Slik betjener
du denne maskinen".
- Du kan
velge [Bcc] hvis [Innstill. For Bildesending] → [Skanne -innstillinger] → [Standard
innstil.]
→ [Bbc-Innstilling] → [Slå På Bbc] er aktivert i [Systeminnstillinger].
- Når du
vil vise Bcc-adresser på jobbehandlingsskjermen eller adresselistefanen,
aktiverer du [Innstill. For Bildesending] → [Skanne -innstillinger] → [Standard innstil.]
→ [Bbc-Innstilling]
→ [Vis Bcc-adresse i jobbstatusskjermen] i [Systeminnstillinger].
ANGI EN NETTVERKSMAPPE
Trykk på [Bla gjennom]-tasten i inntastingsskjermen for nettverksmappe.
- Trykk
på [Mappesøkevei]-boksen for å angi en mappe direkte. Det virtuelle
tastaturet vises.
- Hvis et
brukernavn og passord krevet, må du sjekke med serveradministratoren
og angi brukernavn og passord.
- Hvis
du vil vite mer om hvordan du angir tegn, kan du gå til "
TEGNINNTASTING" i "Slik betjener
du denne maskinen".
- Hvis en
annen funksjon for brukerautentisering enn autentisering med brukernummer
er aktivert, angis påloggingsnavnet til den gjeldende brukeren automatisk
i feltet for brukernavn.
- Hvis brukerautentisering ikke er angitt,
og en nettverksmappe som har ulike passord for hver bruker velges
som destinasjon, kan du få opp en skjerm for inntasting av brukernavn
og passord på tidspunktet for sending.
Konfigurer i "Innstillinger (administrator)"
→ [Systeminnstillinger] → [Systemkontroll] → [Avanserte innstillinger].
- Angi et
passord på opptil 255 enkelbyte-tegn.
Trykk på tasten for arbeidsgruppen du vil ha tilgang
til.
- Trykk
på [Søk etter]-tasten og angi et søkeord for å søke etter en arbeidsgruppe,
server eller nettverksmappe.
- Det kan
vises opptil 100 arbeidsgrupper, 100 servere og 100 nettverksmapper.
- Trykk
på [Avbryt]-tasten for å gå tilbake til skjermen for trinn 1.
Trykk på tasten for serveren eller datamaskinen du vil
koble deg til.
Hvis det vises en skjerm hvor du blir bedt om å angi
brukernavn og passord, må du kontakte serveradministratoren og angi
riktig brukernavn og passord.
Trykk på tasten for nettverksmappen.
Når innstillingene er fullført, trykker du på [OK]-tasten.
Du kommer tilbake til skjermen i trinn 1. Trykk på [OK]-tasten igjen
for å godta destinasjonen.
VELGE EN UNDERMAPPE SOM DESTINASJON
Hvis bare én delt mappe er valgt som destinasjon, kan
du trykke på [Velg undermappe] for å endre destinasjonen til undermappen.
- Hvis destinasjonen endres til en
undermappe, utføres ikke e-postoverføring med hyperkobling.
- Hvis en valgt destinasjon er en gruppedestinasjon,
kan ikke denne funksjonen brukes.
- Hvis [Skriv ut og send] er angitt for kopieringsfunksjonen,
kan ikke denne funksjonen brukes.
- Hvis [Deaktiver valg fra adressebok] eller
[Deaktiver direktevalg] i "Innstillinger (administrator)" – [Systeminnstillinger]
→ [Enhetskontroll] → [Aktivere/deaktivere innstillinger] → [Innstillinger
for å deaktivere overføring] er forbudt, kan ikke denne funksjonen
brukes.
- Hvis [Godkjenningsinnstillinger for hver
modus], [Godkjenningsinnstilling for direktevalg] eller [Godkjenningsinnstilling
for bruk av en lokal adressebok] i "Innstillinger (administrator)"
→ [Systeminnstillinger] → [Brukerkontroll] → [Autoritetsgruppe]
er forbudt, kan ikke denne funksjonen brukes.
HENTE EN DESTINASJON FRA EN GLOBAL ADRESSEBOK
Når en LDAP-server er konfigurert i "Innstillinger
(nettversjon)", kan du hente opp adresser fra en global adressebok
og gjenfinne destinasjonsadressen for Skanne til e-post.
I normal modus kan du legge til en adresse funnet ved å søke
i adresseboken. Adressene til FTP- kan imidlertid ikke lagres fra
maskinen.
Selv om "Bekreft signatur av serversertifikat for
motpart" er aktivert i systeminnstillingene, blir ikke serversertifikatet
til destinasjonen validert når "Global Adressesøkning" utføres når
søkedestinasjonen er en LDAP-server.
Trykk på [Global Adressesøkning]-tasten.
I enkel modus
Fra startskjermen eller adresseboken, trykker du [Globalt adressesøk]
på handlingspanelet.
I normal modus
Trykk på [Destinasjon] og trykk på LDAP-serveren som
skal brukes.
- Hvis
det vises en autentiseringsskjerm for LDAP-serveren, angir du brukernavn
og passord.
- Hvis bare
én LDAP-server er lagret, er det ikke nødvendig å utføre trinn 2.
Start i stedet fra trinn 3.
Trykk
 i [Item], og velg elementet du ønsker
å søke fra [Navn] eller
[Adresse].
i [Item], og velg elementet du ønsker
å søke fra [Navn] eller
[Adresse].
Hvordan
søkeAngi søketegnene (maksimalt 64 tegn). Systemet søker
etter navn som starter med bokstavene som ble angitt.
En asterisk

kan brukes som følger:
XXX

: Navn som begynner med "XXX"

XXX : Navn som slutter med "XXX"

XXX

: Navn som inneholder "XXX"AA

XX : Navn som starter med "AA" og slutter
med "XX"
Angi et søkeord og trykk på [Søkestart]-tasten.
Når du trykker på boksen for å skrive inn søkeordet,
vil det virtuelle tastaturet komme frem.
Søkeresultatene vil vises etter en kort stund.
- Hvis
ingen destinasjon blir funnet:
Trykk
på [Søk Igjen]-tasten for å legge til flere søkebokstaver.
- Hvis du
vil legge til andre destinasjoner kontinuerlig,
trykk
på destinasjonen.
Hvis
du vil se destinasjonsinformasjonen:Trykk på berøringstasten til måldestinasjonen, og deretter
på [Info.]-tasten. Trykk på

for å lukke adresseinformasjonsskjermen.
I normal modus kan du velge en adresse og trykke på [Ny registrering i adressebok]
på handlingspanelet for å legge til adressen til i adresseboken.
Dette er praktisk når du har angitt en destinasjon direkte.
BRUKE EN OVERFØRINGSLOGG FOR Å SENDE IGJEN
Velg en destinasjon fra overføringsloggen
og send dataen på nytt.
Destinasjonene for de 50 siste overføringene via Skanne til
e-post. Velg én av disse for å sende igjen til den destinasjonen.
Destinasjonene for FTP-overføringen og Skanne til nettverksmappe
vises også i overføringsloggen.
I normal modus vil adressene som vises i overføringsloggen
også kunne lagres i en adressebok. Dette er praktisk ved lagring
av en adresse som ble angitt manuelt.
- Når
en destinasjon for gjentatt overføring velges i overføringsloggskjermen,
velges modusen for valgt destinasjon automatisk.
- De følgende
adressetypene lagres ikke for sende igjen.
- Berøringstast
for en kontakt eller gruppe der det er lagret flere destinasjoner
- Gruppedestinasjoner
- Videresendingsdestinasjoner
- Brukernavnet
og passordet lagres ikke av sikkerhetsårsaker. Hvis det vises en
skjerm som krever at du angir slik informasjon, angi informasjonen
på nytt.
Trykk på [Sendehistorie]-tasten
I enkel modus
Fra startskjermen eller adresseboken, trykker du [Sendehistorie]
på handlingspanelet.
I normal modus
Trykk på tasten for destinasjonen som det skal sendes
igjen til.
De siste 50 adressene som ble brukt for overføringer
vises.
Hvis det vises en skjerm som ber deg angi brukernavn
og passord, angi informasjonen.
Hvis
du vil avbryte Send igjen-innstillingen:
Trykk på uthevet tast.
I normal modus kan du velge en adresse og trykke
på [Ny registrering i adressebok] på handlingspanelet for å legge til adressen til
i adresseboken. Dette er praktisk når du har angitt en destinasjon
direkte.
SENDE BARE NETTADRESSEN FOR EN SKANNET FIL, TIL EN SKANNEDESTINASJON
Når du bruker Skanne til e-post, kan enkelte
originaler og/eller skanneinnstillinger føre til at filen blir stor.
Når filen er stor, er det fare for at e-postserveren avviser
filen og at den ikke blir sendt.
Denne funksjonen lagrer den skannede filen på maskinens lokale
stasjon og sender en e-post som bare inneholder filens nettadresseinformasjon,
til mottakeren.
Denne funksjonen bidrar til å redusere belastningen på e-postserveren
og forhindrer manglende levering av skannede filer som følge av
begrensninger i e-postserveren.
Ved mottak av e-posten kan mottakeren bruke nettadressen i
meldingen for å laste ned den skannede filen.
Når den skannede filen er for
stor
Sende bare en nettadresse til mottakeren
Bruke enkel modus
Når [Aktiver send destinasjonslink som standard] er aktivert i "Innstillinger (administrator)",
lagres de skannede dataene på maskinens lokale stasjon, og nettadresseinformasjonen
sendes til e-postdestinasjonen. Når funksjonen er deaktivert, sendes
skannede data ved hjelp av vanlig Skanne til e-post. Aktiveringen/deaktiveringen
av denne funksjonen kan ikke endres på skjermen for enkel modus.
Bruke normal modus
[Send destinasjonslink] vises på handlingspanelet på
hovedskjermen i Skanne til e-post. Merk av i avmerkingsboksen (
 ) for å bruke denne funksjonen.
) for å bruke denne funksjonen.
Antall nettadresser som opprettes
Det opprettes én nettadresse per fil som skal lastes
ned.
Bruke [Én side per fil]
Flere skannede filer blir opprettet og lagret samtidig, og
en nettadresse blir opprettet for hver fil og sendt til mottakeren.
Bruke [Programmert]
Filer blir opprettet og lagret i et format som varierer alt
etter mottakeren, og en nettadresse blir opprettet for hver fil.
En nettadresse blir sendt til hver mottaker av filen i formatet
for den aktuelle mottakeren.
- Hvis
du vil bruke denne funksjonen, må [Innstillinger for sending av
destinasjonslink] være aktivert i "Systeminnstillinger (administrator)".
- Denne
funksjonen kan ikke brukes i kombinasjon med metadataoverføring
eller ny sending fra dokumentarkivering.
- Hvis en
undermappe velges som lagringsdestinasjon, kan ikke denne funksjonen
brukes.
- Skannede
filer lagres i standardmappeområdet.
- Det er
ikke mulig å bla gjennom skannede filer på noen annen måte enn ved
å laste dem ned.
- Skannede
filer kan ikke slettes manuelt, og de lagres i den lagringsperioden
som er angitt i systeminnstillingene. Skannede filer blir imidlertid
slettet hvis Slett hele minnet eller Initialiser private data /
data i maskinen utføres, eller du går til Avanserte sikkerhetsinnstillinger.
- Når alle
destinasjonene i en gruppeoverføring er e-postadresser, sendes nettadresseinformasjon
til alle destinasjonene.
Hvis filformatet for de lagrede skannedataene er det samme for alle
destinasjonene, blir den samme nettadressen sendt. Hvis filformatet
varierer alt etter destinasjonen, blir ulike nettadresser sendt.
- Hvis overføringen
inkluderer mottakere for ulike jobber (Skanne til FTP osv.), blir
overføringen utført ved å sende bare en nettadresse til mottakere
på e-postadresser, mens den skannede filen blir sendt direkte på
vanlig måte til mottakere for andre jobber.
- Når [Dokumentadministrasjonsfunksjon]
er aktivert i "Systeminnstillinger (administrator)", blir den skannede
filen sendt direkte til administratoren, ikke via nettadresse.
- Selv om
[Innstillinger for sending av destinasjonslink] er deaktivert i
"Systeminnstillinger (administrator)", er nettadressen tilgjengelig
og den skannede filen kan lastes ned i løpet av fillagringsperioden.
- Den skannede
filen blir lagret, selv om det er angitt en grense for sending av
data i "Systeminnstillinger (administrator)" og filen overskrider
grensen. Den skannede filen blir lagret som en enkeltstående fil,
selv om [Hvis sendedata overskrider maksimal størrelse vil det bli sendt i flere filer.]
er aktivert i "Systeminnstillinger (administrator)"
og filen overskrider grensen.
Hvis det finnes en annen jobb enn en Skanne til e-post-jobb i en
gruppeoverføring og den skannede filen overskrider innstillingen
i [Maks. størrelse for sendedata (FTP/skrivebord/nettverksmappe)], vil ikke overføring
være mulig.
-
Slik bruker du denne funksjonen
Utfør konfigurasjonen i "Innstillinger
(administrator)" → [Systeminnstillinger] → [Innstill. For Bildesending]
→ [Skanne-innstillinger] → [Driftinnstillinger] → [Innstillinger
for sending av destinasjonslink].
- Slik velger
du å alltid bruke denne funksjonen i enkel modus
Utfør konfigurasjonen i "Innstillinger
(administrator)" → [Systeminnstillinger] → [Innstill. For Bildesending]
→ [Skanne-innstillinger] → [Driftinnstillinger] → [Aktiver send
destinasjonslink som standard].
Når denne funksjonen er aktivert og en e-post sendes i normal modus,
vil [Send destinasjonslink]-avmerkingsboksen i handlingspanelet
alltid være satt til
 .
.
- Lagringsperiode
for skannede filer som lagres ved hjelp av denne funksjonen
Utfør konfigurasjonen i "Innstillinger
(administrator)" → [Systeminnstillinger] → [Innstill. For Bildesending]
→ [Skanne-innstillinger] → [Driftinnstillinger] → [Filoppbevaringsperiode].
- Slik beskytter
du nettadressen med SSL/TLS
Utfør konfigurasjonen i "Innstillinger
(administrator)" → [Systeminnstillinger] → [Bildesendingsinnstillinger]
→ [Skanneinnstillinger] → [Driftsinnstillinger] → [Aktiver SSL/TLS].

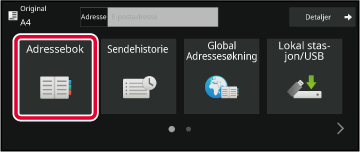
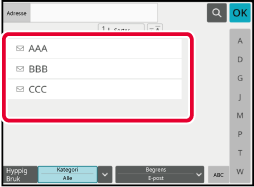
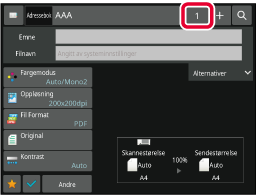
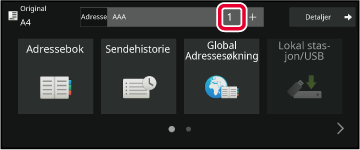
 .
.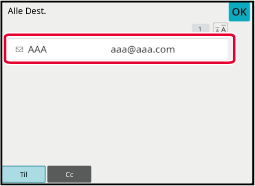
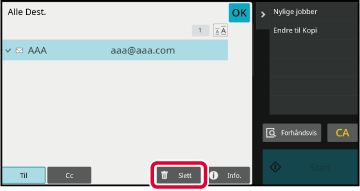

 .
.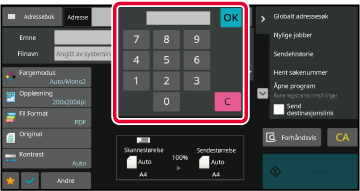
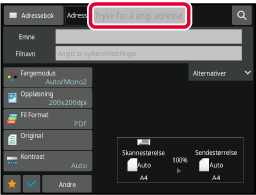
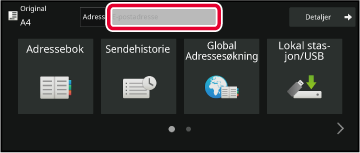
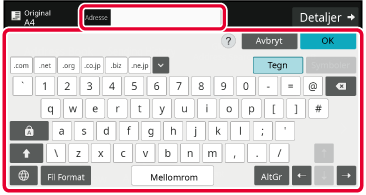
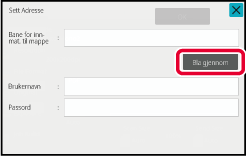
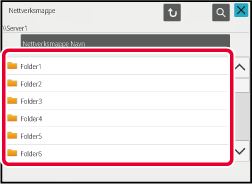
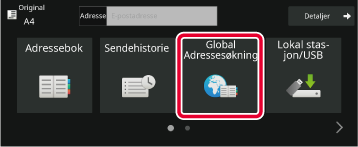
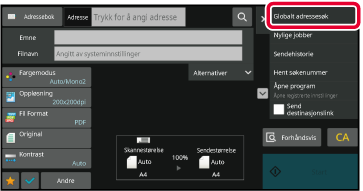
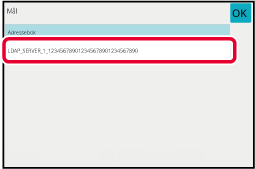
 i [Item], og velg elementet du ønsker
å søke fra [Navn] eller
[Adresse].
i [Item], og velg elementet du ønsker
å søke fra [Navn] eller
[Adresse].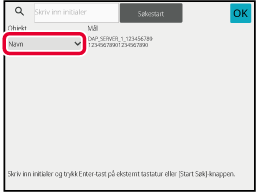
 kan brukes som følger:
kan brukes som følger: : Navn som begynner med "XXX"
: Navn som begynner med "XXX"
 XXX : Navn som slutter med "XXX"
XXX : Navn som slutter med "XXX"
 XXX
XXX
 : Navn som inneholder "XXX"AA
: Navn som inneholder "XXX"AA
 XX : Navn som starter med "AA" og slutter
med "XX"
XX : Navn som starter med "AA" og slutter
med "XX"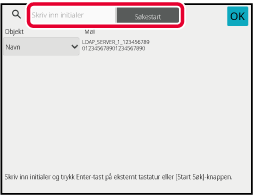
 for å lukke adresseinformasjonsskjermen.
for å lukke adresseinformasjonsskjermen.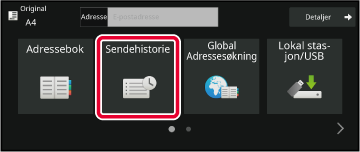
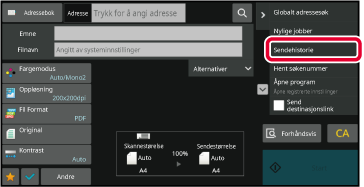
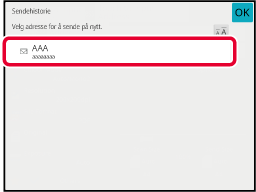
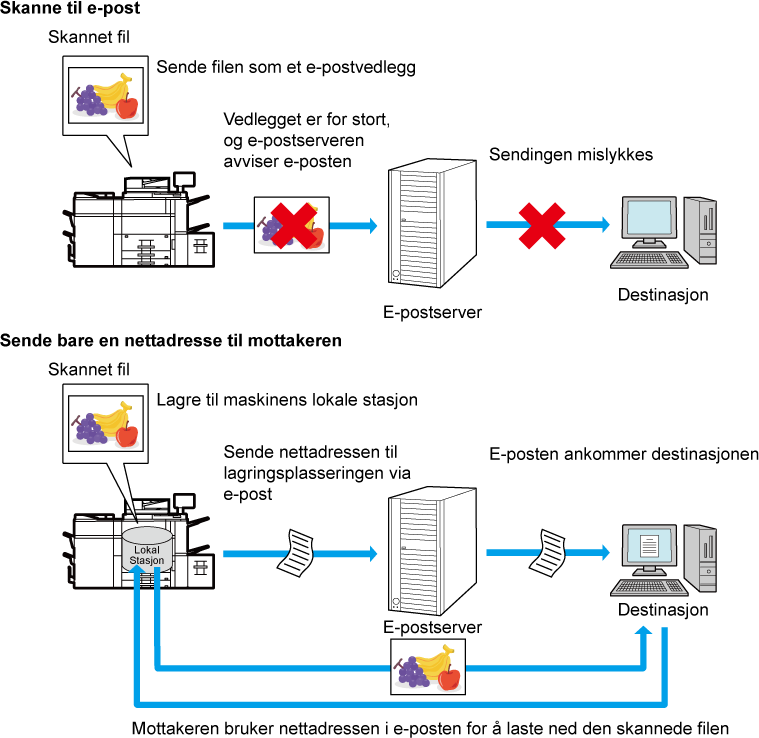
 ) for å bruke denne funksjonen.
) for å bruke denne funksjonen.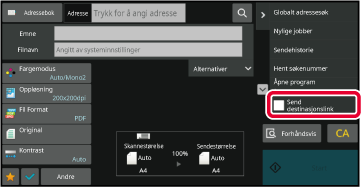
 .
.