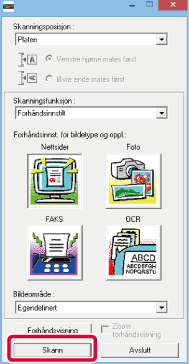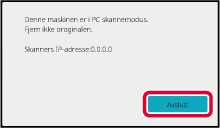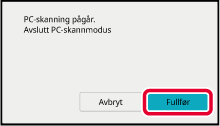PROSEDYRE FOR GRUNNLEGGENDE SKANNING
Du kan installere skannerdrivereren på datamaskinen
og bruk et TWAIN*-kompatibelt program for
å skanne et bilde ved hjelp av datamaskinen.
Skanning fra datamaskinen er nyttigst for å skanne ett eksemplar,
for eksempel et bilde, spesielt når du ønsker å justere skanneinnstillingene
når du skanner. Derimot er det nyttigst å skanne fra maskinen når
det gjelder kontinuerlig skanning av flere originaler samtidig.
* En grensesnittstandard brukes for
skannere og andre bildeinnmatingsenheter. Når skannerdriveren er
installert på datamaskinen din, kan du bruke TWAIN-kompatible applikasjoner
for å skanne bilder.
- For fremgangsmåten for å installere
skannerdriveren og konfigurere innstillinger, se oppsett av programvare.
- Denne funksjonen kan ikke brukes når den
har blitt deaktivert med "Deaktiver skannefunksjon" i systeminnstillingene (administrator).
- Fremgangsmåten fpr å velge skannerdriveren
og hvordan starte skanningen vil varierer utifra den TWAIN-kompatible applikasjonen.
For mer informasjon, se applikasjonenshåndboken eller hjelp-funksjonen.
- Når et stort bilde blir skannet med høy
oppløsning, vil datamengden være stor og det kan ta lang tid å skanne
bildet. Sørg for å velge hensiktsmessige skanneinnstillinger for
originalen (tekst, foto, osv.).
Fremgangsmåten for å skanne fra "Sharpdesk"-programmet
er forklart som et eksempel nedenfor.
[På
maskinen]
Forby
PC-skanning:
Forby sending når en adresse tastes inn manuelt. For
å aktivere Hold innstilling for mottatt datautskrift
I "Innstillinger (administrator)" velger du [Systeminnstillinger]
→ [Innstill. For Bildesending] → [Vanlige innstillinger] → [Aktiver/ deaktiv innstillinger]
→ [Settings to Disable Transmission] → [Deaktivere PC-skanning].
Forby PC-skanning.
Plasser originalen.
Plasser originalen med siden opp i dokumentmaterskuffen, eller
med siden ned i dokumentglasset.
Trykk på [PC-skanning] -modusikonet for å skifte til
PC skannemodus.
Når PC skannemodus er valg, vil du kun kunne bruke
[Avslutt]-tasten på berøringspanelet på maskinen, ingen andre taster
kan brukes.
[På
datamaskinen]
Start den TWAIN-kompatible applikasjonen på datamaskinen,
og velg [SHARP MFP TWAIN K] i applikasjonens skannervalg.
Forhåndsvis bildet.
- Velg stedet der originalen er plassert.
"Skanningsposisjon"-meny:
- Hvis originalen er
ensidig og blir lagt i dokumentmaterskuffen, velger du [SPF(Simplex)].
- Hvis originalen er
tosidig og blir lagt i dokumentmaterskuffen, velger du [SPF(Duplex
- Book)] eller [SPF(Duplex - Tablet)] ettersom om originalen er
bok-stil- eller tablett-stiloriginal. I tillegg, velg [Venstre side
mates først] eller [Toppkanten er mates først] ettersom i hvilken
vinkel originalen ligger.
- Velg skannerinnstillinger.
"Skannemodus"-meny:
Skift mellom "standard" skjermen og "profesjonell"-skjermen.
I "standard" skjermen velger du "Monitor", "Foto", "FAKS" eller
"OCR" ettersom hvilken originaltype du bruker og hensikten med skanningen.
"Bildeområde"-meny:
Velg skanneområde. Hvis "Auto" er valgt vil originalens størrelse
som er oppdaget av maskinen bli skannet. Du kan også velge skanneområde
i forhåndsvisningsvinduet med musen.
- Trykk på [forhåndsvisnings]-knappen.
Bildet med forhåndsvisning vil vises på skannerdriveren.
Hvis du ikke er fornøyd med bildet i forhåndsvisningen, gjenta
(2) og(3).
Hvis [Zoom-foråndsvisning]- avkrysningsboksen er valgt før du trykker
på [forhåndsvisnings]-knappen,vil det valgte området bli forstørret
i forhåndsvisningsvinduet. Hvis avkrysningen er fjernet, vil det
forhåndsviste bildet gå tilbake til normal størrelse. Legg merke
til at hvis SPF er valgt i "skannekilde"-menyen så kan ikke [Zoom forhåndsvisnings]-funksjonen
brukes.
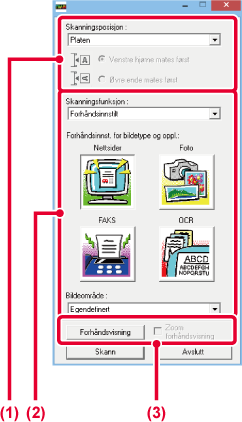
- For
mer informasjon om skanneinnstillingen, klikk på
 -knappen på skjermen for det forhåndsviste
bildet i trinn syv for å åpne hjelpefunksjonen i skannerdriveren.
-knappen på skjermen for det forhåndsviste
bildet i trinn syv for å åpne hjelpefunksjonen i skannerdriveren.
- Hvis [forhåndsvisnings]-knappen klikkes
mens man skanner fra dokumentmaterskuffen, vil kun en av originalsidene bli
skannet for forhåndsvisningsbildet. Hvis du ønsker å inkludere den
originalen til skannerjobben, legger du den tilbake i dokumentmaterskuffen.
Velg skanneinnstillinger mens du ser bildet.
[Roterings]-knappen:Hver gang du trykker på denne knappen vil det forhåndsviste
bildet roteres 90 grader, Dette gjør at du kan endre papirretningen
av bildet uten å måtte plassere originalen på nytt. Bildefilen vil
bli laget i den retningen som vises i forhåndsvisningsvinduet.
[Image Size]-knapp:Klikk denne knappen for å spesifisere skanneområdet med numeriske
verdier. Piksel, mm eller tommer kan velges som enhet for de numeriske
verdiene. Hvis skanningsområdet allerede har blitt spesifisert,
vil de inntastede tallene endre området relativt til det øverste
venstre hjørnet av det spesifiserte området.
 knapp:
knapp:Når det forhåndsviste bildet er synlig men skanningsområdet
ikke enda er spesifisert, kan du trykke på knappen for å automatisk
velge skanningsområdet til å dekke hele det forhåndsviste bildet.
- For
mer informasjon om skanneinnstillingene, klikk på
 -knappen for å åpne hjelpefunksjonen
i skrivedriveren.
-knappen for å åpne hjelpefunksjonen
i skrivedriveren.
- Hvis originalene blir plassert i dokumentmaterskuffen
vil kun den øverste siden bli forhåndsvist. Den øverste siden vil bli
levert til den originale utgangsskuffen. Sørg for å legge tilbake
den forhåndsviste siden i dokumentmaterskuffen før ny forhåndsvisning
eller skanning.
Klikk på [skanner]-knappen.
Skanningen starter. Bildet vises i programmet ditt.
Angi et filnavn til det skannede bildet og lagre det hensiktsmessig
i programvareapplikasjonen du bruker.
Trykk på [Avslutt]-tasten.
Trykk på [Fullfør]-tasten.
.png)
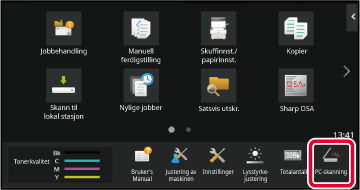
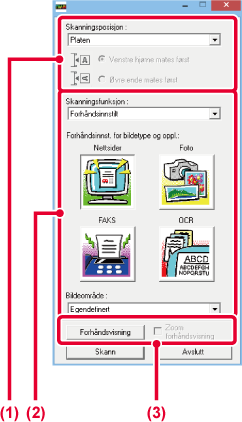
 -knappen på skjermen for det forhåndsviste
bildet i trinn syv for å åpne hjelpefunksjonen i skannerdriveren.
-knappen på skjermen for det forhåndsviste
bildet i trinn syv for å åpne hjelpefunksjonen i skannerdriveren. knapp:
knapp: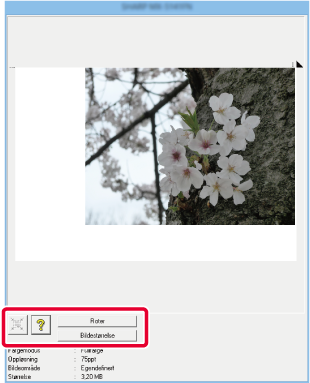
 -knappen for å åpne hjelpefunksjonen
i skrivedriveren.
-knappen for å åpne hjelpefunksjonen
i skrivedriveren.