Konfigurera utmatningsinställningar för kopior med Sortera,
Gruppera, Förskjutning, Separatorsida, Häftning, Hålslagning eller
Vikning. Ange även utmatningsdestination för kopior.
Du kan trycka på knappen [Utmatning] i normalt läge för att
konfigurera inställningarna för alla utmatningsfunktioner.
Inställningar för häftnings- och hålslagningsfunktionerna
kan även konfigureras från enkelt läge.
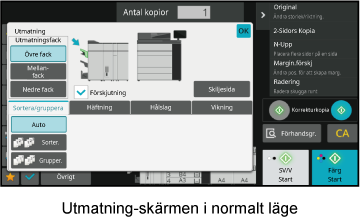
 aktiveras förskjutningsfunktionen, om
rutan avmarkeras
aktiveras förskjutningsfunktionen, om
rutan avmarkeras
 inaktiveras funktionen.
inaktiveras funktionen.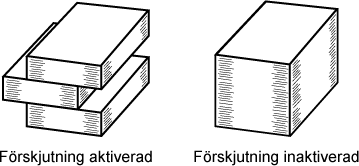
Ange destination för utmatningskopior.
Tryck på [Information] för att växla till normalt läge.
KOPIERINGSLÄGETryck på [Utmatning].
Välj utmatningsfack från "Utmatningsfack".
Tryck på knappen [OK] när du är klar med inställningarna.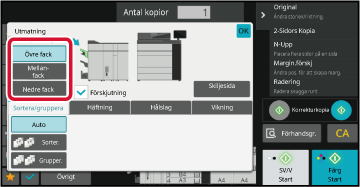
I det här avsnittet förklaras hur du väljer
sorteringsmetod för utmatning av scannade original.
|
Auto |
Aktiverar sorteringsläget när originalet placeras i den automatiska dokumentmataren och aktiverar grupperingsläget när originalet placeras på dokumentglaset. | |
|---|---|---|
|
Sortering |
Sorterar scannade original uppsättningsvis och matar ut dem. Exempel: När 5 har angetts som antal kopior vid sortering 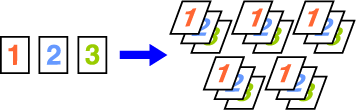 |
|
|
Gruppering |
Grupperar scannade original sidvis och matar ut dem. Exempel: När 5 har angetts som antal kopior vid gruppering  |
|
Tryck på [Information] för att växla till normalt läge.
KOPIERINGSLÄGETryck på knappen [Utmatning].
Tryck på fliken [Sortera/Gruppera] och sedan på [Auto], [Sortera] eller [Grupper.].
Tryck på knappen [OK] när du är klar med inställningarna. så att varje uppsättning som matas ut
förskjuts från föregående uppsättning, vilket gör det lätt att avlägsna
kopiorna från utmatningsfacket.
så att varje uppsättning som matas ut
förskjuts från föregående uppsättning, vilket gör det lätt att avlägsna
kopiorna från utmatningsfacket.Ange om utmatade uppsättningar ska häftas
eller inte.
Stående orientering
| Originalets orientering | Häftning | Häftningsposition | ||
|---|---|---|---|---|
| Vänster | Övre | Höger | ||
|
Stående orientering |
1 klamrar |
 |
 |
 |
|
2Häft |
 |
 |
 |
|
|
Liggande orientering |
1 klamrar |
 |
 |
 |
|
2Häft |
 |
 |
 |
|
Tryck på [Häftning / Hålsslag].
KOPIERINGSLÄGEVälj antal klamrar och klammerplacering vid häftning
Tryck på knappen [OK] när du är klar med inställningarna.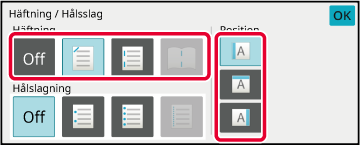
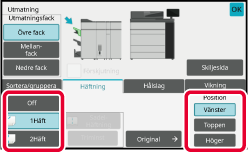
Tryck på [Häftning / Hålsslag].
KOPIERINGSLÄGEVälj
 .
.
Välj inställningarna för bindningskant och original.
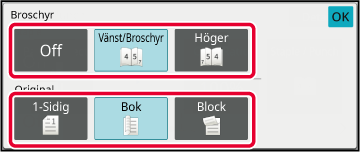
Tryck på [Information] för att växla till normalt läge.
ENKELT LÄGETryck på [Utmatning].
Tryck på fliken [Häftning] och tryck på knappen för häftposition.
Häftpositionen kan väljas från "Position" när du väljer andra knappar än [Off], [1 häft (Diagonal)] och [Sadelhäftning].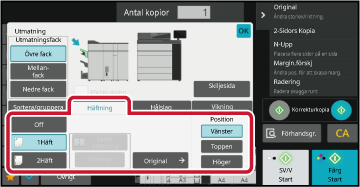
Den här funktionen häftar varje uppsättning av kopiorna
på två ställen mitt på pappret, viker dem på mitten och matar ut dem.
Vid sadelvikning trimmas ett sidofall vilket ger en fin utskriftsbild.
Inställningsproceduren i normalt läge förklaras.
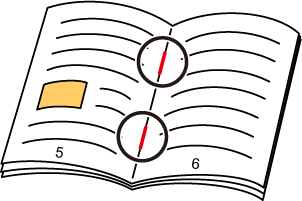
Tryck på [Information] för att växla till normalt läge.
ENKELT LÄGETryck på [Utmatning].
Tryck på fliken [Häftning] och sedan på knappen [Sadel- Häftning].
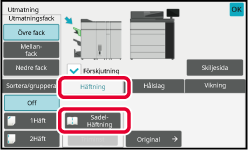
Tryck på knappen [Vänster bindning/Block] eller [Höger bindning] för att välja ett original och konfigurera inställningarna för försättsbladet.
Tryck på knappen [OK] när du är klar med inställningarna.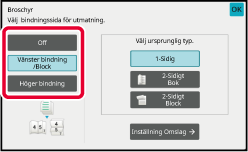
När Sadelhäftning har valts ska du trycka på knappen [Triminst]
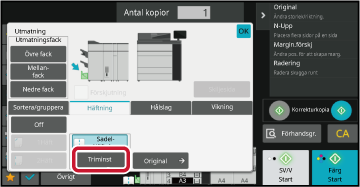
Tryck på knappen [On] och ange trimningsbredden.
Tryck på det numeriska visningsfältet för trimningsbredden och ange det acceptabla intervallet med nummerknapparna. Du kan också trycka på . Tryck på knappen [OK] när du är klar
med inställningarna.
. Tryck på knappen [OK] när du är klar
med inställningarna.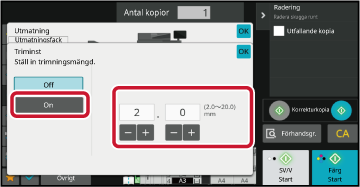
Med den här funktionen kan du hålslå kopior
och mata ut dem.
Exempel: När originalet är stående eller liggande och hålslagspositionen
är inställd på vänster
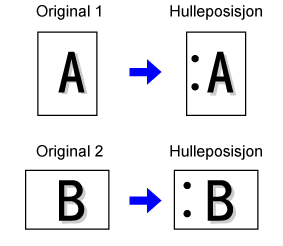
| Originalets orientering | Hålslagningsposition | ||
|---|---|---|---|
| Vänster | Övre | Höger | |
|
AV |
Ingen hålslagning. |
||
|
Stående orientering |
 |
 |
 |
|
Liggande orientering |
 |
 |
 |
Tryck på [Häftning / Hålsslag].
KOPIERINGSLÄGEVälj hålslagning och ange positionen.
När inställningarna är klara trycker du på [OK].Tryck på [Information] för att växla till normalt läge.
ENKELT LÄGETryck på [Utmatning].
Tryck på [Hålslag], välj hålslagning och ange positionen.
Byt utmatningsfack genom att trycka på knappen [Utmatningsfack] och välja utmatningsdestination.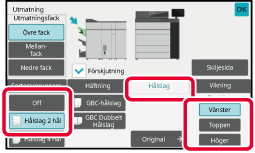
Denna funktion används för vikning av kopior
innan de levereras till utmatningsfacket.
När en pappersvikningsenhet är installerad kan papper vikas
i Z-häft och brevhäft.
När en efterbehandlare med sadelhäftning är installerad kan
sadelvikning användas.
Vilka pappersformat som kan väljas varierar beroende på typ
av pappersvikning.
Exempel: Vikning insida, Vikning utsida
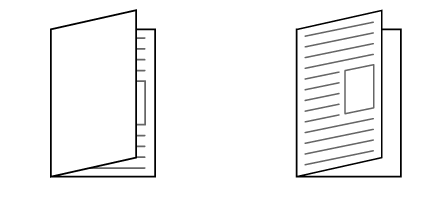
| Vikningstyper | Papper som kan användas | Utskriftssida | Öppen riktning | Vikningsbild |
|---|---|---|---|---|
|
Sadehäft |
Efterbehandlare med sadelhäftning (stor sorterare): A3W, A3, B4, A4R, SRA3, 13" × 19", 12" × 18", 11" × 17", 8-1/2" × 14", 8-1/2" × 13-1/2", 8-1/2" × 13-2/5", 8-1/2" × 13", 8-1/2" × 11"R, 8K |
Insida |
- |
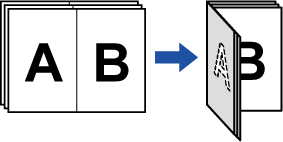 |
|
Utsida |
- |
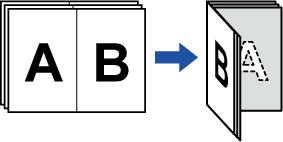 |
||
|
Enkelhäftat |
A4R, 8-1/2" × 11"R |
Insida |
- |
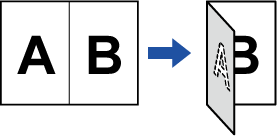 |
|
Utsida |
- |
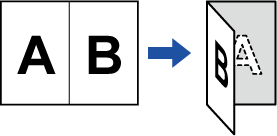 |
||
|
Brevhäft |
A4R, 8-1/2" × 11"R |
Insida |
Hög öppet |
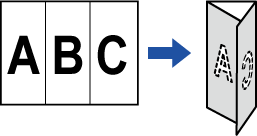 |
|
Vänst öppet |
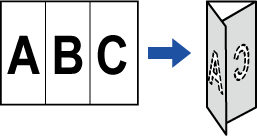 |
|||
|
Utsida |
Hög öppet |
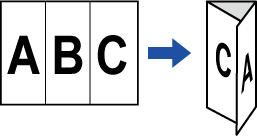 |
||
|
Vänst öppet |
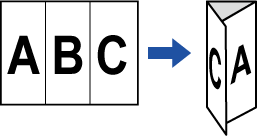 |
|||
|
Dragspel |
A4R, 8-1/2" × 11"R |
- |
Hög öppet |
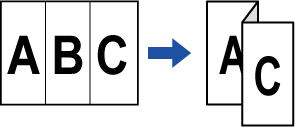 |
|
- |
Vänst öppet |
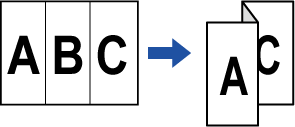 |
||
|
Dubbelhäft |
A4R, 8-1/2" × 11"R |
Insida |
Hög öppet |
 |
|
Vänst öppet |
 |
|||
|
Utsida |
Hög öppet |
 |
||
|
Vänst öppet |
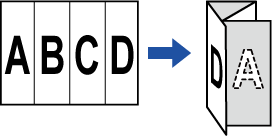 |
|||
|
Z-häft |
A3, B4, A4R, 11" × 17", 8-1/2" × 14", 8-1/2" × 11"R, |
- |
Hög öppet |
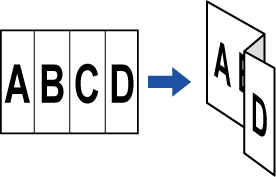 |
|
- |
Vänst öppet |
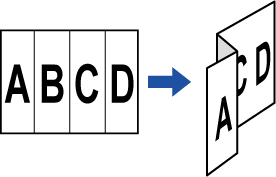 |
Tryck på [Information] för att växla till normalt läge.
KOPIERINGSLÄGETryck på knappen [Utmatning].
Tryck på fliken [Vikning] och tryck på knappen för vikningstyp.
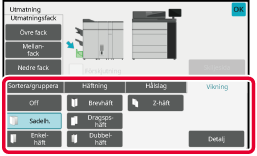
Tryck på knappen [Information].
Se "Detaljtyp för varje vikningstyp" för inställningsmetod.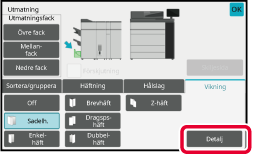
Ange "Utskriftssida" och "Multiplic. Häft".
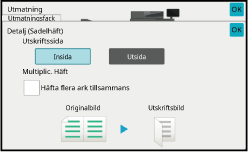
Ange "Utskriftssida".
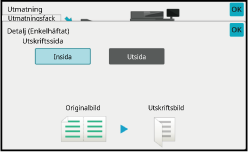
Ange "Utskriftssida" och "Öppen riktning".
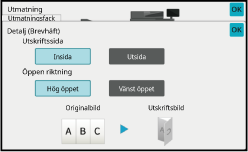
Ange "Öppen riktning".
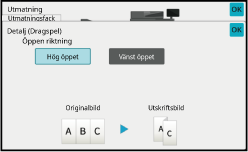
Ange "Utskriftssida" och "Öppen riktning".
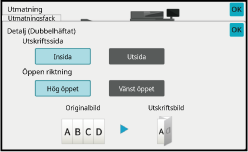
Ange pappersstorlek och "Öppen riktning" för Z-vikning.
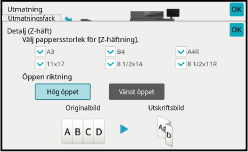
Den här funktionen infogar skiljesidor mellan
varje uppsättning av kopior eller mellan varje jobb.
Om du infogar skiljesidor mellan uppsättningar av kopior kan
du ange om du vill infoga skiljesidan före eller efter varje uppsättning.
Du kan också ange det antal kopior som utgör en uppsättning.
När du infogar separatorsidor mellan jobb kan du ange om du
vill infoga en separatorsida innan eller efter varje jobb.
I de följande exemplen matas fyra kopior av ett tvåsidigt
original ut.
Infoga
en skiljesida före varje uppsättning av två kopior



Tryck på [Information] för att växla till normalt läge.
KOPIERINGSLÄGETryck på knappen [Utmatning].
Tryck på knappen [Skiljesida].
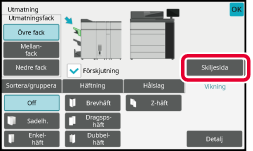
Ange skiljesidans infogningsläge.
 . Därefter trycker du på
. Därefter trycker du på
 för att ange antalet kopior i varje uppsättning.
för att ange antalet kopior i varje uppsättning. .
.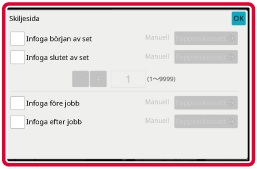
Version 03a / bp90c80_usr_03a_sv