ANVÄNDA FRISLÄPPNINGSFUNKTIONEN
Det här avsnittet beskriver hur du lagrar jobb på den
primära enheten och hur du väljer och skriver ut jobb från en sekundär
enhet.
LAGRA JOBB PÅ DEN PRIMÄRA
ENHETEN VIA DATORN
När användarautentisering är aktiverat på
maskinen måste du ange användarinformation (inloggningsnamn, lösenord osv.)
på inställningsskärmen i skrivardrivrutinen när du vill skriva ut.
* Mer information om inställningarna finns
i "SKRIVARFUNKTION".
* Användarinformationen som krävs
varierar beroende på den aktiverade autentiseringsmetoden. Be maskinadministratören
om uppgifterna.
Kontrollera pappersformatet och papperstypen som
används för utskrift.
Välj ett pappersformat och en papperstyp som stöds av
maskinen som används.
Om du väljer ett pappersformat eller en papperstyp som
inte stöds kan det hända att du inte kan skriva ut.
I Windows-miljö
Öppna egenskapsfönstret i skrivardrivrutinen.
- Välj skrivardrivrutinen för den primära enheten.
- Klicka på knappen [Inställningar].
Konfigurera frisläppningsfunktionen.
- Klicka på fliken [Jobbhantering].
- Markera kryssrutan [Släpp utskrift]
 .
.
- Ange användaruppgifter efter behov.
Frisläppningsfunktionen kan inte
användas samtidigt som funktionen för dokumentarkivering används.
Du kan ändra antalet kopior och färgläget
vid utskriftstillfället.
Jobbet lagras inte om det finns mindre
än 10 MB ledigt utrymme i lagringsområdet på den primära enheten.
Ta bort jobb som inte behövs och skriv ut igen.
Välj utskriftsinställningarna du vill använda och klicka
på [OK].
Starta utskriften.
I macOS-miljö
Välj [Skriv ut] på menyn [Arkiv] i programmet. Kontrollera
att maskinens skrivarnamn har valts.
Konfigurera frisläppningsfunktionen.
- Välj [Jobbhantering].
I macOS 13 finns [Jobbhantering] på menyn "Skrivaralternativ".
- Klicka på [Behålla utskrift].
- Markera kryssrutan [Släpp utskrift]
 .
.
- Klicka på [Autentisering] och ange användaruppgifter efter
behov.
Du kan hoppa över det steget om användarautentisering
inte är aktiverat.
Mer information finns i "
Autentiseringsinställningar".
- Välj utskriftsinställningarna du vill använda och klicka
på [Skriv ut].
- Frisläppningsfunktionen kan inte
användas samtidigt som funktionen för dokumentarkivering används.
- Du kan ändra antalet kopior och färgläget
vid utskriftstillfället.
- Jobbet lagras inte om det finns mindre
än 10 MB ledigt utrymme i lagringsområdet på den primära enheten.
Ta bort jobb som inte behövs och skriv ut igen.
Starta utskriften.
SKRIVA UT/RADERA ETT JOBB SOM LAGRAS
I DEN PRIMÄRA ENHETEN VIA EN SEKUNDÄR ENHET
Det här avsnittet beskriver hur du skriver
ut och raderar ett lagrat jobb via en sekundär enhet.
Tryck på [Släpp utskrift] på hemskärmen.
- En lista över jobb
som lagras på den primära enheten visas.
- Ett meddelande visas
om nätströmmen till den primära enheten är avstängd och då kan du
inte visa de lagrade jobben.
Skriv ut eller radera det valda jobbet.
- Tryck på jobbet som du vill skriva ut eller radera.
Kryssrutan markeras
 .
. Du kan välja flera
jobb.
Du kan välja alla
jobb med [Välj alla].
- Konfigurera utskriftsinställningarna.
Markera kryssrutan
[Skriv ut och radera data]
 om du vill radera jobbet från den primära
enheten efter utskrift. (Detta steg är inte nödvändigt när du bara
tar bort jobbet.)
om du vill radera jobbet från den primära
enheten efter utskrift. (Detta steg är inte nödvändigt när du bara
tar bort jobbet.)
- Börja skriva ut eller radera.
En bekräftelseskärm
visas om du raderar jobbet. Välj [Ja] när du vill radera.
A: MaskinikonKommunikationsstatus med den primära enheten visas. Genom
att trycka på maskinikonen visas detaljerad information.
Numret som visas i maskinikonen anger numret på den primära
enheten.
B: RullgardinsmenyVisas när MFP-gruppens
samarbetsfunktion används.
När du väljer en annan MFP-grupp i rullgardinsmenyn visas utskriftsjobben
för de andra MFP-grupperna.
När användarautentisering är aktiverat visas bara
utskriftsjobb som tillhör den inloggade användaren.
- Om den sekundära enheten är en monokrom
maskin visas inte [S/V utskrift] och sparade jobb i färg skrivs ut
i svartvitt.
- Om den sekundära enheten är en färgmaskin
skriva sparade jobb i svartvitt ut i svartvitt, även om kryssrutan
[S/V utskrift] inte har markerats
 .
.
- Om du väljer en inställning som den sekundära
enheten inte kan utföra eftersom den saknar nödvändiga tillbehör,
till exempel häftning, kommer inställningen att rensas.
- Om det valda jobbet är en PS-fil skrivs
det bara ut om den sekundära enheten har stöd för utskrift av PS-filer.
- Om du vill skapa ikoner för utskriftsjobb
på startskärmen och tilldela en grupp utskriftsjobb till dem kan
du visa en lista över jobben i varje grupp med en enda knapptryckning.
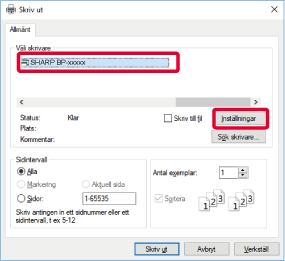
 .
.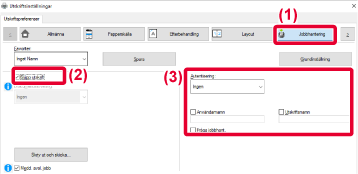

 .
.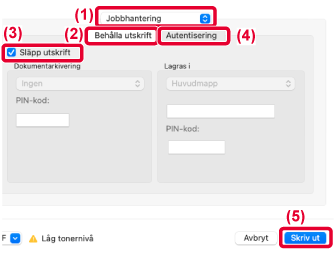
 .
. om du vill radera jobbet från den primära
enheten efter utskrift. (Detta steg är inte nödvändigt när du bara
tar bort jobbet.)
om du vill radera jobbet från den primära
enheten efter utskrift. (Detta steg är inte nödvändigt när du bara
tar bort jobbet.)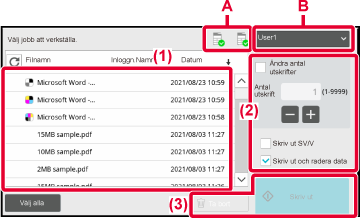
 .
.