Tryck helt enkelt på direktvalsknappen för
en registrerad destination i adressbokens fönster för att hämta
destinationen.
Lagra vid behov flera destinationer i en direktvalsknapp.
Tryck på knappen för att hämta alla lagrade destinationer.
I adressbokens fönster visas alla destinationer som används
i varje läge. Varje direktvalsknapp visar namnet på destinationen
och en ikon som visar vilket läge som ska användas för den destinationen.
|
|
Skanna till e-post |
|---|---|
|
|
Scanna till FTP |
|
|
Scanna till nätverksmapp |
|
|
Gruppknapp med flera destinationer |
Tryck på [Adressbok].
I Normalt läge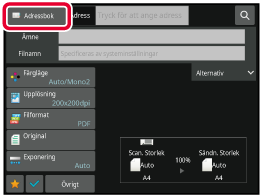
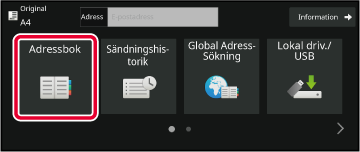
Tryck på direktvalsknappen för en kontakt eller grupp som har en destination.
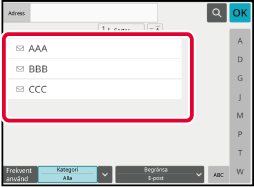
Min adress är användarens egen e-postadress
och är den e-postadress som har registrerats i användarlistan.
Min adress kan användas när inloggning med hjälp av inloggningsnamnet/lösenordet
är aktiverad under användarautentisering.
Använd denna adress när du vill skicka en scannad bild till
din egen e-postadress.
I e-postläget visas [Hitta min adress] på manöverpanelen för att
du snabbt ska kunna hitta och använda Min adress.
När du använder adressboken i enkelt skanningsläge eller e-postläge
visas även knappen [Hitta min adress] högst upp i användarlistan för enkel
åtkomst från adressboken.
När flera destinationer är valda kan du
visa och kontrollera dessa destinationer. Du kan även ta bort en
destination från listan (ångra valet av en destination).
Tryck på [Adressöversikt].
I Normalt läge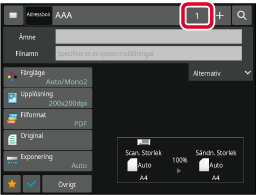
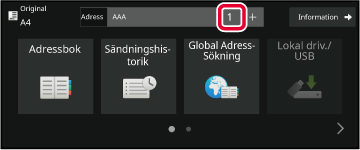
Bekräfta destinationen.
Tryck på när du är klar med bekräftelsen.
när du är klar med bekräftelsen.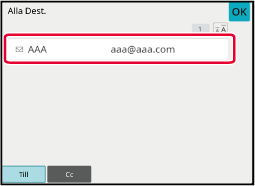
I steg 2 av "VISA EN LISTA MED VALDA DESTINATIONER"
väljer du destination och trycker på knappen [Radera].
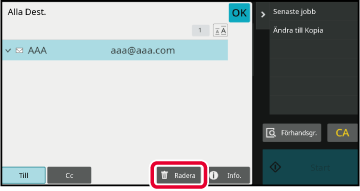
Du kan använda ett söknummer för att ange
en destination som har lagrats i en adressbok.
Tryck på [Information] för att växla till normalt läge.
ENKELT LÄGETryck på [Anropa sökningsnummer] på åtgärdspanelen.
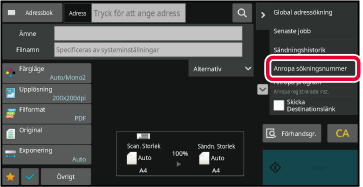
Skriv in ett söknummer (4 siffror) med sifferknapparna
och tryck på
 .
.
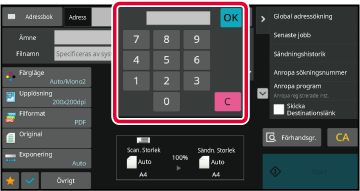
Tryck på [Textruta] på grundskärmen i ett läge
I enkelt läge kan endast e-postadresserna anges.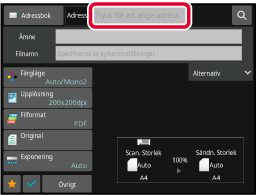
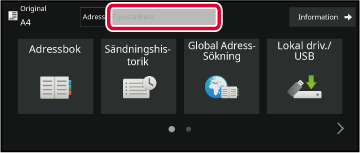
Skriv in destinationsadressen med skärmtangentbordet som visas.
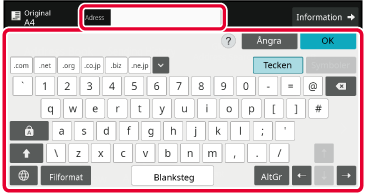
Tryck på knappen [Bläddra] på skärmen för inmatning av nätverksmapp.
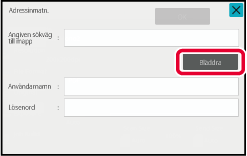
Tryck på knappen för arbetsgruppen som du vill få tillgång till.
Tryck på knappen för den server eller dator som du vill få tillgång till.
Om en skärm som uppmanar dig att ange användarnamn och lösenord visas ska du kontrollera med serveradministratören och ange rätt användarnamn och lösenord.Tryck på knappen för nätverksmappen.
Tryck på knappen [OK] när du är klar med inställningarna. Du återvänder till den skärm som visas i steg 1. Tryck på knappen [OK] igen för att bekräfta destinationen.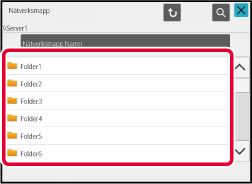
Om bara en delad mapp är vald som destination ändras
destinationen till undermappen om du trycker på [Välj en undermapp].
När en LDAP-server har konfigurerats i "Inställningar
(webbversion)" kan du slå upp en adress i en global adressbok och
hämta destinationsadressen för Scanna till e-post.
I normalt läge kan du lägga till en adress i adressboken som
hämtats genom en sökning. Adresser för FTP-/söverföring kan dock
inte lagras på maskinen.
Tryck på [Global Adress Sökning].
I Enkelt läge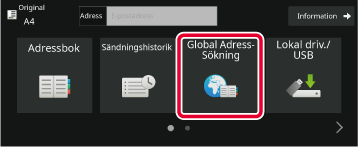
Gå till grundskärmen eller adressboksskärmen och tryck på [Global adressökning] i åtgärdspanelen.
I Normalt läge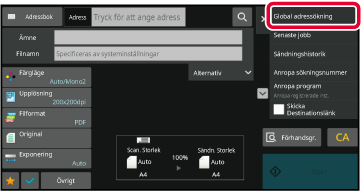
Tryck på [Destination] och på den LDAP-server som ska användas.
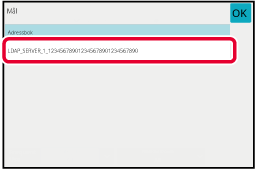
Tryck på
 för [Item] och välj ett objekt
som du vill söka efter i [Namn] eller
[Adress].
för [Item] och välj ett objekt
som du vill söka efter i [Namn] eller
[Adress].
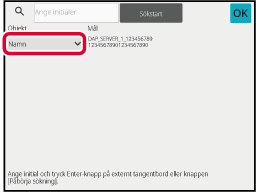
 kan användas på följande sätt:
kan användas på följande sätt: : Namn som börjar på "XXX"
: Namn som börjar på "XXX"
 XXX : Namn som slutar på "XXX"
XXX : Namn som slutar på "XXX"
 XXX
XXX
 : Namn som innehåller "XXX"AA
: Namn som innehåller "XXX"AA
 XX : Namn som börjar på "AA" och slutar
på "XX".
XX : Namn som börjar på "AA" och slutar
på "XX".Skriv in ett sökord och tryck på knappen [Sökstart].
Det virtuella tangentbordet visas när du trycker på rutan för inmatning av sökord.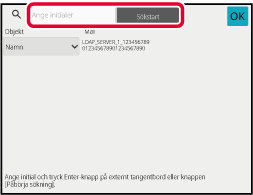
 för att stänga adressinformationsskärmen.
för att stänga adressinformationsskärmen.Välj en destination från en sändningslogg
och sänd alla data igen.
Destinationerna för de senaste 50 överföringarna med Scanna
till e-post. Välj någon av destinationerna för att återsända till
den. Destinationerna för FTP-överföring och Scanna till nätverksmapp
visas också i sändningsloggen.
I normalt läge kan de adresser som visas i sändningsloggen
också lagras i en adressbok. Detta är praktiskt när du sparar en
adress som matades in manuellt.
Tryck på [Sändningshistorik]-knappen
I Enkelt läge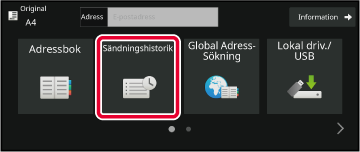
Gå till grundskärmen eller adressboksskärmen och tryck på [Sändningshistorik] i åtgärdspanelen.
I Normalt läge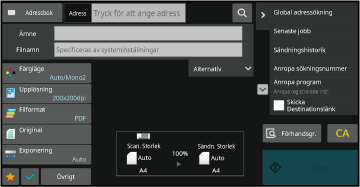
Tryck på knappen för destinationen för att sända igen.
De senaste 50 adresserna som har använts vid överföring visas.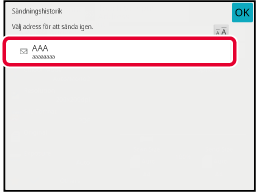
När du skannar till e-post kan en del original
och/eller skanningsinställningar resultera i stora filer.
Om filen är stor finns det risk att e-postservern avvisar
filen och att den inte kan skickas.
Den här funktionen sparar den skannade filen på maskinens
lokala enhet och skickar ett e-postmeddelande som bara innehåller
information om filens URL till mottagaren.
Funktionen minskar belastningen på e-postservern och förhindrar
utebliven leverans av skannade filer som orsakas av e-postservern.
När mottagaren får e-postmeddelandet kan mottagaren hämta
den skannade filen via URL-länken i e-postmeddelandet.
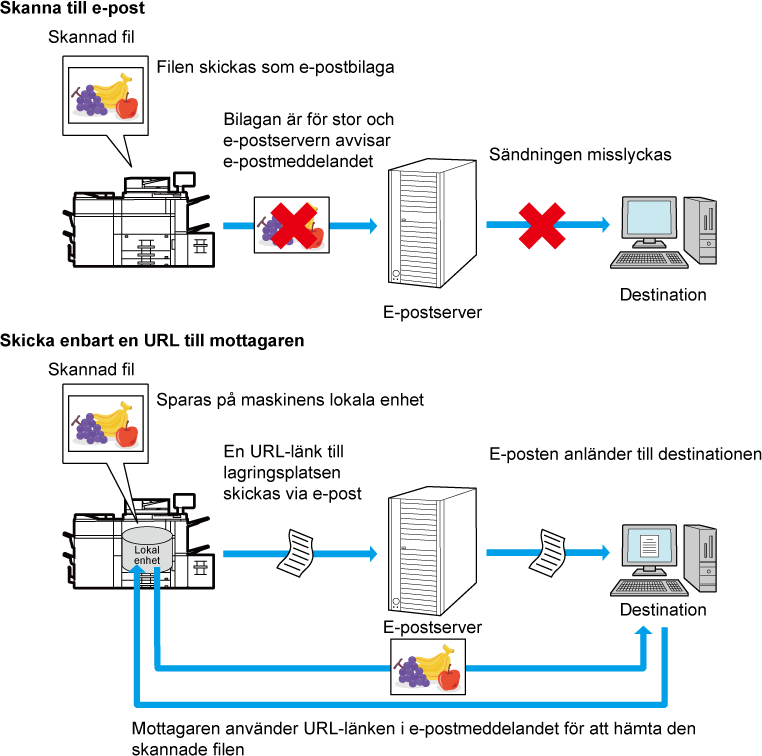
Skannade data sparas på maskinens lokala enhet och en
URL-länk skickas till e-postdestinationen när [Koppla in Skicka destinationslänk som
standard] är aktiverat
i inställningarna (administratör). Skannade data skickas som vanligt med
skanna till e-post när det är inaktiverat. Den här funktionen kan
inte aktiveras/inaktiveras på skärmen för enkelt läge.
[Skicka destinationslänk] visas på åtgärdspanelen på
startskärmen för Skanna till e-post. Du kan använda funktionen genom
att markera kryssrutan
 .
.
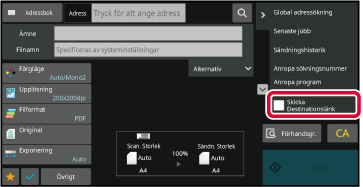
En URL per fil skapas för nedladdning.
Använda [En sida per fil]
Flera skannade filer skapas och sparas på en gång och en URL
skapas för varje fil och skickas till mottagaren.
Använda [Programmerat]
Filer skapas och sparas i ett format som varierar beroende
på mottagaren och en URL skapas för varje fil. En URL till filen
skickas till varje mottagare i det format som mottagaren använder.
 .
.
Version 03a / bp90c80_usr_03a_sv