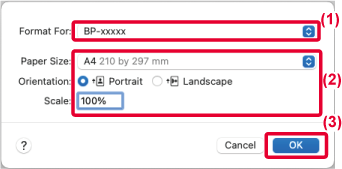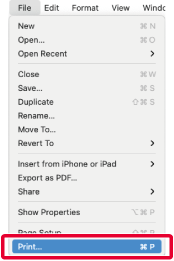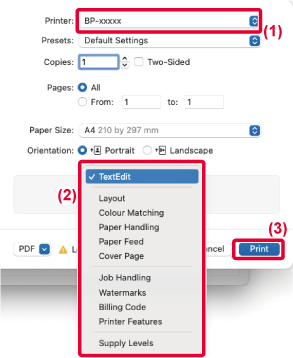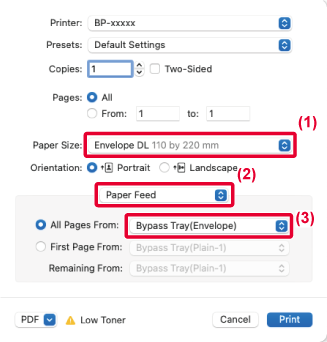ZÁKLADNÍ POSTUP PŘI TISKU
Následující příklad ukazuje, jak se vytiskne dokument
pomocí aplikace „TextEdit“ v systému macOS, která je standardní součástí
systému.
- Chcete-li
nainstalovat ovladač tiskárny a konfigurovat nastavení v prostředí
systému macOS, podívejte se do Návodu pro instalaci softwaru.
- U vysvětlení
obrazovek a postupů k použití přístroje v prostředí systému macOS
se předpokládá použití operačního systému macOS verze 11 a instalace
ovladače PPD. Obrazovky se mohou lišit podle verze operačního systému
nebo softwarové aplikace.
- Nabídka
pro provedení tisku se může lišit podle používané aplikace.
V nabídce [File] vyberte možnost [Page Setup]
a zadejte měřítko.
Pokud jsou ovladače tiskárny zobrazeny jako seznam, vyberte
ze seznamu název ovladače, který budete používat.
Vyberte nastavení papíru.
- Ujistěte se, že je zvolena správná tiskárna.
- Vyberte nastavení papíru.
Můžete vybrat formát papíru, jeho orientaci a nastavení pro
zvětšení či zmenšení.
- Klikněte na tlačítko [OK].
Z nabídky [File] vyberte možnost [Print].
Vyberte nastavení tisku.
- Ujistěte se, že je zvolena správná tiskárna.
- Z nabídky zvolte položku a proveďte konfiguraci nastavení
podle potřeby.
- Klikněte na tlačítko [Print].
Rozložení nabídky nastavení je v systému macOS 13
jiné.
VÝBĚR PAPÍRU
Tato část popisuje nastavení
[Paper Feed] v okně nastavení tisku.
- Při zvolení
možnosti [Auto Select]:
Automaticky je vybrán zásobník, který je nastavený
na běžný nebo recyklovaný papír (ve výchozím továrním nastavení
pouze běžný papír 1) formátu zadaného v možnosti "Formát papíru"
na obrazovce nastavení stránky.
- Je-li určen zásobník
papíru:
K tisku se bude používat zvolený zásobník bez
ohledu na nastavení Paper Size na obrazovce nastavení stránky.
V případě pomocného zásobníku určete také typ papíru. Zkontrolujte
typ papíru nastavený pro pomocný zásobník přístroje, dále zda je
papír tohoto typu skutečně vložen do pomocného zásobníku a poté
zvolte příslušný pomocný zásobník (typ papíru).
- Je-li určen typ
papíru:
Pro tisk se použije zásobník s typem a velikostí
papíru zvoleným v nabídce Paper Size na obrazovce nastavení stránky.
Je-li zapnuto [Povolit velikost zjištěného papíru v bočním podavači] (výchozí nastavení
výrobce
je vypnuto) nebo [Povolit typ zjištěného papíru v bočním podavači] (výchozí nastavení
výrobce je zapnuto),
čehož dosáhnete volbou [Systémové nastavení] v režimu „Nastavení (správce)“
→ [Nastavení Tiskárny] → [Nastavení Podmínky] → [Nastavení bočního podavače], tisk
se neuskuteční
v případě, že se liší formát nebo typ papíru zvolený v ovladači
tiskárny od formátu nebo typu papíru nastaveného pro pomocný zásobník.
TISK NA OBÁLKY
K tisku obálek lze použít pomocný zásobník
nebo zásobník 1.
- Typy
papíru, které lze v zásobníku používat, najdete v "
POUŽITELNÉ
TYPY PAPÍRU".
- Postup
pro vkládání papíru do pomocného zásobníku naleznete v části "
ZAKLÁDÁNÍ PAPÍRU DO POMOCNÉHO ZÁSOBNÍKU".
- Podrobnější
informace o vkládání papíru najdete v části "
VÝBĚR PAPÍRU".
- Při použití
médií, jako jsou obálky, které lze vložit pouze v určité orientaci,
můžete obraz otočit o 180 stupňů. Další informace naleznete v části
"OTOČENÍ OBRAZU O 180 STUPŇŮ (OTOČIT O 180 STUPŇŮ)".
- Po vytištění
mohou být na obálce zmačkaná místa, v závislosti na typu a formátu
obálky i na tiskovém prostředí. Před tiskem ve vysoké kvalitě se
doporučuje provést test tisku.
Vyberte velikost obálky v nastavení v aplikaci (v mnoha
aplikacích je to nastavení "Page Setup") a proveďte následující kroky.
Vyberte nastavení tisku.
- Z nabídky "Paper Size" zvolte požadovanou velikost
obálky.
- Zvolte možnost [Paper Feed].
V systému macOS 13 se položka [Paper Feed] nachází
v nabídce „Printer Option“.
- Z nabídky "All Pages From" vyberte možnost [Bypass Tray (Envelope)].
Pokud je v „Nastavení (správce)“ aktivní [Povolit typ zjištěného papíru v bočním podavači]
(výchozí nastavení výrobce je vypnuto), nastavte typ papíru u pomocného
zásobníku na [Envelope].
.png)