TISK URČITÝCH STRÁNEK NA JINÝ PAPÍR (JINÝ PAPÍR)
V prostředí Windows
Na papír, který je odlišný od ostatních stránek se vytiskne
přední a zadní obálku a zvolené stránky dokumentu.
Tuto funkci použijte v případě, že chcete tisknout přední
a zadní obálku na silný papír, nebo chcete namísto určitých stránek
vložit barevný papír nebo jinak odlišný papír.
Podle potřeby lze můžete vložit papír jako vložené listy,
na kterých není nic vytištěno.
V prostředí macOS
Přední a zadní obálky dokumentu lze tisknout na papír,
který je odlišný od ostatních stránek. Tuto funkci můžete použít například
tehdy, když chcete na silný papír vytisknout jen přední obálku a poslední
stránku.
Windows
- Klikněte na záložku [Proklady].
- Z [Možnosti prokladů] vyberte možnost [Obálky/Proklady] a klikněte na
tlačítko [Nastavení].
- Zvolte nastavení vkládání papíru.
- V
odpovídajících nabídkách zvolte pozici vkládání, zdroj papíru a způsob
tisku.
- Kliknutím na tlačítko
[Přidat] se nastavení zobrazí jako "Informace".
- Po dokončení nastavení
klikněte v nabídce "Oblíbené" na tlačítko [Uložit] a uložte
nastavení.
- Pokud
jste v "Zásobník papíru" zvolili možnost [Boční zásobník], nezapomeňte zvolit
"Typ papíru" a vložit příslušný typ papíru do bočního zásobníku.
- Je-li
v nabídce "Poloha vložení" zvolena možnost [Jiná strana], určete pozici
vložení přímým zadáním čísla strany. Je-li "Metoda tisku" nastavena
na [2-stranný tisk], zadaná strana a následující strana budou vytištěny
na přední a zadní straně listu, a proto se nepoužije nastavení vkládání
na straně vytištěné na zadní straně listu.
macOS
- Zvolte možnost [Printer Features].
V systému macOS 13 se položka [Printer Features] nachází
v nabídce „Printer Option“.
- Zvolte možnost [Covers].
- Zvolte nastavení pro vkládání obálky.
Zvolte nastavení tisku, zásobník a typ papíru pro přední
a zadní obálku.
PŘIDÁNÍ PROKLADŮ PŘI TISKU NA TRANSPARENTNÍ FÓLIE (PROKLADY FÓLIÍ)
Při tisku na fólie brání tato funkce vložením
listu papíru mezi fólie tomu, aby se fólie slepily k sobě. Podle
potřeby je stejný obsah, který je vytištěn na každou transparentní
fólii, vytištěn také na odpovídající list vloženého papíru.
Windows
- Klikněte na záložku [Proklady].
- Vyberte možnost [Proklady fólií] a klikněte na tlačítko [Nastavení].
Zvolte nastavení tisku, zásobník a typ papíru pro přední
a zadní obálku.
- Zvolte nastavení prokladů fólií.
Když zaškrtnete pole [Potištěný]
 , je na vložený list vytištěn stejný obsah,
jaký je vytištěn na transparentní fólii. Je-li to nutné, zvolte
zdroj a typ papíru.
, je na vložený list vytištěn stejný obsah,
jaký je vytištěn na transparentní fólii. Je-li to nutné, zvolte
zdroj a typ papíru.
Nastavte typ papíru pomocného zásobníku na [Fólie]
a ujistěte se, že je do pomocného zásobníku vložena transparentní fólie.
macOS
- Zvolte možnost [Printer Features].
V systému macOS 13 se položka [Printer Features] nachází
v nabídce „Printer Option“.
- V nabídce "Feature Sets" zvolte [Transparency Inserts].
- Zvolte nastavení prokladů fólií.
Když v nabídce "Transparency Inserts" zvolíte možnost [On (Printed)],
je na vložený list vytištěn stejný obsah, jaký je vytištěn na transparentní
fólii. Je-li to nutné, zvolte zdroj a typ papíru.
Nastavte typ papíru pomocného zásobníku na [Transparency]
a ujistěte se, že je do pomocného zásobníku vložena transparentní
fólie.
VLOŽENÍ ODDĚLOVACÍCH STRÁNEK MEZI TISKOVÉ ÚLOHY NEBO KOPIE
Mezi tiskové úlohy nebo zadané počty kopií
může vložit oddělovací stránky.
Tato funkce je dostupná v prostředí systému Windows.
Windows
- Klikněte na záložku [Dokončení].
- Klikněte na tlačítko [Oddělovací stránka].
- Změna nastavení
- V
nabídce "Výběr papíru" zvolte typ zásobníku a pomocí "Poloha vložení"
zadejte pozici oddělovací stránky.
- Pro přidání oddělovací
stránky po každém dokončení sady kopií zvolte [Po kopiích] v "Poloha vložení".
- Pokud např. tisknete
10 kopií a zvolíte "5", bude oddělovací stránka vložena po 5. a
10. kopii.
Je-li zvolen pomocný zásobník, nezapomeňte vybrat
"Typ papíru".
TISK KOPIE (KOPIE)
Tato funkce se používá k tisku další kopie
obrazu na papír stejné velikosti, ale z jiného zásobníku.
Je-li například zvolen tisk kopie, v zásobníku 1 je založený
obyčejný papír a v zásobníku 2 je založený barevný papír, konečný
výsledek je podobný průklepové kopii, která byla získána jen jedním
příkazem k tisku. Je-li standardní papír vložený do zásobníku 1
a recyklovaný papír do zásobníku 2, funkce Kopie může být použita
pro souběžný tisk jedné kopie pro prezentaci a jedné kopie jako
duplikátu.
Tato funkce je dostupná v prostředí systému Windows.
Windows
- Klikněte na záložku [Proklady].
- Z nabídky "Možnosti prokladů" vyberte možnost [Kopie] a klikněte
na tlačítko [Nastavení].
- Z nabídky "Horní kopie" zvolte zásobník pro první kopii a
potom vyberte zásobník pro kopii v poli "Kopie".
Je-li zvolen pomocný zásobník, nezapomeňte vybrat
"Typ papíru".
OBOUSTRANNÝ TISK S URČITÝMI STRÁNKAMI VYTIŠTĚNÝMI NA PŘEDNÍ STRANĚ
(PROKLADY KAPITOL)
Tato funkce tiskne konkrétní strany na přední
stranu papíru.
Když určíte stránku (například úvodní stránku kapitoly), která
se má vytisknout na přední stranu papíru, je vytištěna na přední
stranu následujícího listu, i když by normálně byla vytištěna na
zadní straně listu papíru.
Příklad: Když jsou v nastavení stránek zvoleny stránky
4 a 8.
(Stránka 4 má rubovou stranu a stránky 3 a 8 jsou na rubové
straně čisté.)
- Tato
funkce je dostupná v prostředí systému Windows.
- Tuto funkci
lze použít, používá-li se ovladač tiskárny PCL6.
Windows
- Klikněte na záložku [Uspořádání].
- Vyberte 2-stranný tisk.
Informace o nastavení "2-stranný tisk" naleznete v "
OBOUSTRANNÝ TISK".
- Vložte čísla stránek počátků kapitol a jednotlivé hodnoty
oddělte čárkou.
VLOŽENÍ PŘEDNASTAVENÝCH DAT PŘED NEBO ZA KAŽDOU STRANOU (VLOŽENÍ
STRÁNKY)
Tato funkce vloží během tisku na každou
stránku přednastavená data.
Snadno tak můžete vytvářet dokumenty s rozevřenými stranami,
tvořené textem na levé straně a prostorem pro poznámky na pravé
straně.
- Tato
funkce je dostupná v prostředí systému Windows.
- Tuto funkci
lze použít, používá-li se ovladač tiskárny PCL6.
Windows
- Klikněte na záložku [Razítko].
- Klikněte na tlačítko [Nastavení].
- Vyberte [Vložení stránky] z nabídky "Metoda tisku".
- Nastavte data překrytí, která se mají vložit, a nastavte
pozici vložení.
TISKNOUT STEJNÝ OBRAZ DLAŽDICOVĚ (OPAKOVAT TISK)
Tato funkce na list vytiskne stejný obraz
dlaždicově. To je užitečné pro zhotovení vizitek a nálepek.
- Tato
funkce je dostupná v prostředí systému Windows.
- Tuto funkci
lze použít, používá-li se ovladač tiskárny PCL6.
Windows
- Klikněte na záložku [Hlavní].
- Vložte účet opakování v "N:1".
TISK VZOROVÝCH DAT (TISK SKRYTÉHO OBRAZCE)
Tato funkce vytiskne za tisková data vzorek,
například "NEKOPÍROVAT".
Pokud je papír se vzorkem duplikován, data vzorku se objeví
na pozadí, což pomůže zabránit úniku informací v důsledku neoprávněného
kopírování dokumentů.
- Tato
funkce je dostupná v prostředí systému Windows.
- Tuto funkci
lze použít, používá-li se ovladač tiskárny PCL6.
Windows
- Klikněte na záložku [Razítko].
- Klikněte na tlačítko [Skrytý vzor].
- Proveďte konfiguraci nastavení tisku skrytého vzorku a klikněte
na tlačítko [OK].
- "Skrytý vzor"
je funkcí, která je k dispozici z důvodu prevence neoprávněného
tisku. Nezaručuje ochranu před únikem informací.
- Text nemusí
být za jistých podmínek přístroje na výstupním listu s tiskem vzorku
skryt úplně. Pokud je to tak, zvolte v režimu „Nastavení (správce)“
možnost [Bezpečnostní Nastavení] → [Nastavení tisku skrytého obrazce.] → [Kontrast].
- Skrytý
vzorek se nemusí objevit na kopiích pořízených na zařízeních určitého
typu nebo za určitých podmínek nastavení, které se použijí pro kopírování
vytištěné stránky obsahující natištěný vzorek.
ZMĚNA VYKRESLOVÁNÍ OBRAZŮ A TISK JPEG OBRAZŮ (ZPRACUJTE JPEG OVLADAČEM)
V některých situacích nemusí být dokument
obsahující obraz ve formátu JPEG vytištěn správně. To lze vyřešit
změnou způsobu vykreslování obrazů ve formátu JPEG.
Tisknete-li originál obsahující obrazy ve formátu JPEG, umožňuje
tato funkce vybrat, zda jsou obrazy vykresleny ovladačem tiskárny
nebo přístrojem.
- Tato
funkce je dostupná v prostředí systému Windows.
- Když obraz
vykresluje ovladač tiskárny, může dokončení tisku nějakou dobu trvat.
Windows
- Klikněte na záložku [Podrobné nastavení].
- Klikněte na tlačítko [Další nastavení].
- Potom klikněte na zaškrtávací pole [Zpracujte JPEG ovladačem], až se zobrazí
 .
.
- Klikněte na tlačítko [OK].
MAXIMALIZACE OBLASTI TISKU NA PAPÍŘE (OBLAST TISKU)
Pomocí maximalizace oblasti tisku můžete
tisknout na celý formát papíru.
Tato funkce je dostupná v prostředí systému Windows.
I když je oblast tisku maximalizovaná, mohou být
okraje oříznuty.
Windows
- Klikněte na záložku [Podrobné nastavení].
- Klikněte na tlačítko [Další nastavení].
- V nabídce „Tisková oblast“ zvolte možnost [Maximum].
- Klikněte na tlačítko [OK].
TISK S VYLEPŠENÝM ROZLIŠENÍM (VYHLAZOVÁNÍ)
Techniky vylepšení rozlišení (RET) se používají
k vyhlazování obrysů obrazů. Obrazy jsou tištěny s digitálně vylepšeným
rozlišením.
Tato funkce je dostupná v prostředí systému Windows.
Windows
- Klikněte na záložku [Kvalita obrazu].
- Zaškrtnutím pole [Vyhlazení] zobrazte
 .
.


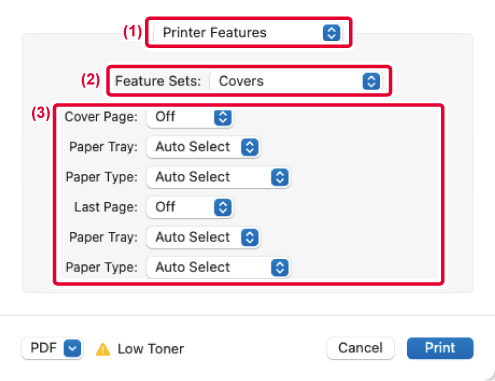


 , je na vložený list vytištěn stejný obsah,
jaký je vytištěn na transparentní fólii. Je-li to nutné, zvolte
zdroj a typ papíru.
, je na vložený list vytištěn stejný obsah,
jaký je vytištěn na transparentní fólii. Je-li to nutné, zvolte
zdroj a typ papíru.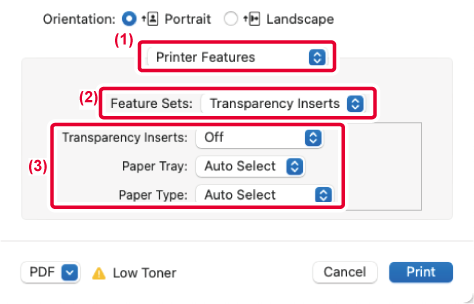

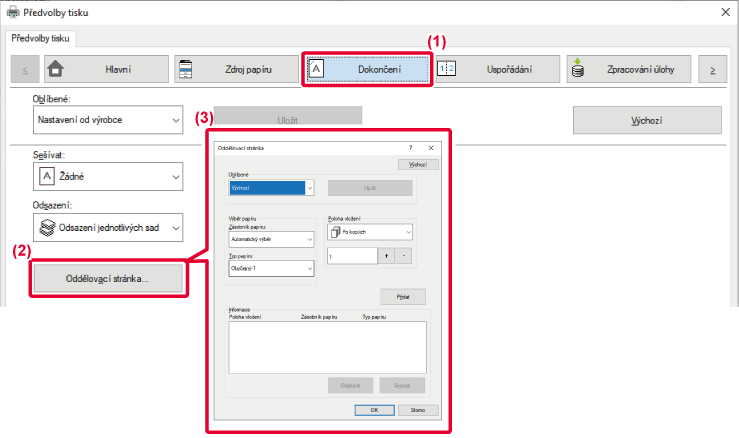
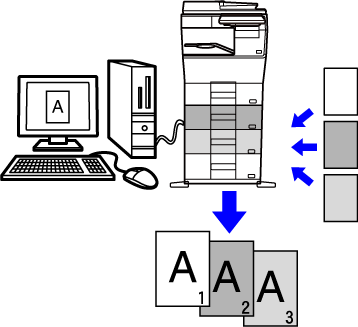








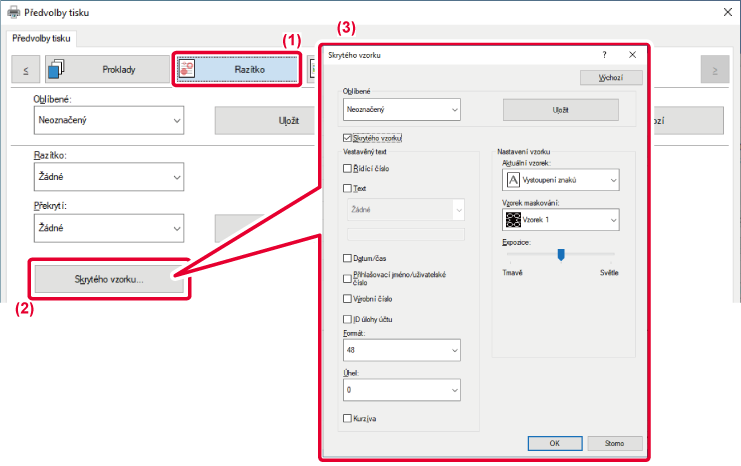
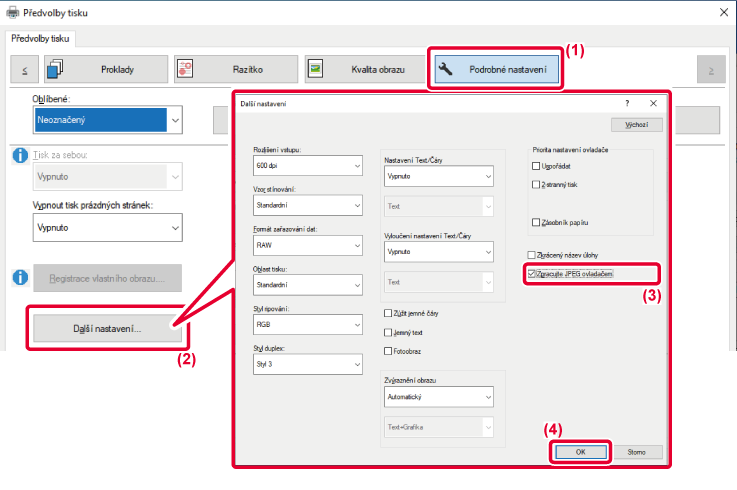
 .
.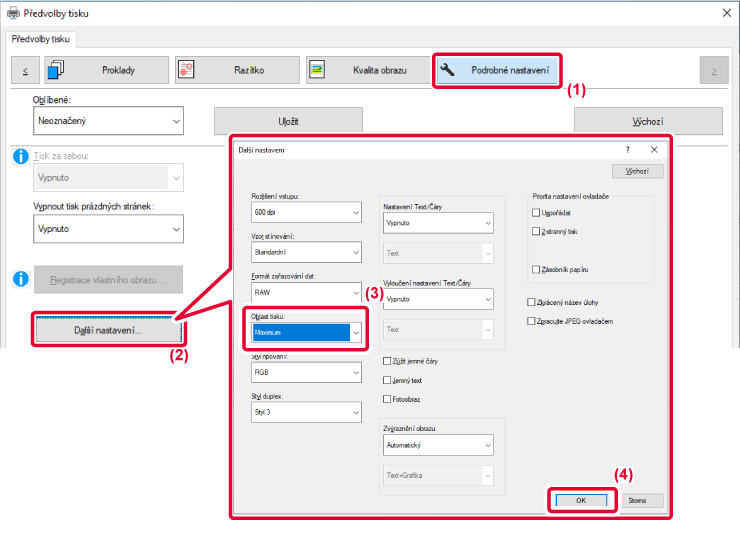
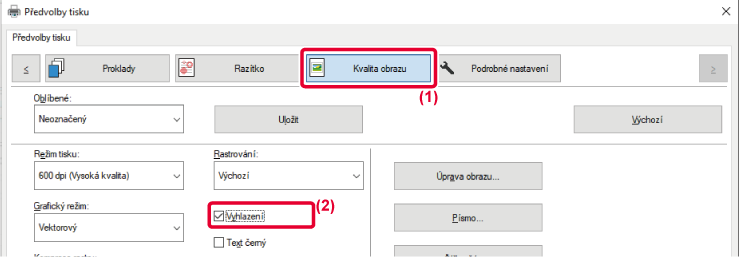
 .
.