Tato část vysvětluje, jak zadat cíl ze základní obrazovky
snadného režimu.
SNADNÝ REŽIM
Automatický podavač dokumentů
automaticky naskenuje obě strany dokumentu.
Lze například naskenovat oboustranný originál a jeho přední
a zadní stranu lze odeslat jako 2 stránky.
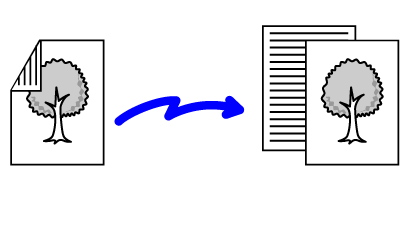
Klepněte na klávesu [Originál] a na klávesu [Kniha] nebo [Kalendář].
Na obrázku v levé části zkontrolujte polohu vazby originálu a zvolte požadovanou klávesu.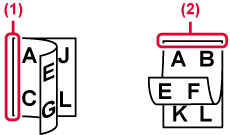
Klepněte na klávesu [Orientace obrazu] se stejnou orientací, jakou má vložený originál.
Pokud není tato možnost správně nastavena, obraz se nemusí odeslat správně. Po dokončení nastavení klepněte na tlačítko .
.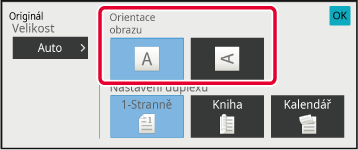
Pokud jste vložili originály v jiném formátu než ve formátu
originálu zadaného v systémových nastaveních v části „Výchozí nast.
velik. originálu“, zadejte formát originálu ručně.
V snadném
režimu
Klepněte na tlačítko [Originál].
Klepněte na klávesu [Velikost].
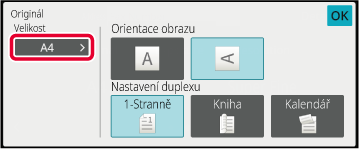
Klepněte na tlačítko požadovaného formátu originálu.
Po dokončení nastavení klepněte na tlačítko .
.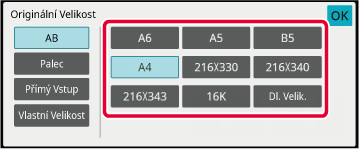
V normálním
režimu
Klepnutím na tlačítko [Detail] přejdete do běžného režimu.
SNADNÝ REŽIMKlepněte na tlačítko [Originál].
Klepněte na tlačítko [Velikost Sken.].
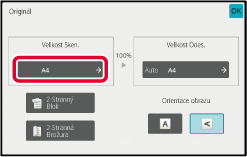
Klepněte na tlačítko s odpovídajícím formátem originálu.
Po dokončení nastavení klepněte na klávesu .
.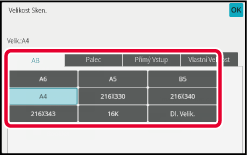
Při skenování nestandardních velikostí originálu,
například pohlednice, vložte originál do přístroje a zadejte velikost originálu
pomocí číselných hodnot.
Šířka může být mezi 25 a 356 mm (1 až 14") a výška mezi 25
a 216 mm (1 až 8 1/2").
V snadném
režimu
Klepněte na tlačítko [Originál].
Klepněte na klávesu [Velikost].
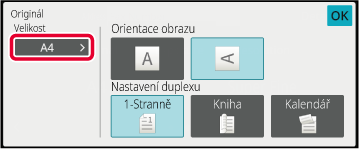
Klepněte na tlačítko [Přímý Vstup].
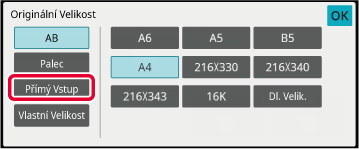
Zadejte velikost originálu.
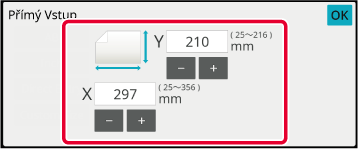
 ).
).Dvakrát klepněte na tlačítko
 .
.
V normálním
režimu
Klepnutím na tlačítko [Detail] přejdete do běžného režimu.
SNADNÝ REŽIMKlepněte na tlačítko [Originál].
Klepněte na tlačítko [Velikost Sken.].
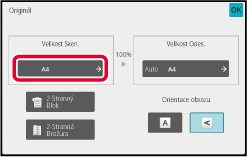
Klepněte na klávesu [Přímý Vstup] a pak zadejte velikost skenování.
 .
.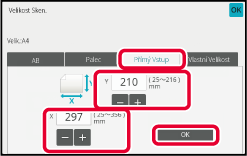
Klepněte na tlačítko [OK].
Po dokončení nastavení dvakrát klepněte na klávesu .
.Uložte si často používané nestandardní velikosti
originálů. Tato část vysvětluje, jak uložit, vyvolat, změnit a smazat nestandardní
velikosti originálů.
Ukládání rozměrů originálu (Opravit/Smazat)
Klepnutím na tlačítko [Detail] přejdete do běžného režimu.
SNADNÝ REŽIMKlepněte na tlačítko [Originál].
Klepněte na klávesu [Velikost Sken.] a na štítek [Vlast. velik.].
Klepněte na [Uložit/ Odstranit].
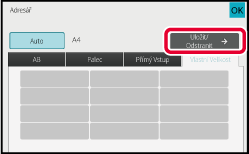
Klepněte na klávesu (
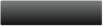 ) pro uložení vlastní velikosti originálu.
) pro uložení vlastní velikosti originálu.
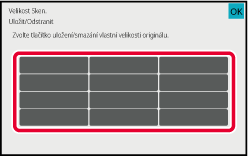
 .
.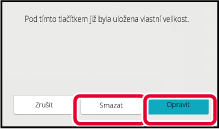
Zadejte velikost originálu.
Postupně klepněte na oblasti zobrazující šířku a výšku a pak je pomocí číselných kláves zadejte.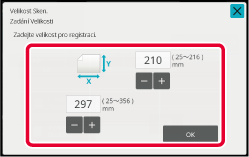
 .
.Klepněte na tlačítko [OK].
Klepněte na klávesu a ověřte si, že byla řádně přidána klávesa
velikosti uložené na obrazovce velikosti skenování. Po zkontrolování
klepněte na klávesu
a ověřte si, že byla řádně přidána klávesa
velikosti uložené na obrazovce velikosti skenování. Po zkontrolování
klepněte na klávesu
 .
.Vyvolání
uložené velikosti originálu
V
snadném režimu
Klepněte na tlačítko [Originál].
Klepněte na klávesu [Velikost].
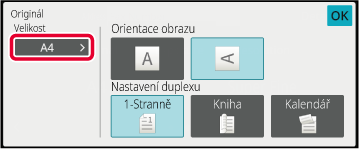
Klepněte na tlačítko [Vlastní Velikost].
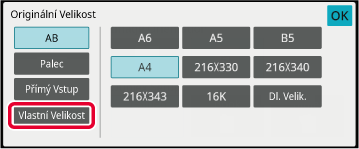
Klepněte na klávesu velikosti originálu, kterou chcete vyvolat.
Dvakrát klepněte na tlačítko .
.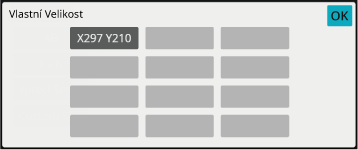
V normálním
režimu
Klepnutím na tlačítko [Detail] přejdete do běžného režimu.
SNADNÝ REŽIMKlepněte na tlačítko [Originál].
Klepněte na klávesu [Velikost Sken.] a na štítek [Vlastní Velikost].
Klepněte na klávesu velikosti originálu, kterou chcete vyvolat.
Po vybrání klávesy velikost originálu klepněte na klávesu .
Zkontrolujte, zda je na obrazovce velikosti skenování zobrazena
zadaná velikost.
.
Zkontrolujte, zda je na obrazovce velikosti skenování zobrazena
zadaná velikost.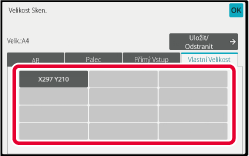
Klepnutím na tuto klávesu zadáte velikost
odeslání jako velikost papíru. Je-li nastavená odesílaná velikost
větší než skenovaná velikost, bude obrázek zvětšen. Je-li nastavená
odesílaná velikost menší než skenovaná velikost, bude obrázek zmenšen.
Klepnutím na tlačítko [Detail] přejdete do běžného režimu.
SNADNÝ REŽIMKlepněte na tlačítko [Originál].
Klepněte na tlačítko [Velikost Odes.].
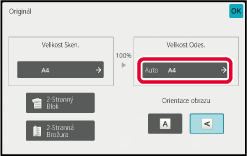
Klepněte na klávesu s požadovanou velikostí odeslání.
Po dokončení nastavení klepněte na tlačítko .
.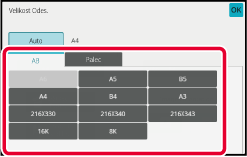
Klepněte na klávesu [Orientace obrazu] se stejnou orientací, jakou má vložený originál.
Pokud není tato možnost správně nastavena, obraz se nemusí odeslat správně. .
.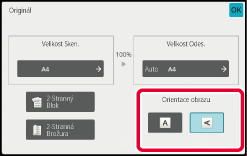
Expozice může být změněna podle tmavosti originálu.
Nastavení
expozice
| Expozice | Návrh | |
|---|---|---|
|
Auto |
Toto nastavení automaticky upraví expozici podle světlých a tmavých částí originálu. |
|
|
Manuální |
1-2 |
Zvolte toto nastavení, pokud se originál skládá z tmavého textu. |
|
3 |
Zvolte toto nastavení pro normální originál (ani tmavý, ani světlý). |
|
|
4-5 |
Zvolte toto nastavení, pokud se originál skládá ze světlého textu. |
|
Po klepnutí na klávesu [Expozice] klepněte na klávesu [Manuální].
Upravte expozici pomocí posuvníku nebo
 .
.
 .
.
Rozlišení může být zadáno tak, aby odpovídalo
charakteristikám originálu. To se týká například textu či fotografií, velikosti
textu a tmavosti obrazu.
Nastavení
rozlišení
| Rozlišení | Návrh |
|---|---|
|
Standard |
Vyberte toto nastavení, pokud se váš originál skládá z textu normální velikosti (jako je text v této příručce). |
|
Jemný |
Toto nastavení vyberte v případě, kdy je originál potištěn malým textem nebo grafikou s jemnými čarami. Originál bude naskenován v rozlišení, které je dvojnásobkem nastavení [Standard]. |
|
Super Jemný |
Toto nastavení vyberte v případě, kdy je originál potištěn komplikovanými obrázky a grafikou. Ve srovnání s nastavením [Jemný] se vytvoří obrázek o vyšší kvalitě. |
|
Ultra Jemný |
Toto nastavení vyberte v případě, kdy je originál potištěn komplikovanými obrázky a grafikou. Tímto nastavením dosáhnete nejlepší kvality obrazu. Odeslání však potrvá ve srovnání s ostatními nastaveními déle. |
|
Polotón |
Vyberte toto nastavení, pokud je váš originál fotografie nebo má přechod barev (např. barevný originál). Toto nastavení vytvoří kvalitnější obraz než nastavení [Jemný], [Super Jemný] nebo [Ultra Jemný] použitá samostatně. Polotón však nelze použít, pokud je vybrána možnost [Standard]. |
Klepněte na tlačítko [Rozlišení].
Klepněte na klávesu požadovaného rozlišení.
Je-li váš originál fotografie nebo má barevné přechody (např. barevný originál) a chcete vytvořit lepší obraz než za pomoci samostatných možností [Jemný], [Super Jemný] nebo [Ultra Jemný], nastavte zaškrtávací pole [Polotón] na .
. .
.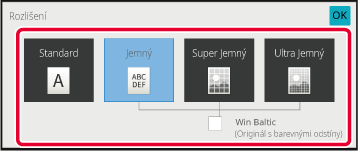
Version 03a / bpb547wd_usr_03a_cs