Cíle přenosu (kontakty), jako jsou adresy pro fax nebo
funkci skenování do emailu, a skupiny cílů přenosu lze uložit do adresáře.
Chcete-li upravit kontakt nebo skupinu, vyberte název zvoleného
kontaktu či skupiny. Pokud chcete přidat nový kontakt nebo skupinu,
klepněte na tlačítko [Přidat].
Postup ukládání kontaktů a skupin pomocí dotykového panelu
přístroje
naleznete v části „
OBRAZOVKA ADRESÁŘE“. V režimu nastavení
se zobrazí seznam uložených kontaktů a skupin.
Nastavení mohou provádět i běžní uživatelé.
| Položka | Popis |
|---|---|
|
Typ |
Vyberte kontakt nebo skupinu.
|
|
Číslo hledání |
Uložte číslo, které lze použít k vyhledání kontaktu nebo skupiny. |
|
Název Adresy |
Uložte název pro adresu. |
|
Název skupiny |
Uložte název skupiny. |
|
Počáteční |
Uložte iniciálu, kterou lze použít k vyhledání kontaktu nebo skupiny. |
|
Kategorie |
Zadejte kategorii pro kontakt nebo skupinu.
|
|
Zapsat tuto adresu do [Často používané] |
Přidejte kontakt do indexu „Časté použití“.
|
|
Adresa veřejného nastavení |
Nastavte, zda má být adresa sdílena se všemi uživateli, nebo jen s vybranými uživateli. Jestliže vyberete [Zvolte uživatele], klepněte na tlačítka výběru uživatelů a vyberte uživatele, se kterými bude adresa sdílena.
|
|
Sdílet též s následující skupinou |
Když je tato funkce zapnuta, můžete vybrat předchozí uloženou skupinu ze seznamu níže a sdílet adresu s touto skupinou.
|
|
|
|
|
Adr. el pošty |
Chcete-li uložit novou adresu, vyberte [Nová adresa] a zadejte adresu do políčka pro vložení adresy. |
|
Globální Vyhl. Adresy |
Chcete-li vyhledat adresu uloženou jako globální adresa, klepněte na tuto klávesu a vyberte adresu ze seznamu. |
|
Typ Souboru* |
Zvolte formát souboru používaný pro skenování obrazu. Když je povolena možnost [OCR], bude text v naskenovaných datech automaticky rozpoznáván. Pokud je nastaveno [Vypnutí OCR], nelze funkci OCR použít.
|
|
Černobílý |
Vyberte formát komprese používaný pro černobílé obrazy.
|
|
Barevný/Stupně šedé |
Barva/Stupně šedi: Vyberte formát komprese používaný pro obrazy ukládané barevně / ve stupních šedi. Pokud jako nastavení formátu souboru zvolíte formát PDF, můžete vybrat možnost [Redukce barev].
|
|
Nastavit jako výchozí použití |
Nastavte adresu jako výchozí adresu.
|
|
Certifikát uživatele |
Zobrazeno, když je aktivováno nastavení S/MIME, a pokud jsou pro tento typ nastaveny [Kontakty], je vybrán jeden cíl. Můžete nainstalovat a vybrat uživatelský certifikát, který se má použít. |
|
Fax |
|
|
Číslo faxu |
Chcete-li uložit nové číslo faxu, vyberte [Nová adresa] a zadejte číslo faxu do políčka pro vložení čísla faxu. |
|
Globální Vyhl. Adresy |
Chcete-li vyhledat číslo faxu uložené jako globální adresa, klepněte na tuto klávesu a vyberte číslo faxu ze seznamu. |
|
Režim Přenosu |
Vyberte rychlost komunikace a režim mezinárodní korespondence.
|
|
Nastavit jako výchozí použití |
Nastavte adresu jako výchozí adresu.
|
|
Internet-Fax |
|
|
Internetová-Faxová Adresa |
Chcete-li uložit novou adresu, vyberte [Nová adresa] a zadejte adresu do políčka pro vložení adresy. |
|
Globální Vyhl. Adresy |
Chcete-li vyhledat adresu uloženou jako globální adresa, klepněte na tuto klávesu a vyberte adresu ze seznamu. |
|
Režim Komprese |
Nastavte formát komprese používaný pro přenášené snímky.
|
|
Vyžadovat zprávu I-Faxu přijatí |
Zvolte, zda chcete přijímat zprávu o příjmu pomocí e-mailu po dokončení přenosu, nebo nikoliv.
|
|
Nastavit jako výchozí použití |
Nastavte adresu jako výchozí adresu.
|
|
Přímé SMTP |
|
|
Přímá SMTP adresa |
Chcete-li uložit novou adresu, vyberte [Nová adresa] a zadejte adresu do políčka pro vložení adresy. |
|
Přidejte jméno hostitele nebo IP adresu. |
Je-li přijímající přístroj nastaven tak, že přijímá e-maily pouze ze specifických adres, zadejte danou specifickou adresu do textového pole [Přímá SMTP adresa]. Vyberte zaškrtávací pole "Přidejte jméno hostitele nebo IP adresu." a zadejte název hostitele nebo IP adresu přijímajícího přístroje do textového políčka [Název host. nebo adr. IP]. Příklad: Je-li emailová adresa přijímajícího přístroje "user@sample_domain.com" a IPv4 adresa je "192.168.123.45", Do textového pole [Přímá adresa SMTP] zadejte „user@sample_domain.com“ a do textového pole [Název hostitele nebo adresa IP] zadejte „192.168.123.45“.
|
|
Režim Komprese |
Nastavte formát komprese používaný pro přenášené snímky.
|
|
Nastavit jako výchozí použití |
Nastavte adresu jako výchozí adresu.
|
|
FTP |
|
|
Adresa FTP |
Chcete-li přidat novou adresu, vyberte možnost [Nová adresa] a do pole [Název hostitele nebo adresa IP] zadejte adresu. |
|
Číslo Portu |
Číslo portu používané u serveru FTP.
|
|
Typ Souboru* |
Zvolte formát souboru používaný pro skenování obrazu. U souboru PDF je textová informace vložena do PDF. Když je povolena možnost [OCR], bude text v naskenovaných datech automaticky rozpoznáván. U souborů PDF, RTF, TXT(UTF-8), DOCX, XLSX nebo PPTX je rozpoznaný text uložen v odpovídajícím formátu. Pokud je nastaveno [Vypnutí OCR], nelze funkci OCR použít. |
|
Černobílý |
Vyberte formát komprese používaný pro černobílé obrazy.
|
|
Barevný/Stupně šedé |
Barva/Stupně šedi: Vyberte formát komprese používaný pro obrazy ukládané barevně / ve stupních šedi. Pokud jako nastavení formátu souboru zvolíte formát PDF, můžete vybrat možnost [Redukce barev].
|
|
Adresář |
Zadejte složku na serveru FTP, která se má použít k přenosu. |
|
Uživatelské Jméno |
Zadejte uživatelské jméno na FTP serveru, který má být použit pro přenos. |
|
Heslo |
Zadejte heslo spojené se zadaným uživatelským jménem.
|
|
Povolit SSL/TLS |
K šifrování dat před přenosem zvolte SSL/TLS.
|
|
Použít režim PASV |
Pošlete data na FTP server v režimu PASV.
|
|
Povolit zasílání hypertextového odkazu na server FTP elektronickou poštou |
Když posíláte data na FTP server, posílejte je na emailovou adresu, která je uvedena v hyperlinku k FTP serveru.
|
|
Nastavit jako výchozí použití |
Nastavte adresu jako výchozí adresu.
|
|
Počítač |
|
|
Adresa počítače |
Chcete-li přidat novou adresu, vyberte [Nová adresa] a zadejte adresu do [Název host. nebo adr. IP]. |
|
Číslo Portu |
Zadejte číslo portu cílového počítače. |
|
Adresář procesů |
Zadejte složku, do které budou data poslána. |
|
Typ Souboru* |
Zvolte formát souboru používaný pro skenování obrazu. U souboru PDF je textová informace vložena do PDF. Když je povolena možnost [OCR], bude text v naskenovaných datech automaticky rozpoznáván. U souborů PDF, RTF, TXT(UTF-8), DOCX, XLSX nebo PPTX je rozpoznaný text uložen v odpovídajícím formátu. Pokud je nastaveno [Vypnutí OCR], nelze funkci OCR použít. |
|
Černobílý |
Vyberte formát komprese používaný pro černobílé obrazy.
|
|
Barevný/Stupně šedé |
Barva/Stupně šedi: Vyberte formát komprese používaný pro obrazy ukládané barevně / ve stupních šedi. Pokud jako nastavení formátu souboru zvolíte formát PDF, můžete vybrat možnost [Redukce barev].
|
|
Uživatelské Jméno |
Zadejte uživatelské jméno na počítači, který má být použit pro přenos. |
|
Heslo |
Zadejte heslo spojené se zadaným uživatelským jménem.
|
|
Povolit SSL/TLS |
K šifrování dat před přenosem zvolte SSL/TLS.
|
|
Nastavit jako výchozí použití |
Nastavte adresu jako výchozí adresu.
|
|
Síťová složka |
|
|
Cesta k síťové složce |
Chcete-li uložit novou cestu, vyberte [Nová adresa] a zadejte cestu do políčka pro vložení cesty. |
|
Uživatelské Jméno |
Zadejte uživatelské jméno na počítači, který má být použit pro přenos. |
|
Heslo |
Zadejte heslo spojené se zadaným uživatelským jménem.
|
|
Typ Souboru* |
Zvolte formát souboru používaný pro skenování obrazu. U souboru PDF je textová informace vložena do PDF. Když je povolena možnost [OCR], bude text v naskenovaných datech automaticky rozpoznáván. U souborů PDF, RTF, TXT(UTF-8), DOCX, XLSX nebo PPTX je rozpoznaný text uložen v odpovídajícím formátu. |
|
Černobílý |
Vyberte formát komprese používaný pro černobílé obrazy.
|
|
Barevný/Stupně šedé |
Barva/Stupně šedi: Vyberte formát komprese používaný pro obrazy ukládané barevně / ve stupních šedi. Pokud jako nastavení formátu souboru zvolíte formát PDF, můžete vybrat možnost [Redukce barev].
|
|
Povolit hyperlink pro email do síťové složky |
Když posíláte data do sdílené složky, posílejte je na emailovou adresu, která je uvedena v hyperlinku ke sdílené složce.
|
|
Nastavit jako výchozí použití |
Nastavte adresu jako výchozí adresu.
|
* V závislosti na modelu a při instalaci periferních zařízení může být zvolena položka Formát PDF s vysokou kompresí. Když je povolena možnost [OCR], bude text v naskenovaných datech automaticky rozpoznáván. U souboru PDF je textová informace vložena do PDF. U souborů PDF, RTF, TXT(UTF-8), DOCX, XLSX nebo PPTX je rozpoznaný text uložen v odpovídajícím formátu.
Pro adresu lze nastavit položku "Kategorie". Po nastavení
kategorií adres je možné při hledání filtrovat adresy, což výrazně
usnadňuje hledání adres.
Pro kategorii lze nastavit název. Přiřazení snadno rozpoznatelných
názvů kategorií umožňuje snadné řazení adres.
Výchozí název nastavený výrobcem je "Kategorie 1" až "Kategorie
32".
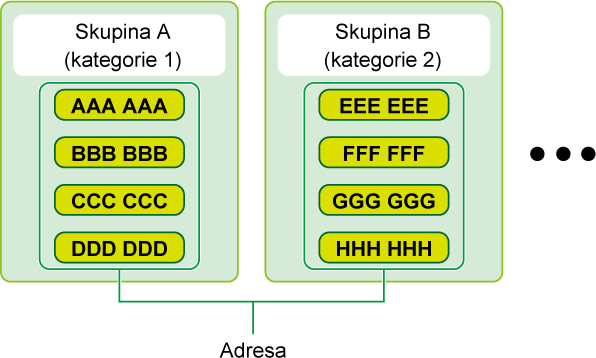
Version 03a / bpb547wd_usr_03a_cs