Denne funktion indstiller
forskellige udskriftspositioner (marginer) separat for ulige og
lige sider og udskriver siderne.
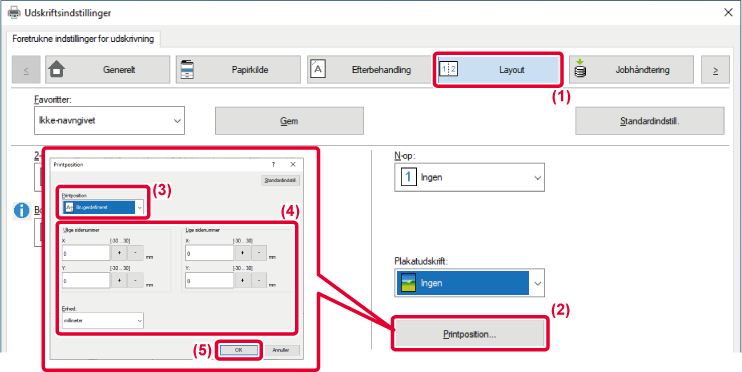
Denne funktion drejer billedet 180 grader,
således at det kan udskrives korrekt på papir, der kun kan lægges
i én retning (som f.eks. kuverter eller papir med huller).
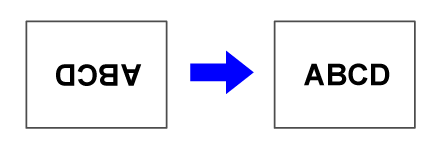
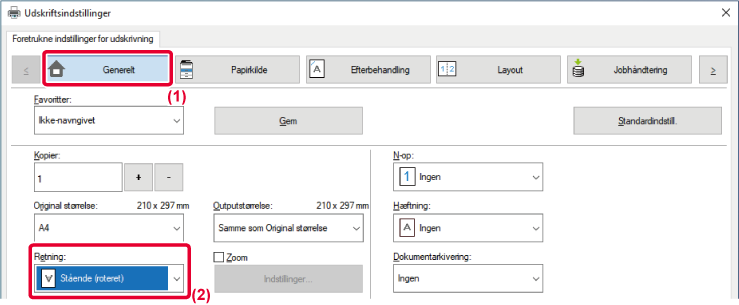
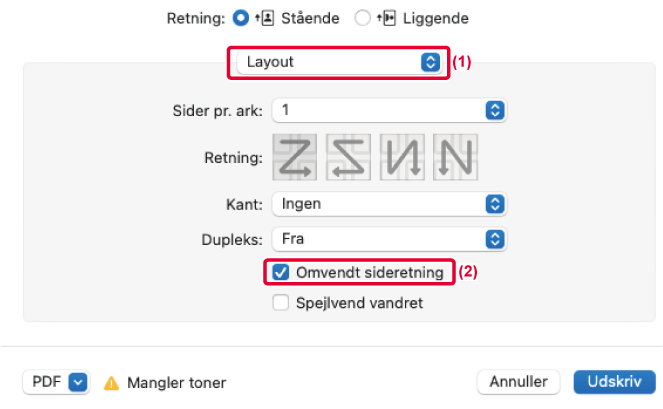
 vises.
vises.Denne funktion forstørrer eller formindsker
billedet til den valgte procent.
Dette giver dig mulighed for at forstørre et lille billede,
eller for at tilføje marginer på papir ved at formindske billedet
lidt.
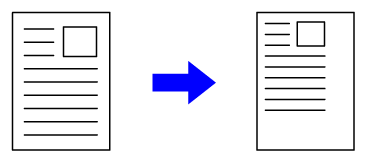
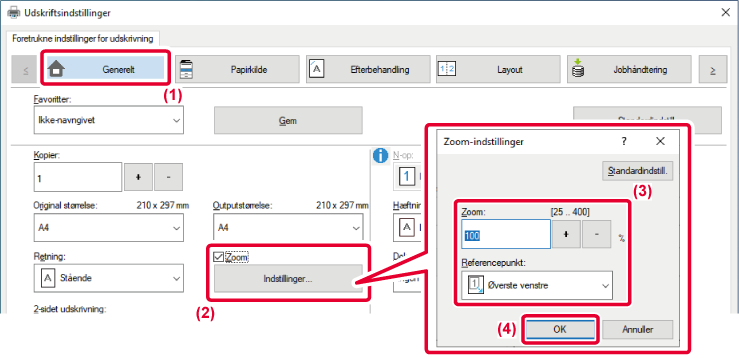
 vises, og klik på [Indstillinger].
vises, og klik på [Indstillinger].
 . Vælg desuden [Øverste venstre] eller [Centrer]
som basispunkt på papiret.
. Vælg desuden [Øverste venstre] eller [Centrer]
som basispunkt på papiret.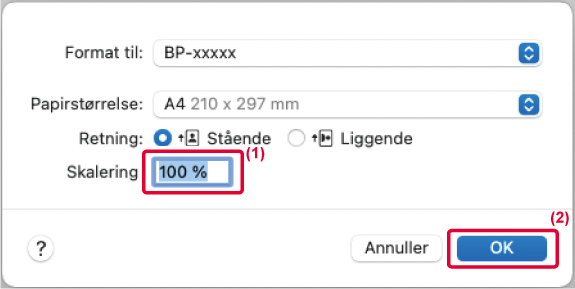
Denne funktion øger tykkelsen af hele linjen, når udskriftslinjerne
ikke er tydelige i CAD eller andre specialprogrammer.
Når dataene indeholder linjer med varierende linjebredde,
kan du efter behov også udskrive alle linjer med minimumbredde.
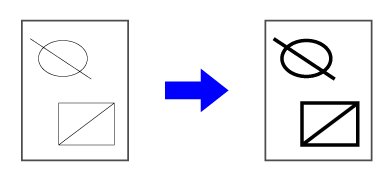
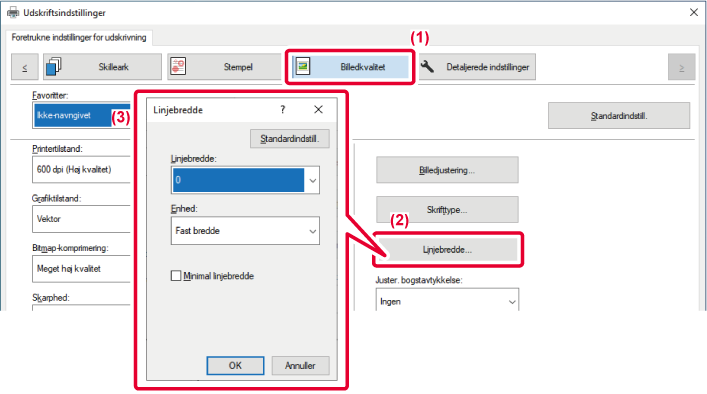
Hvis fine kantlinjer i Excel ikke udskrives ordentligt,
kan du gøre linjerne tykkere.

 ).
).Du kan gøre tekst og linjer tykkere. Du kan også gøre
kanterne blødere eller skarpere.
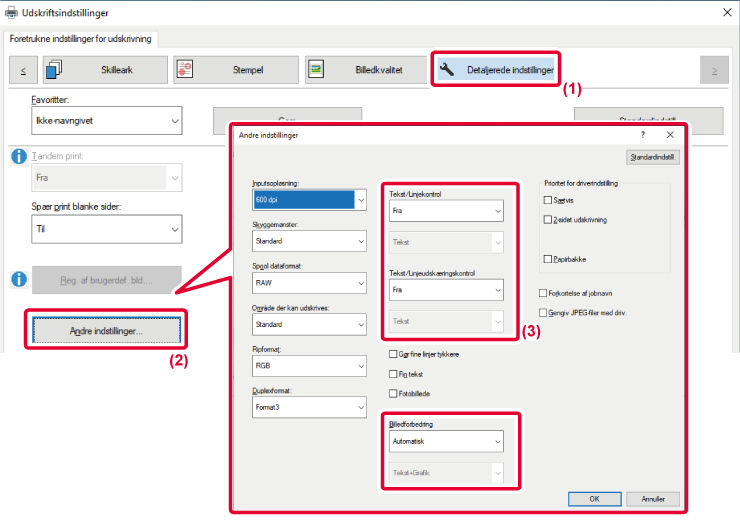
| Punkt | Beskrivelse | ||
|---|---|---|---|
|
Tekst/linjekontrol |
Tekst |
Du kan gøre tegn og tekst tykkere. |
|
|
Grafik |
|||
|
Tekst+Grafik |
|||
|
Tekst+Grafik+Foto |
|||
|
Tekst/Linjeudskæringskontrol |
Tekst |
Du kan gøre udskæringstekst og -linjer tykkere. |
|
|
Tekst+Grafik |
|||
|
Billedforbedring |
Auto |
Du kan gøre kanter på tekst og grafik blødere eller skarpere. Automatisk: Udfører optimal billedforbedring. Fra: Der anvendes ingen billedforbedring. Skarp: Billedforbedring anvendes skarpt. Svag: Billedforbedring anvendes svagt. |
|
|
Off |
|||
|
Skarp |
Tekst |
||
|
Tekst+Grafik |
|||
|
Tekst+knockout-tekst |
|||
|
Tekst+Grafik+ knockout-tekst |
|||
| Tekst+Grafik+
knockout |
|||
|
Svag |
Tekst |
||
|
Tekst+Grafik |
|||
|
Tekst+knockout-tekst |
|||
|
Tekst+Grafik+ knockout-tekst |
|||
| Tekst+Grafik+
knockout |
|||
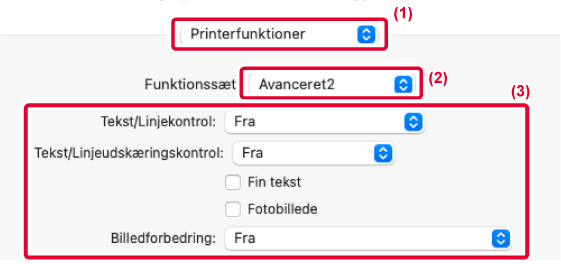
Billedet inverteres, så der skabes et spejlbillede.
Denne funktion anvendes til på en nem måde at udskrive design
til træklodstryk eller andet trykkerimedie.
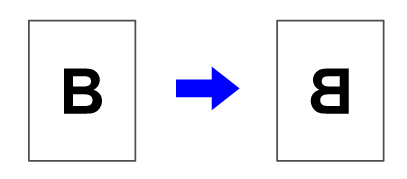
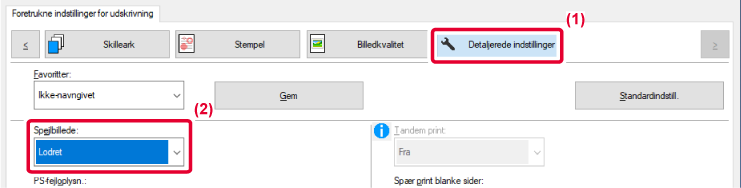
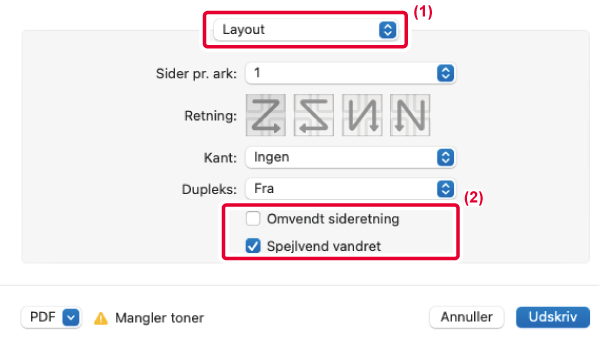
 ).
).Version 03a / bpb547wd_usr_03a_da