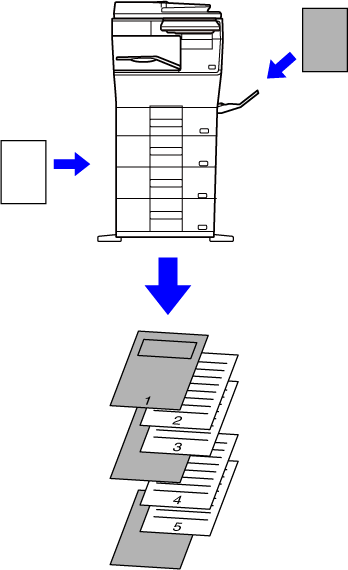UDSKRIVNING AF UDVALGTE SIDER PÅ FORSKELLIGT PAPIR (ANDEN PAPIRTYPE)
I et Windows-miljø
For- og bagsiden og angivne sider i et dokument kan
blive udskrevet på andet papir end de øvrige sider.
Brug denne funktion, hvis du ønsker at udskrive for- og bagside
på tykkere papir eller vil indsætte farvet papir eller en anden
papirtype for angivne sider.
Hvis det er nødvendigt, kan papiret kan indlægges som skilleark,
hvor der ikke udskrives noget.
I et macOS-miljø
For- og bagsiden kan udskrives på papir, der er forskelligt
fra de andre sider. Denne funktion kan for eksempel bruges, når
du kun ønsker at udskrive for- og bagside på tykt papir.
Windows
- Klik på fanen [Skilleark].
- Vælg [Omslag/Skilleark] fra [Indstillinger for skilleark] og klik på [Indstillinger].
- Vælg indstillinger for papirskilleark.
- Vælg
indlægningsretningen, papirkilden og udskrivningsmetoden i de tilhørende
menuer.
- Klik på [Tilføj]
for at få vist dine indstillinger under "Information".
- Når indstillingerne
er valgt, skal du klikke på [Gem] i "Favoritter" for at gemme
dem.
- Hvis
[Specialbakke] vælges i "Papirbakke", skal du huske at vælge "Papirtype"
og ilægge denne papirtype i specialbakken.
- Hvis [Anden side]
vælges for "Placering af skilleark", angiver du placeringen af skilleark ved
direkte indtastning af et sidenummer. Hvis "Udskrivningsmetode" indstilles
til [2-sidet udskrivning], udskrives den angivne side og den næstfølgende
side på forsiden og bagsiden af papiret, således at en skillearksindstilling
for en side, der bliver udskrevet på bagsiden, ikke vil fungere.
macOS
- Vælg [Printerfunktioner].
I macOS 13, er [Printerfunktioner] placeret under menuen
"Printer Option".
- Vælg [Omslag].
- Vælg skillearksindstillinger for omslag.
Vælg udskrivningsindstilling, papirbakke, og papirtype
for for- og bagside.
TILFØJELSE AF SKILLEARK VED UDSKRIVNING AF OVERHEADTRANSPARENTER (OVERHEAD-SKILLEARK)
Når der udskrives på transparenter, forhindrer
denne funktion overheadarkene i at klistre sammen ved at indsætte
et ark papir mellem hver transparent. Hvis det er nødvendigt, udskrives
det samme indhold som på hver transparent også på det tilsvarende
skilleark.
Windows
- Klik på fanen [Skilleark].
- Vælg [Overhead-skilleark], og klik på knappen [Indstillinger].
Vælg udskrivningsindstilling, papirbakke, og papirtype
for for- og bagside.
- Vælg de transparent-skillearksindstillinger.
Når afkrydsningsboksen [Udskrevet] er markeret og
sat til
 , udskrives det samme indhold på transparenter
og skilleark. Vælg papirkilde og papirtype om nødvendigt.
, udskrives det samme indhold på transparenter
og skilleark. Vælg papirkilde og papirtype om nødvendigt.
Indstil papirtypen i den manuelle feeder til [Overhead],
og læg overheadtransparenter i den manuelle feeder.
macOS
- Vælg [Printerfunktioner].
I macOS 13, er [Printerfunktioner] placeret under menuen
"Printer Option".
- Vælg [Overhead-skilleark] i "Sæt funktion".
- Vælg de transparent-skillearksindstillinger.
Hvis [On (Udskrevet))] vælges i "Overhead-skilleark", udskrives
det samme indhold på transparenter og skilleark. Vælg papirkilde
og papirtype om nødvendigt. Vælg papirkilde og papirtype om nødvendigt.
Indstil papirtypen i den manuelle feeder til [Overhead],
og læg overheadtransparenter i den manuelle feeder.
INDSÆTNING AF SEPARATORSIDER MELLEM JOB ELLER KOPIER
Du kan indsætte separatorsider mellem jobs
eller angivne antal kopier.
Denne funktion er tilgængelig i et Windows-miljø.
Windows
- Klik på fanen [Efterbehandling].
- Klik på [Skilleark].
- Ændring af indstillinger
- Vælg
papirbakke og papirtype fra "Papirvalg" og separator sideposition
i "Placering af skilleark".
- Vælg [Pr. kopi] i
"Placering af skilleark" for at tilføje en separatorside for hver gang udskrivning
af et angivet antal kopier er fuldført.
- Hvis du f.eks. udskriver
10 kopier, og du vælger "5", tilføjes en separatorside efter den
5. kopi og efter den 10. kopi.
Hvis specialbakken vælges, skal du huske at vælge
"Papirtype".
UDSKRIVNING AF EN KARBONKOPI (KARBONKOPI)
Denne funktion udskriver yderligere en kopi
af udskrivningsbilledet på papir, der har samme størrelse, men fra
en anden papirbakke.
Hvis karbonkopiudskrivning for eksempel vælges, når der er
lagt standardpapir i bakke 1 og farvet papir i bakke 2, kan et lignende
udskrivningsresultat på en karbonkopi opnås ved at vælge en enkelt
udskrivningskommando. Hvis der er lagt standardpapir i bakke 1 og
genbrugspapir i bakke 2, og der vælges Karbonkopi, udskrives en
kopi til præsentation og en kopi som duplikat på samme tid.
Denne funktion er tilgængelig i et Windows-miljø.
Windows
- Klik på fanen [Skilleark].
- Vælg [Karbonkopi] fra "Indstillinger for skilleark" og klik på [Indstillinger].
- Vælg bakken til den første kopi fra "Øverste kopi", og vælg
derefter bakken til karbonkopien i "Karbonkopi".
Hvis specialbakken vælges, skal du huske at vælge
"Papirtype".
TOSIDET UDSKRIVNING MED UDVALGTE SIDER, DER UDSKRIVES PÅ FORSIDEN
(KAPITELINDSÆTTELSER)
Denne funktion udskriver udvalgte sider
på forsiden af papiret.
Når du angiver en side (f.eks. en kapitelforside), der skal
udskrives på papirets forside, udskrives den på forsiden af det næste
ark, også selvom den normalt ville blive udskrevet på bagsiden af
papiret.
Eksempel: Når siderne 4 og 8 vælges som sideindstillinger.
(4 har en bagside, og 3 og 8 er blanke på bagsiden.)
- Denne
funktion er tilgængelig i et Windows-miljø.
- Denne
funktion kan bruges, når PCL6-printerdriveren bruges.
Windows
- Klik på fanen [Layout].
- Vælg den 2-sidede udskrivning.
Se "
2-SIDET UDSKRIVNING" for information
om indstillingen "2-sidet udskrivning".
- Indtast sidetallene på de første sider af de kapitler, der
adskiller tal med kommaer.
INDSÆT FORUDINDSTILLEDE DATA FØR ELLER EFTER HVER SIDE (SIDEINDSÆTNING)
Denne funktion indsætter et forudindstillet
dataelement på alle sider under udskrivning.
Du kan let skabe dokumenter med åbne sideopslag, der består
af tekst på venstre side og plads til notater på højre side.
- Denne
funktion er tilgængelig i et Windows-miljø.
- Denne
funktion kan bruges, når PCL6-printerdriveren bruges.
Windows
- Klik på fanen [Stempel].
- Klik på [Indstillinger].
- Vælg [Sideindsætning] fra [Udskrivningsmetode].
- Angiv, at der skal indsættes overlejringsdata, og angiv
positionen.
UDSKRIV DET SAMME BILLEDE I SIDE OM SIDE-MØNSTER (GENTAG UDSKRIVNING)
Denne funktion udskriver samme billede i
et mønster side om side på et ark. Det er nyttigt til fremstilling
af navnekort og stickere.
- Denne
funktion er tilgængelig i et Windows-miljø.
- Denne
funktion kan bruges, når PCL6-printerdriveren bruges.
Windows
- Klik på fanen [Generelt].
- Vælg antallet af gentagelser i "N-op".
UDSKRIVNING AF MØNSTERDATA (UDSKRIV SKJULT MØNSTER)
Denne funktion udskriver mønsterdata som
f.eks. "KOPIER IKKE" bag udskriftsdata.
Hvis papir med mønsterdata duplikeres, vises mønsterdataene
i baggrunden, hvilket hjælper med at forebygge at informationer
lækkes via uautoriseret dokumentkopiering.
- Denne
funktion er tilgængelig i et Windows-miljø.
- Denne
funktion kan bruges, når PCL6-printerdriveren bruges.
Windows
- Klik på fanen [Stempel].
- Klik på [Skjult mønster].
- Konfigurer indstillingerne for udskrivning af skjult mønster
og klik på [OK].
- "Skjult mønster"
er en funktion, der har det formål at forhindre uautoriseret udskrivning.
Det garanterer ikke, at informationlækage forhindres.
- Tekst
er muligvis ikke helt skjult på et udkastark med en mønsterudskrift
under bestemte maskinbetingelser. Vælg [Sikkerheds Indstillinger] → [Indstilling for
udskrivning af skjult mønster]
→ [Kontrast] i "Indstillinger (administrator)", hvis dette er
tilfældet.
- Det skjulte
mønster vises muligvis ikke på kopier med bestemte typer enheder
eller under bestemte indstillingsbetingelser, der bruges til at
kopiere et udkastark med mønsterudskrift.
ÆNDRING AF GENGIVELSESMETODEN OG UDSKRIVNING AF JPEG-BILLEDER (BRUG
DRIVER TIL AT GENGIVE JPEGS)
I nogle tilfælde udskrives et dokument med
et JPEG-billede måske ikke korrekt. Det kan løses ved at ændre den
måde, JPEG-billedet gengives på.
Når du udskriver en original med JPEG-billeder, kan du med
denne funktion vælge, om billederne skal gengives i printerdriveren
eller maskinen.
- Denne
funktion er tilgængelig i et Windows-miljø.
- Når billederne
gengives i printerdriveren, kan udskrivningen tage nogen tid.
Windows
- Klik på fanen [Detaljerede indstillinger].
- Klik på [Andre indstillinger].
- Klik på afkrydsningsfeltet [Gengiv JPEG-filer med driv.], så
 vises.
vises.
- Klik på [OK].
MAKSIMER UDSKRIFTSOMRÅDET PÅ PAPIRET (UDSKRIFTSOMRÅDE)
Du kan udskrive på hele papirarket ved at
maksimere udskriftsområdet.
Denne funktion er tilgængelig i et Windows-miljø.
Selvom udskriftsområdet maksimeres, kan kanter
blive skåret af.
Windows
- Klik på fanen [Detaljerede indstillinger].
- Klik på [Andre indstillinger].
- Vælg [Maksimum] fra "Udskrivningsområdet".
- Klik på [OK].
UDSKRIVNING MED EN FORBEDRET OPLØSNING (UDJÆVNING)
Der anvendes RETs (resolution enhancement
techniques) til at udjævne billedernes kanter. Billederne udskrives
i en digitalt forbedret opløsning.
Denne funktion er tilgængelig i et Windows-miljø.
Windows
- Klik på fanen [Billedkvalitet].
- Vælg afkrydsningsfeltet [Udjævning], så
 vises.
vises.