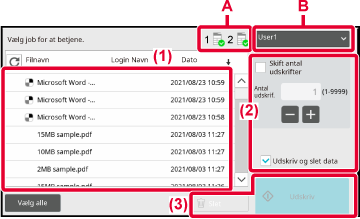BRUG AF FUNKTIONEN FRIGIV UDSKRIFT
Dette afsnit forklarer, hvordan jobs gemmes i primær
enheden, og hvordan jobs vælges og udskrives fra en sekundær enhed.
LAGRING AF ET JOB PÅ EN PRIMÆR ENHED FRA DIN COMPUTER
Når brugergodkendelse er
aktiveret i maskinen, skal du indtaste dine brugeroplysninger (loginnavn,
adgangskode, osv.) på printerdriverens indstillingsskærm, før du
kan.* For flere forklaringer herom, se
"PRINTERFUNKTION".
* Det er forskelligt, hvilke brugeroplysninger
der kræves; det afhænger af den aktiverede godkendelsesmetode. Du
kan bede maskinadministratoren om disse oplysninger.
- Kontroller
papirstørrelsen og papirtypen, som bruges til udskrivning.
- Vælg en
papirstørrelse og papirtype, der understøttes af den maskine, der
anvendes.
- Hvis du
vælger en papirstørrelse eller papirtype, der ikke understøttes,
er du muligvis ikke i stand til at udskrive.
I et Windows-miljø
Åbn vinduet for printerdriveregenskaber.
- Vælg primær enhedens printerdriver.
- Klik på knappen [Indstillinger].
Konfigurer funktionen frigiv udskrift.
- Klik på fanen [Jobhåndtering].
- Vælg afkrydsningsboksen [Frigiv udskrift]
 .
.
- Indtast brugeroplysningerne, som påkrævet.
For mere information herom, se "
Godkendelsesindstillinger".
- Funktionen frigiv udskrift kan ikke
anvendes samtidig med funktionen dokumentarkivering.
- Antallet af kopier kan ændres, når der
skal udskrives.
- Hvis der er mindre end 10 MB ledig i lagringsområdet
på den primære enhed, bliver jobbet ikke gemt. Slet unødvendige
jobs, og udskriv igen.
Vælg de ønskede udskrivningsindstillinger, og klik på knappen
[OK].
Start udskrivningen.
I et macOS-miljø
Vælg [Udskriv] i menuen [Arkiv] i programmet.
Kontroller, at maskinens printernavn er valgt.
Konfigurer funktionen frigiv udskrift.
- Vælg [Jobhåndtering].
I macOS 13 og macOS 14, er [Jobhåndtering] placeret under
menuen "Printer Option".
- Klik på [Tilbageholdelse].
- Vælg afkrydsningsboksen [Frigiv udskrift]
 .
.
- Klik på [Godkendelse], og indtast de krævede brugeroplysninger.
Dette trin kan udelades,
hvis brugergodkendelse ikke er aktiveret.
For mere information
herom, se "
Godkendelsesindstillinger".
- Vælg de andre udskrivningsindstillinger, du har brug for,
og klik på knappen [Udskriv].
- Funktionen frigiv udskrift kan ikke
anvendes samtidig med funktionen dokumentarkivering.
- Antallet af kopier kan ændres, når der
skal udskrives.
- Hvis der er mindre end 10 MB ledig i lagringsområdet
på den primære enhed, bliver jobbet ikke gemt. Slet unødvendige
jobs, og udskriv igen.
Start udskrivningen.
UDSKRIVNING/SLETNING AF ET JOB, DER ER GEMT I PRIMÆR ENHEDEN, FRA
EN SEKUNDÆR ENHED
Dette afsnit forklarer, hvordan et gemt
job udskrives og slettes fra en sekundær enhed.
Tryk på tasten [Frigiv udskrift] på hjemmeskærmen.
- Der vises en liste
over gemte job i primær enheden.
- Hvis strømmen ikke er
tændt i primær enheden, vises en meddelelse, og du kan ikke få vist
de gemte jobs.
Udskriv eller slet det valgte job.
- Tryk på det job, du vil udskrive eller slette.
Afkrydsningsboksen er valgt
 .
. Du kan vælge mere end ét job.
Du kan vælge alle jobs med tasten [Vælg alle].
- Konfigurer udskrivningsindstillingerne.
Hvis du ønsker at slette jobbet fra primær enheden efter
udskrivningen, skal du vælge afkrydsningsboksen [Udskriv og slet data]
 . (Dette trin er ikke nødvendigt, når
jobbet kun slettes.)
. (Dette trin er ikke nødvendigt, når
jobbet kun slettes.)
- Start udskrivning eller sletning.
Hvis du sletter jobbet, vises en bekræftelsesskærm. Vælg
[Ja] for at slette.
A: MaskinikonKommunikationsstatus med den primære enhed vises. Ved at
trykke på maskinikonet vises detaljerede oplysninger.
Det nummer, der vises i maskinikonet, er nummeret på
den primære enhed.
B: RullemenuVises, når MFP-gruppesamarbejdsfunktionen anvendes.
Hvis du vælger en anden MFP-gruppe i denne rullemenuen, vises udskriftsjobs
for de andre MFP-grupper.
Når brugergodkendelse er aktiveret, er det kun
jobs for den bruger, som er logget på, der bliver vist.
- Hvis du vælger en indstilling, som f.eks.
hæftning, der ikke kan udføres, fordi sekundær enheden ikke har
denne funktion, bliver indstillingen ignoreret.
- Hvis det valgte job er en PS-fil, bliver
jobbet kun udskrevet, hvis sekundær enheden understøtter udskrivning
af PS-fil.
- Hvis man vil oprette ikoner for udskriftsfrigivelser
på hjemmeskærmen og tildele en gruppe udskriftsfrigivelser til hver,
kan man få vist en liste over job i hver gruppe med et enkelt tryk.

 .
.

 .
.
 .
. . (Dette trin er ikke nødvendigt, når
jobbet kun slettes.)
. (Dette trin er ikke nødvendigt, når
jobbet kun slettes.)