ΧΡΗΣΗ ΔΥΟ ΜΗΧΑΝΗΜΑΤΩΝ ΓΙΑ ΕΚΤΥΠΩΣΗ ΜΙΑΣ ΜΕΓΑΛΗΣ
ΕΡΓΑΣΙΑΣ ΕΚΤΥΠΩΣΗΣ (ΔΙΑΔΟΧΙΚΗ ΕΚΤΥΠΩΣΗ)
Για να χρησιμοποιήσετε τη
λειτουργία αυτή, είναι απαραίτητα δύο μηχανήματα τα οποία να μπορούν
να εκτελούν διαδοχική εκτύπωση.
Χρησιμοποιούνται παράλληλα δύο μηχανήματα συνδεδεμένα στο
ίδιο δίκτυο για εκτύπωση μιας μεγάλης εργασίας. Η λειτουργία αυτή
μειώνει το χρόνο εκτύπωσης όταν χειρίζεσε μεγάλο αριθμό εκτυπώσεων.
Παράδειγμα: Εκτύπωση τεσσάρων συνόλων αντιγράφων (Η κύρια
μονάδα και η δευτερεύουσα μονάδα εκτυπώνουν από 2 σετ αντιγράφων
η καθεμιά.)
Αυτή η λειτουργία είναι διαθέσιμη σε περιβάλλον
Windows.
Για να χρησιμοποιήσετε τη λειτουργία διαδοχικής
εκτύπωσης, η διεύθυνση IP της δευτερεύουσας μονάδας πρέπει να είναι καταχωρημένη
στο πρόγραμμα οδήγησης εκτυπωτή.
Windows
- Κάντε κλικ στην καρτέλα [Λεπτομερείς ρυθμίσεις].
- Επιλέξτε [On] στο "Διαδοχική Εκτύπωση".
Η λειτουργία διαδοχικής εκτύπωσης μπορεί να χρησιμοποιηθεί
μόνο εφόσον η εγκατάσταση του προγράμματος οδήγησης εκτυπωτή έχει
γίνει μέσω της επιλογής "Ειδική Εγκατάσταση" με επιλεγμένη τη ρύθμιση
[Άμεση εκτύπωση LPR (Καθορισμός διεύθυνσης/Αυτόματη αναζήτηση)]
και επιλεγμένο το πλαίσιο ελέγχου [Ναι] για την επιλογή "Θέλετε
να χρησιμοποιήσετε τη λειτουργία διαδοχικής εκτύπωσης;"
ΑΠΟΘΗΚΕΥΣΗ ΚΑΙ ΧΡΗΣΗ ΑΡΧΕΙΩΝ ΕΚΤΥΠΩΣΗΣ (ΑΡΧΕΙΟΘΕΤΗΣΗ ΕΓΓΡΑΦΩΝ)
Η λειτουργία αυτή χρησιμεύει για την αποθήκευση
μιας εργασίας εκτύπωσης ως αρχείου στην τοπική μονάδα δίσκου του
μηχανήματος, πράγμα που επιτρέπει την εκτύπωση της εργασίας από
τον πίνακα αφής όποτε χρειαστεί. Μπορείτε να επιλέξετε τη θέση αποθήκευσης
του αρχείου ώστε να μην συγχέεται με αρχεία άλλων χρηστών.
- Αναμονή Μόνο
Η ρύθμιση αυτή χρησιμεύει για να κρατήσετε μια
εργασία εκτύπωσης στην τοπική μονάδα δίσκου του μηχανήματος χωρίς
να γίνει η εκτύπωση.
- Κράτηση μετά την εκτύπωση
Η ρύθμιση αυτή χρησιμεύει για να κρατήσετε μια
εργασία εκτύπωσης στην τοπική μονάδα δίσκου του μηχανήματος αφού
ολοκληρωθεί η εκτύπωση.
- Δοκιμαστική Εκτύπωση
Όταν στέλνετε μια εργασία εκτύπωσης στο μηχάνημα,
εκτυπώνεται μόνο το πρώτο σετ αντιγράφων. Μετά τον έλεγχο των περιεχομένων
του πρώτου σετ αντιγράφων, μπορείτε να εκτυπώσετε τα υπόλοιπα σετ
από τον πίνακα λειτουργίας του μηχανήματος. Με αυτόν τον τρόπο αποτρέπεται
η παραγωγή μεγάλου αριθμού εσφαλμένων εκτυπώσεων.
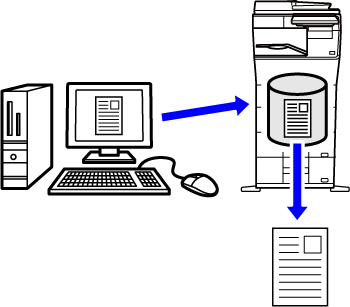
- Για
τη διαδικασία εκτύπωσης αρχείων που είναι αποθηκευμένα στην τοπική
μονάδα δίσκου του μηχανήματος, ανατρέξτε στην ενότητα "
ΕΚΤΥΠΩΣΗ ΑΡΧΕΙΩΝ" στο
κεφάλαιο "Αρχειοθέτηση Εγγράφου".
- Κατά την
εκτύπωση από υπολογιστή, μπορείτε να ορίσετε έναν κωδικό πρόσβασης
(4 έως 8 ψηφία) για να διατηρηθεί η εμπιστευτικότητα των πληροφοριών
ενός αποθηκευμένου αρχείου.
Όταν έχει οριστεί κωδικός πρόσβασης, για την εκτύπωση δεδομένων
πρέπει να εισαχθεί ο κωδικός πρόσβασης.
- Η επιλογή
[Αρχειοθέτηση Εγγράφου] μπορεί να οριστεί από την καρτέλα [Χειρισμός Εργασίας] καθώς
και από την καρτέλα [Κύριες Επιλογές].
Windows
- Κάντε κλικ στην καρτέλα [Χειρισμός Εργασίας].
- Επιλέξτε τη λειτουργία από την επιλογή "Αρχειοθέτηση Εγγράφου".
- Επιλέξτε τον φάκελο όπου θα αποθηκευτεί το αρχείο στην επιλογή
"Αποθήκευση σε".
Για να πληκτρολογήσετε τον κωδικό πρόσβασης (αριθμός
με 4 έως 8 ψηφία), κάντε κλικ στο πλαίσιο ελέγχου [Κωδικός ΡΙΝ] ώστε
να εμφανιστεί το σημάδι επιλογής
 .
.
Για να δημιουργήσετε ένα κοινόχρηστο PDF για την περιήγηση
του υπολογιστή, επιλέξτε το πλαίσιο ελέγχου [Δημιουργία PDF για Περιήγηση με Η/Υ]
(
 ).
).
- Όταν
είναι επιλεγμένο το [Γρήγορο Αρχείο], το "Αρχειοθέτηση Εγγράφου" θα ορίζεται στο
[Κράτηση μετά την εκτύπωση].
- Όταν είναι
επιλεγμένη η λειτουργία [Γρήγορο Αρχείο], ο κωδικός πρόσβασης που έχετε
πληκτρολογηθεί στο "Αρχειοθέτηση Εγγράφου" διαγράφεται.
- Εάν κρίνετε
απαραίτητο, μπορείτε να επιλέξετε τη μορφή δεδομένων από CMYK και
RGB για δεδομένα που πρόκειται να αποθηκευτούν στο μηχάνημα. Κάντε
κλικ στο κουμπί [Άλλες Ρυθμίσεις] στην καρτέλα [Λεπτομερείς ρυθμίσεις] και επιλέξτε
τη
μορφοποίηση από την επιλογή "Στυλ Rip".
- Για να
αποθηκεύσετε ένα αρχείο σε έναν ειδικό φάκελο, πρέπει πρώτα να δημιουργήσετε
τον ειδικό φάκελο χρησιμοποιώντας την επιλογή [Document Operations] στις
"Ρυθμίσεις (διαχειριστής)" → [Αρχειοθέτηση Εγγράφου]. Αν έχετε δημιουργήσει
κωδικό πρόσβασης για τον ειδικό φάκελο, πρέπει να πληκτρολογήσετε
τον κωδικό πρόσβασης (5 έως 8 αριθμητικά ψηφία) στο πεδίο "Κωδικός
PIN" στην αποθηκευμένη οθόνη.
macOS
- Επιλέξτε [Job Handling].
Σε macOS 13 και macOS 14, η επιλογή [Job Handling]
βρίσκεται στο μενού "Printer Options".
- Επιλέξτε [Retention].
- Επιλέξτε πώς θα αποθηκεύσετε τα δεδομένα εκτύπωσης στην
επιλογή "Document Filing".
Εάν είναι απαραίτητο, μπορείτε να καταχωρήσετε έναν
κωδικό πρόσβασης (με 4 έως 8 ψηφία).
- Επιλέξτε το φάκελο για την αποθήκευση του αρχείου στην επιλογή
"Stored to".
Αν επιλέξατε [Custom Folder], πληκτρολογήστε το όνομα
του προσαρμοσμένου φακέλου στον οποίο θέλετε να αποθηκεύσετε το αρχείο.
- Όταν
είναι επιλεγμένο το [Quick File], το "Document Filing" θα ορίζεται στο
[Hold After Print].
- Όταν είναι
επιλεγμένη η λειτουργία [Quick File], ο κωδικός πρόσβασης που έχετε
πληκτρολογηθεί στο "Document Filing" διαγράφεται.
- Εάν κρίνετε
απαραίτητο, μπορείτε να επιλέξετε τη μορφή δεδομένων από CMYK και
RGB για δεδομένα που πρόκειται να αποθηκευτούν στο μηχάνημα. Επιλέξτε
[Advanced1] στην επιλογή [Printer Features] και επιλέξτε τη μορφή από
την επιλογή "Rip Style".
- Για να
αποθηκεύσετε ένα αρχείο σε έναν ειδικό φάκελο, πρέπει πρώτα να δημιουργήσετε
τον ειδικό φάκελο χρησιμοποιώντας την επιλογή [Document Operations] στις
"Ρυθμίσεις (διαχειριστής)" → [Document Filing]. Αν έχετε καθορίσει κωδικό
πρόσβασης για τον ειδικό φάκελο, πληκτρολογήστε τον κωδικό πρόσβασης
(έναν αριθμό με 5 έως 8 ψηφία) στο πεδίο "Κωδικός PIN" στην οθόνη
επιλογής φακέλου.
ΑΥΤΟΜΑΤΗ ΕΚΤΥΠΩΣΗ ΟΛΩΝ ΤΩΝ ΑΠΟΘΗΚΥΜΕΝΩΝ ΔΕΔΟΜΕΝΩΝ
Όταν είναι ενεργοποιημένη η πιστοποίηση
χρήστη στο μηχάνημα, εκτυπώνονται αυτόματα όλες οι εργασίες εκτύπωσης αρχειοθέτησης
εγγράφων (αποθηκευμένες) του χρήστη που συνδέεται στο μηχάνημα.
Αφού εκτυπωθούν όλες οι εργασίες, οι αποθηκευμένες εργασίες διαγράφονται.
Για να χρησιμοποιήσετε τη λειτουργία εκτύπωσης
όλων, απαιτούνται τα εξής βήματα:
- Στις
"Ρυθμίσεις (διαχειριστής)", επιλέξτε [Ρυθμίσεις Συστήματος] → [Ρυθμίσεις Ταυτοποίησης]
→ [Προεπιλεγμένες Ρυθμίσεις] και ενεργοποιήστε την επιλογή [Αυτόματη εκτύπωση αποθηκευμένων
εργασιών μετά τη σύνδεση].
- Κατά την
εκτέλεση εκτύπωσης με αρχειοθέτηση εγγράφων, αφενός πρέπει να καταχωρήσετε
τα στοιχεία για έλεγχο ταυτότητας χρήστη και αφετέρου να κάνετε
κλικ στο πλαίσιο ελέγχου "Όνομα Χρήστη" για να καταχωρήσετε όνομα
χρήστη.
Χρήση
της λειτουργίας σε περιβάλλον Windows:
ΕΚΤΥΠΩΣΗ ΣΕ ΠΕΡΙΒΑΛΛΟΝ WINDOWS
Χρήση
της λειτουργίας σε περιβάλλον macOS:
ΔΙΑΔΙΚΑΣΙΑ ΕΚΤΥΠΩΣΗΣ ΣΕ ΠΕΡΙΒΑΛΛΟΝ macOS
Δεν θα εκτυπωθούν όσα αρχεία έχουν κωδικό πρόσβασης
και είναι προστατευμένα από τη λειτουργία αρχειοθέτησης εγγράφων
του μηχανήματος. Επίσης δεν θα εκτυπωθούν όσα αρχεία βρίσκονται
σε φάκελο που έχει κωδικό πρόσβασης (εξαιρείται Ο Φάκελός μου).
- Επιλέξτε [Χειρισμός Εργασίας].
- Μετά τη σύνδεση στο μηχάνημα, θα εμφανιστεί ένα μήνυμα επιβεβαίωσης
και ύστερα πρέπει να πατήσετε ξανά το πλήκτρο [OK].
Τα αρχεία εκτυπώσεων που είναι αποθηκευμένα στο φάκελο
γρήγορων αρχείων, στον κύριο φάκελο και στον ειδικό φάκελο εκτυπώνονται
αυτόματα και, στη συνέχεια, διαγράφονται.
ΤΑΥΤΟΧΡΟΝΗ ΕΚΤΥΠΩΣΗ ΚΑΙ ΑΠΟΣΤΟΛΗ
Αυτή η λειτουργία εκτυπώνει δεδομένα που
δημιουργούνται σε μια εφαρμογή από το μηχάνημα και ταυτόχρονα στέλνει τα
δεδομένα στις διευθύνσεις που έχουν αποθηκευτεί στο μηχάνημα.
Αυτή η λειτουργία σας επιτρέπει να ολοκληρώσετε τις δύο εργασίες
εκτύπωσης και αποστολής με ένα μόνο χειρισμό από τον οδηγό εκτυπωτή.
- Πρέπει
να αποθηκεύετε εκ τω προτέρων τις διευθύνσεις στο μηχάνημα. Για
περισσότερες πληροφορίες, ανατρέξτε στην ενότητα "
ΑΠΟΘΗΚΕΥΣΗ ΔΙΕΥΘΥΝΣΕΩΝ ΜΕ ΑΜΕΣΗ ΕΙΣΑΓΩΓΗ".
- Πρέπει
να ολοκληρώσετε τα προπαρασκευαστικά βήματα, για να χρησιμοποιήσετε
την κάθε λειτουργία αποστολής του μηχανήματος. Για περισσότερες
πληροφορίες, ανατρέξτε στην εξήγηση της κάθε λειτουργίας αποστολής.
- Αυτή
η λειτουργία είναι διαθέσιμη σε περιβάλλον Windows.
- Η λειτουργία
αυτή μπορεί να χρησιμοποιηθεί όταν χρησιμοποιείται το πρόγραμμα
οδήγησης εκτυπωτή PCL6.
Windows
- Κάντε κλικ στην καρτέλα [Χειρισμός Εργασίας].
- Κάντε κλικ στο πλήκτρο [Εκτύπωση και Αποστολή].
- Επιλέξτε το πλαίσιο ελέγχου [Εκτύπωση και Αποστολή] ώστε να εμφανιστεί
το εικονίδιο
 .
.
- Κάντε κλικ στο πλήκτρο [Λήψη Βιβλίου Διευθύνσεων].
- Από τη λίστα "Βιβλ. Διευθ." επιλέξτε τη διεύθυνση στην οποία
επιθυμείτε να αποστείλετε τα δεδομένα και κάντε κλικ στο κουμπί
[Προσθέστε] για να προσθέσετε στη διεύθυνση στη λίστα "Προορισμός".
- Εάν
επιθυμείτε να αποστείλετε τα δεδομένα σε όλες τις διευθύνσεις, πατήστε
το κουμπί [Προσθήκη Όλων].
- Για να διαγράψετε μια
διεύθυνση από τη λίστα "Προορισμός", επιλέξτε τη διεύθυνση και κάντε
κλικ στο κουμπί [Διαγραφή]. Αν επιθυμείτε να διαγράψετε όλες τις
διευθύνσεις, κάντε κλικ στο πλήκτρο [Διαγραφή Όλων].
- Μπορούν
να οριστούν έως και 50 προορισμοί.
- Τα δεδομένα
δεν μπορούν να αποσταλούν σε διεύθυνση "Internet Fax".
- Κάντε κλικ στο πλήκτρο [OK].
Οι ρυθμίσεις του προγράμματος οδήγησης εκτυπωτή εφαρμόζονται
στις ρυθμίσεις αποστολής.
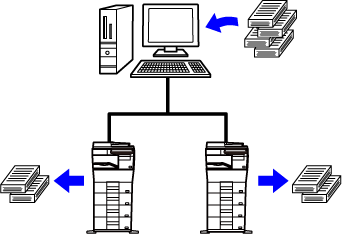

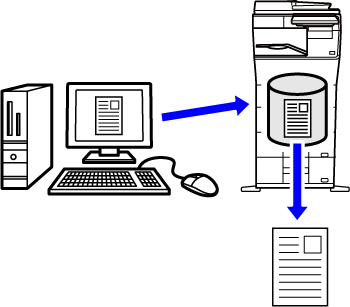
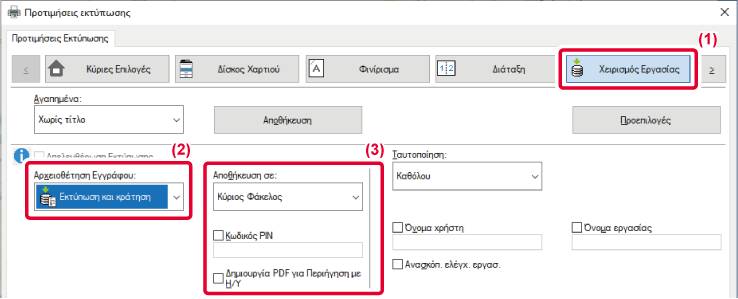
 .
. ).
).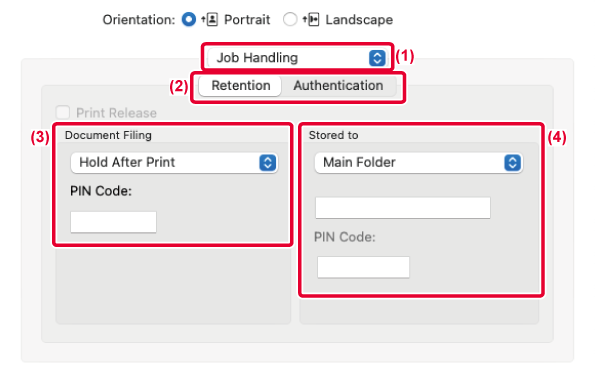

 .
.