ΧΡΗΣΗ ΤΗΣ ΛΕΙΤΟΥΡΓΙΑΣ ΑΠΕΛΕΥΘΕΡΩΣΗΣ ΕΚΤΥΠΩΣΗΣ
Η ενότητα αυτή εξηγεί πώς μπορείτε να αποθηκεύσετε εργασίες
στην κύρια μονάδα και πώς μπορείτε να επιλέξετε και να εκτυπώσετε
εργασίες από μια δευτερεύουσα μονάδα.
ΑΠΟΘΉΚΕΥΣΗ ΕΡΓΑΣΊΑΣ ΣΤΗΝ ΚΎΡΙΑ ΜΟΝΆΔΑ ΑΠΌ ΤΟΝ ΥΠΟΛΟΓΙΣΤΉ ΣΑΣ
Εφόσον είναι ενεργοποιημένος
ο έλεγχος ταυτότητας χρήστη το μηχάνημα, πρέπει να καταχωρήσετε
τα στοιχεία σας ως χρήστη (όνομα σύνδεσης, κωδικό πρόσβασης κλπ)
στην οθόνη ρυθμίσεων του προγράμματος οδήγησης εκτυπωτή προκειμένου
να εκτυπώσετε.* Για επεξηγήσεις όσον αφορά
τις ρυθμίσεις, ανατρέξτε στην ενότητα "
ΛΕΙΤΟΥΡΓΙΑ ΕΚΤΥΠΩΤΗ".
* Τα στοιχεία του χρήστη που απαιτούνται
ποικίλλουν ανάλογα με την ενεργοποιημένη μέθοδο ελέγχου ταυτότητας.
Ζητήστε τα στοιχεία αυτά από τον διαχειριστή του μηχανήματος.
- Ελέγξτε
το μέγεθος του χαρτιού και τον τύπο χαρτιού που χρησιμοποιείται
για την εκτύπωση.
- Επιλέξτε
ένα μέγεθος χαρτιού και έναν τύπο χαρτιού που υποστηρίζονται από
το μηχάνημα που θα χρησιμοποιηθεί.
- Εάν επιλέξετε
ένα μη υποστηριζόμενο μέγεθος ή τύπο χαρτιού, μπορεί να μην είστε
σε θέση να εκτυπώσετε.
Σε περιβάλλον Windows
Ανοίξτε το παράθυρο των ιδιοτήτων του προγράμματος οδήγησης εκτυπωτή.
- Επιλέξτε το πρόγραμμα οδήγησης εκτυπωτή της κύριας
μονάδας.
- Κάντε κλικ στο κουμπί [Προτιμήσεις].
Διαμορφώστε τις ρυθμίσεις για τη λειτουργία απελευθέρωσης εκτύπωσης.
- Κάντε κλικ στην καρτέλα [Χειρισμός Εργασίας].
- Επιλέξτε το πλαίσιο ελέγχου [Απελευθέρωση Εκτύπωσης]
 .
.
- Καταχωρήστε τα απαιτούμενα στοιχεία χρήστη.
Για περισσότερες πληροφορίες, ανατρέξτε στην ενότητα
"Ρυθμίσεις Ταυτοποίησης".
- Η λειτουργία απελευθέρωσης εκτύπωσης
δεν μπορεί να χρησιμοποιηθεί ταυτόχρονα με τη λειτουργία αρχειοθέτησης εγγράφων.
- Μπορείτε να αλλάξετε τον αριθμό των αντιγράφων
όταν έρθει η στιγμή της εκτύπωσης.
- Αν ο ελεύθερος χώρος αποθήκευσης στην κύρια
μονάδα είναι κάτω από 10 MB, η εργασία δεν θα αποθηκευτεί. Διαγράψτε
εργασίες που δεν χρειάζεστε πλέον και εκτυπώστε ξανά.
Επιλέξτε όσες ρυθμίσεις εκτύπωσης είναι απαραίτητες
και κάντε κλικ στο κουμπί [OK].
Ξεκινήστε την εκτύπωση.
Σε περιβάλλον macOS
Στην εφαρμογή, από το μενού [Print] επιλέξτε [File].
Βεβαιωθείτε ότι είναι επιλεγμένο το όνομα εκτυπωτή του μηχανήματος.
Διαμορφώστε τις ρυθμίσεις για τη λειτουργία απελευθέρωσης εκτύπωσης.
- Επιλέξτε [Job Handling].
Σε macOS 13 και macOS 14, η επιλογή [Διαχείριση Εργασιών]
βρίσκεται στο μενού "Επιλογές Εκτυπωτή".
- Κάντε κλικ στην επιλογή [Retention].
- Επιλέξτε το πλαίσιο ελέγχου [Print Release]
 .
.
- Κάντε κλικ στην επιλογή [Authentication] και καταχωρήστε τα
απαιτούμενα στοιχεία σας ως χρήστη.
Μπορείτε να παραλείψετε
το βήμα αυτό αν δεν είναι ενεργοποιημένος ο έλεγχος ταυτότητας χρήστη.
Για περισσότερες πληροφορίες,
ανατρέξτε στην ενότητα "
Ρυθμίσεις Ταυτοποίησης".
- Επιλέξτε όσες άλλες ρυθμίσεις εκτύπωσης είναι απαραίτητες
και κάντε κλικ στο κουμπί [Print].
- Η λειτουργία απελευθέρωσης εκτύπωσης
δεν μπορεί να χρησιμοποιηθεί ταυτόχρονα με τη λειτουργία αρχειοθέτησης εγγράφων.
- Μπορείτε να αλλάξετε τον αριθμό των αντιγράφων
όταν έρθει η στιγμή της εκτύπωσης.
- Αν ο ελεύθερος χώρος αποθήκευσης στην κύρια
μονάδα είναι κάτω από 10 MB, η εργασία δεν θα αποθηκευτεί. Διαγράψτε
εργασίες που δεν χρειάζεστε πλέον και εκτυπώστε ξανά.
Ξεκινήστε την εκτύπωση.
ΕΚΤΎΠΩΣΗ/ΔΙΑΓΡΑΦΉ ΕΡΓΑΣΊΑΣ ΑΠΟΘΗΚΕΥΜΈΝΗΣ ΣΤΗΝ ΚΎΡΙΑ ΜΟΝΆΔΑ ΑΠΌ ΔΕΥΤΕΡΕΎΟΥΣΑ
ΜΟΝΆΔΑ
Η ενότητα αυτή εξηγεί πώς μπορείτε να εκτυπώσετε
και να διαγράψετε μια αποθηκευμένη εργασία από κάποια δευτερεύουσα
μονάδα.
Πατήστε το πλήκτρο [Απελευθέρωση Εκτύπωσης] στην αρχική οθόνη.
- Εμφανίζεται μια
λίστα εργασιών που είναι αποθηκευμένες στην κύρια μονάδα.
- Αν ο διακόπτης τροφοδοσίας
της κύριας μονάδας δεν είναι ανοιχτός, θα εμφανιστεί ένα μήνυμα
και δεν θα μπορείτε να δείτε τις αποθηκευμένες εργασίες.
Εκτυπώστε ή διαγράψτε την επιλεγμένη εργασία.
- Πατήστε την εργασία που θέλετε να εκτυπώσετε ή
να διαγράψετε. Το πλαίσιο ελέγχου είναι επιλεγμένο
 .
. Μπορείτε να επιλέξετε πάνω από μία εργασία.
Μπορείτε να επιλέξετε όλες τις εργασίας χρησιμοποιώντας
το πλήκτρο [Επιλογή Όλων].
- Διαμορφώστε τις ρυθμίσεις για την εκτύπωση.
Για να διαγραφεί η εργασία από την κύρια μονάδα μετά την
εκτύπωση, επιλέξτε το πλαίσιο ελέγχου [Εκτύπωση και διαγραφή των δεδομένων]
 . (Το βήμα αυτό δεν είναι απαραίτητο εφόσον
θέλετε μόνο να διαγράψετε την εργασία.)
. (Το βήμα αυτό δεν είναι απαραίτητο εφόσον
θέλετε μόνο να διαγράψετε την εργασία.)
- Ξεκινήστε τη διαδικασία εκτύπωσης ή διαγραφής.
Αν πρόκειται να διαγράψετε την εργασία, θα εμφανιστεί μια
οθόνη επιβεβαίωσης. Επιλέξτε [Ναι] για να πραγματοποιηθεί
η διαγραφή.
Α: Εικονίδιο μηχανήματοςΕμφανίζεται η κατάσταση επικοινωνίας με την κύρια μονάδα. Αν
πατήσετε το εικονίδιο του μηχανήματος, εμφανίζονται αναλυτικές πληροφορίες.
Ο αριθμός που εμφανίζεται στο εικονίδιο του μηχανήματος υποδεικνύει
τον αριθμό της κύριας μονάδας.
Β: Αναπτυσσόμενο μενούΕμφανίζεται εφόσον χρησιμοποιείται η λειτουργία συνεργασίας
ομάδων MFP.
Αν επιλέξετε κάποια άλλη ομάδα MFP σε αυτό το αναπτυσσόμενο μενού,
εμφανίζονται οι εργασίες εκτύπωσης των άλλων ομάδων MFP.
Εφόσον απαιτείται έλεγχος ταυτότητας χρήστη, εμφανίζονται
μόνο οι εργασίες εκτύπωσης του συνδεδεμένου χρήστη.
- Αν επιλέξατε μια ρύθμιση, π.χ. συρραφή,
που δεν μπορεί να εκτελεστεί επειδή η δευτερεύουσα μονάδα δεν διαθέτει
την απαραίτητη επιλογή, η ρύθμιση θα παραβλεφθεί.
- Αν η επιλεγμένη εργασία αφορά αρχείο PS,
θα εκτυπωθεί μόνο εφόσον η δευτερεύουσα μονάδα υποστηρίζει εκτύπωση αρχείων
PS.
- Για να δημιουργήσετε εικονίδια απελευθέρωσης
εκτύπωσης στην αρχική οθόνη και να αντιστοιχίσετε μια ομάδα απελευθερώσεων
εκτύπωσης σε κάθε ένα από αυτά, μπορεί να εμφανιστεί μια λίστα εργασιών
σε κάθε ομάδα με ένα πάτημα.
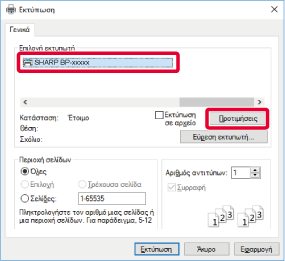
 .
.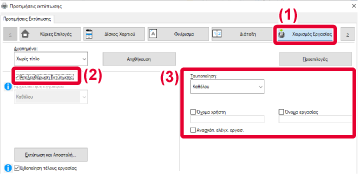

 .
.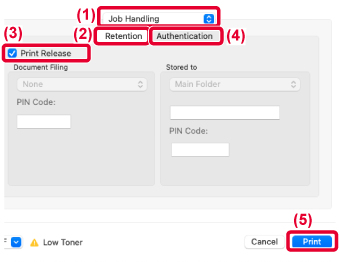
 .
. . (Το βήμα αυτό δεν είναι απαραίτητο εφόσον
θέλετε μόνο να διαγράψετε την εργασία.)
. (Το βήμα αυτό δεν είναι απαραίτητο εφόσον
θέλετε μόνο να διαγράψετε την εργασία.)