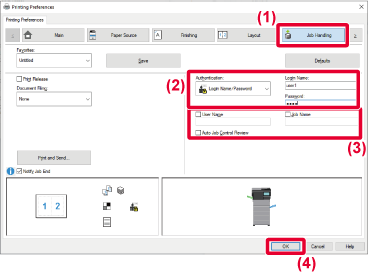PRINTING WHEN THE USER AUTHENTICATION FUNCTION IS ENABLED
The user information (such as login name and password)
that must be entered varies depending on the authentication method
being used, so check with the administrator of the machine before
printing.
In the printer driver properties window of the application,
select the printer driver of the machine and click the [Preferences]
button.
The button that is used to open the printer driver
properties window (usually [Property] or [Preferences]) may vary depending
on the application.
Enter your user information.
- Click the [Job Handling] tab.
- Enter your user information.
- When
authentication is performed by login name, select [Login Name] and
enter your login name.
- When authentication
is performed by login name/password, click [Login Name/Password] and enter
your login name and password. Enter the password using 1 to 32 characters
- When the machine's
authentication destination is Active Directory, [Single Sign-on] can
be selected. For information on single sign-on, refer to "
AUTHENTICATION BY SINGLE SIGN-ON".
- When authentication
is performed by user number, select [User Number] and enter your
5 to 8 digit user number.
- Enter the user name and job name as necessary.
- Click
the [User Name] checkbox, and enter your user name using up to
32 characters. The entered user name will appear on the touch panel
of the machine. If you do not enter a user name, your PC login name will
appear.
- Click the [Job Name]
checkbox, and enter a job name using up to 30 characters. The entered
job name will appear as a file name on the touch panel of the machine.
If you do not enter a job name, the file name set in the application
will appear.
- To have a confirmation window appear before printing starts,
select the [Auto Job Control Review] checkbox.
- Click the [OK] button to execute printing.
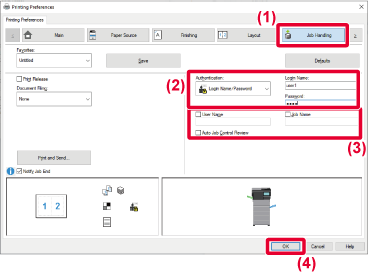
Authentication by Single Sign-on requires that
Active Directory authentication be performed on the machine and
your computer. This can only be used when your computer is running
Windows.